Како омогућити и користити функцију Мицрософт Едге Дроп?
Kako Omoguciti I Koristiti Funkciju Microsoft Edge Drop
Мицрософт Едге је представио нову функцију за дељење датотека и белешки под називом Дроп. Можете да делите датотеке између Виндовс рачунара и Андроид телефона. Овај пост од МиниТоол учи вас како да омогућите и користите функцију Мицрософт Едге Дроп.
Мицрософт Едге Дроп
Функција Дроп компаније Мицрософт Едге неприметно преноси фотографије, видео записе и документе на све уређаје. Ова функција користи ваш ОнеДриве налог да складишти датотеке и учини их доступним за преузимање на свим вашим уређајима. Мицрософт Едге-ова функција Дроп доступна је на десктоп и мобилним претраживачима.
Захтеви:
- Ова функција користи ОнеДриве налог за складиштење датотека, тако да морате да будете пријављени на свој Мицрософт налог у Едге-у да бисте је користили.
- Функција Дроп у програму Мицрософт Едге доступна је само у верзији 110.0.1587.41 или новијој. Зато се уверите да користите најновију верзију Мицрософт Едге-а.
- Такође морате припремити погон.
Како омогућити Мицрософт Едге Дроп
Ево како да омогућите функцију Мицрософт Едге Дроп на рачунару.
Корак 1: Отворите прегледач Мицрософт Едге.
Корак 2: Кликните на Прилагодите бочну траку дугме на бочној траци.
Корак 3: Испод Управљати део, померите мишеве надоле да бисте пронашли Кап функцију и омогућите је.

Како користити Мицрософт Едге Дроп
Након што омогућите Мицрософт Едге Дроп, можете почети да користите ову функцију. Следеће је о томе како да користите функцију Дроп то Едге претраживача.
Корак 1: Кликните на икону Дроп на бочној траци. Затим кликните на Пријавите се дугме. Унесите свој налог и лозинку.
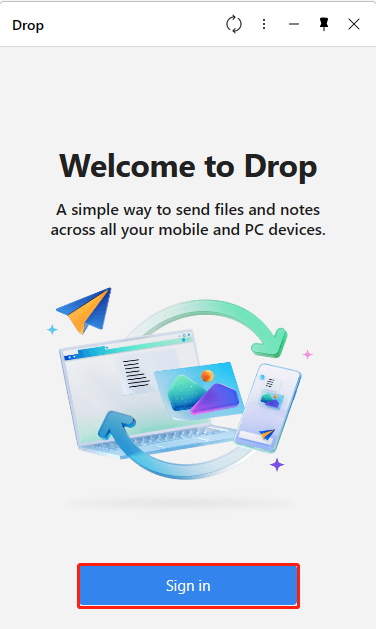
Корак 2: Да бисте делили белешку на другим уређајима, унесите поруку у оквир за текст на дну и кликните на Пошаљи икона.
Да бисте поделили датотеке са свог рачунара, кликните на + икона на дну. Сада изаберите датотеке које желите да делите у искачућем прозору и кликните на Отвори да бисте их отпремили.
Корак 3: Кликните на примљену датотеку да бисте је отворили на рачунару.
Напомена: Мицрософт Едге ће аутоматски преузети све датотеке које примите путем Дроп. Ако то не желите, кликните на икону менија (три хоризонталне тачке) на панелу за испуштање. Затим онемогућите Аутоматско преузимање опција.
Како да прегледате дељене датотеке преко Дроп то Едге на Андроиду
Како да прегледате дељене датотеке преко Дроп то Едге на Андроид-у.
Корак 1: Покрените Мицрософт Едге на Андроид-у.
Корак 2: Додирните икону са три тачке и отворите мени.
Корак 3: Померите се надоле до дна и изаберите Кап икона. Такође ћете добити обавештење на Андроид уређајима о испуштању поруке да проверите.
Мицрософт Едге користи ОнеДриве Стораге за испуштање где ће се рачунати број датотека и белешки које делите, а складиште ће бити приказано када кликнете на икону са 3 тачке на бочној траци функције Дроп. Када се пријавите на ОнеДриве у веб прегледачу, можете приметити фасциклу „Мицрософт Едге Дроп филес“ са датотекама које сте до сада отпремили.
Завршне речи
Како омогућити Мицрософт Едге Дроп? Како користити функцију Дроп то Едге претраживача? Горњи садржај пружа детаљне кораке за вас. Ако имате неке важне датотеке на свом Виндовс рачунару за прављење резервних копија, можете изабрати да направите резервну копију података на спољном чврстом диску. Можете користити бесплатни софтвер за прављење резервних копија – МиниТоол СхадовМакер за то.

![Потпуни водич за решавање проблема са искључењем бежичне могућности [МиниТоол Невс]](https://gov-civil-setubal.pt/img/minitool-news-center/53/full-guide-fix-that-wireless-capability-is-turned-off.png)

![2 најбоља УСБ алата за клонирање помажу у клонирању УСБ диска без губитка података [МиниТоол Типс]](https://gov-civil-setubal.pt/img/backup-tips/14/2-best-usb-clone-tools-help-clone-usb-drive-without-data-loss.jpg)
![Како лако можете да опоравите избрисане текстуалне поруке на Андроиду? [МиниТоол савети]](https://gov-civil-setubal.pt/img/android-file-recovery-tips/59/how-can-you-recover-deleted-text-messages-android-with-ease.jpg)

![[Решено!] Како се одјавити са само једног Гоогле налога? [МиниТоол вести]](https://gov-civil-setubal.pt/img/minitool-news-center/17/how-sign-out-only-one-google-account.png)
![Мицрософт Ворд 2019 бесплатно преузимање за Виндовс 10 64-бит/32-бит [МиниТоол Типс]](https://gov-civil-setubal.pt/img/news/3A/microsoft-word-2019-free-download-for-windows-10-64-bit/32-bit-minitool-tips-1.png)

![Како поправити мени са десним кликом и даље искаче Виндовс 10 [МиниТоол Невс]](https://gov-civil-setubal.pt/img/minitool-news-center/74/how-fix-right-click-menu-keeps-popping-up-windows-10.jpg)
![Грешка: Неприступачан уређај за покретање, како то сами поправити [Савети за МиниТоол]](https://gov-civil-setubal.pt/img/data-recovery-tips/86/error-inaccessible-boot-device.jpg)
![МКС300 против МКС500: Које су њихове разлике (5 аспеката) [МиниТоол Савети]](https://gov-civil-setubal.pt/img/backup-tips/65/mx300-vs-mx500-what-are-their-differences.png)






![[Комплетан водич] - Како користити Нет Усер Цомманд на Виндовс 11 10?](https://gov-civil-setubal.pt/img/news/0D/full-guide-how-to-use-net-user-command-on-windows-11-10-1.png)
