Како поново покренути Цхромебоок? 3 начина да пробате овде!
Kako Ponovo Pokrenuti Chromebook 3 Nacina Da Probate Ovde
Поновно покретање Цхромебоок-а је једно од решења за несметано покретање машине ако систем пође по злу. Затим се поставља питање: како да поново покренем Цхромебоок? Ствари постају једноставне ако пратите начине да поново покренете Цхромебоок у овом посту МиниТоол .
Када користите Цхромебоок, могу се десити неки проблеми попут отказивања, замрзавања, проблема са интернет мрежом итд. Поновно покретање овог уређаја је једно од решења за решавање мањих проблема. Или треба да поново покренете Цхромебоок након ажурирања софтвера.
За разлику од Виндовс ПЦ-а и Мац-а, није једноставно поново покренути Цхромебоок јер овај уређај обично не нуди наменско дугме за поновно покретање иако користите најбољи Цхромебоок. Ако желите да знате како да поново покренете Цхромебоок, на правом сте месту. У следећем делу су вам представљена три уобичајена начина.
Како поново покренути Цхромебоок (3 метода)
Искључите и поново покрените
Можете да изаберете да искључите Цхромебоок, а затим да га поново покренете. Погледајте како да урадите ову ствар:
Корак 1: Кликните на одељак за обавештења који вам приказује Ви-Фи, батерију и време на дну екрана.
Корак 2: Појављује се мали прозор и треба да притиснете Искључити икона.
Ово може аутоматски да сачува ваш тренутни рад и податке и да искључи уређај. Осим тога, ова опција може помоћи да се безбедно и потпуно одјавите са свог Гоогле налога, тако да не бринете о губитку посла. Ако сте забринути због процеса одјављивања, можете изабрати да притиснете Одјава пре него што искључите машину.

Корак 3: Након тога, притисните Снага дугме на тастатури да бисте покренули Цхромебоок.
Користите дугме за напајање
Други начин да поново покренете Цхромебоок је коришћење Снага дугме на вашој машини. Ако је овај уређај из неког разлога замрзнут, можете испробати овај метод.
Како поново покренути Цхромебоок када је замрзнут или како поново покренути Цхромебоок помоћу тастатуре? Само притисните Снага дугме на Цхромебоок-у око три секунде (може бити на тастатури или са стране машине). Ово може помоћи да се одјавите са Гоогле налога, сачувате све што радите и искључите Цхромебоок. Затим притисните то дугме да бисте укључили лаптоп.
Поред тога, постоји још један режим – можете притиснути дугме за напајање на једну секунду и мени за напајање ће се појавити са четири опције, укључујући Искључите/искључите , Одјава , закључати и Повратна информација . Само искључите Цхромебоок, а затим га укључите поновним притиском на дугме за напајање.
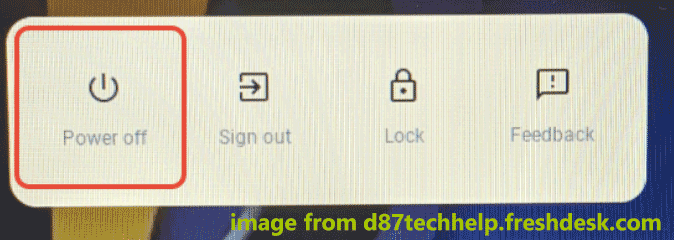
Поново покрените Цхромебоок
Ако ваш Цхромебоок не успе да се покрене, можете да изаберете да поново покренете овај уређај. Разликује се од једноставног искључивања или поновног покретања јер може натерати систем да се искључи и укључи. Осим тога, овај метод може избрисати сав ваш несачуван рад. Дакле, уверите се да сте све сачували пре него што наставите. Затим погледајте како да принудно поново покренете Цхромебоок или како да поново покренете Цхромебоок.
Пре него што то учините, можете изабрати да се одјавите са свог Гоогле налога тако што ћете држати тастер Цтрл & Смена тастере и притискање П двапут, а затим кликните Одјава . Када се Цхромебоок не може покренути, прескочите ову операцију.
Да бисте покренули тешко рестартовање, држите Освјежи тастер на Цхромебоок-у и притисните Снага дугме. Ово може приморати ову машину да се аутоматски поново покрене. Овај тастер за освежавање изгледа као кружна стрелица и може се наћи на врху тастатуре. За неке Цхромебоок-ове дугме за освежавање изгледа другачије и можете да потражите помоћ у корисничком приручнику.
Завршне речи
То су уобичајене методе за поновно покретање Цхромебоок-а. Надам се да вам могу помоћи. Ако имате било какву идеју о томе како да поново покренете Цхромебоок, јавите нам у коментару испод.

![Како форматирати УСБ помоћу ЦМД-а (командна линија) Виндовс 10 [МиниТоол Типс]](https://gov-civil-setubal.pt/img/data-recovery-tips/67/how-format-usb-using-cmd-windows-10.png)
![Како поправити код 31: Овај уређај не ради правилно [МиниТоол вести]](https://gov-civil-setubal.pt/img/minitool-news-center/22/how-fix-code-31-this-device-is-not-working-properly.jpg)



![Шест начина за решавање грешке оштећене хардверске странице [МиниТоол Типс]](https://gov-civil-setubal.pt/img/backup-tips/06/six-ways-solve-faulty-hardware-corrupted-page-error.png)


![Виндовс 10 Едуцатион Довнлоад (ИСО) и инсталирајте за студенте [МиниТоол Типс]](https://gov-civil-setubal.pt/img/news/9B/windows-10-education-download-iso-install-for-students-minitool-tips-1.png)

![Локација управљачког програма за Виндовс 10: Систем32 управљачки програми / директоријум ДриверСторе [МиниТоол Типс]](https://gov-civil-setubal.pt/img/data-recovery-tips/78/windows-10-driver-location.png)


![5 најбољих начина за једноставно претварање РАВ-а у НТФС на Виндовсима 7/8/10 [МиниТоол Типс]](https://gov-civil-setubal.pt/img/blog/25/las-mejores-5-maneras-de-convertir-raw-ntfs-en-windows-7-8-10-f-cilmente.jpg)
![Савети за додавање спољног диска на ПС4 или ПС4 Про | Водич [МиниТоол вести]](https://gov-civil-setubal.pt/img/minitool-news-center/82/tips-adding-an-external-drive-your-ps4.png)


![Исправка грешке: Спољни чврсти диск се не приказује или препознаје [МиниТоол Типс]](https://gov-civil-setubal.pt/img/blog/60/correctif-disque-dur-externe-qui-ne-s-affiche-pas-ou-est-non-reconnu.jpg)
![Да ли је Гоогле диск запео при покретању отпремања? Ево решења! [МиниТоол вести]](https://gov-civil-setubal.pt/img/minitool-news-center/38/is-google-drive-stuck-starting-upload.png)