Како повезати АирПодс са својим лаптопом (Виндовс и Мац)? [Савети за мини алатке]
Kako Povezati Airpods Sa Svojim Laptopom Vindovs I Mac Saveti Za Mini Alatke
Можете да повежете АирПодс са рачунаром без обзира да ли се ради о десктоп рачунару или лаптопу. Такође можете да повежете АирПодс на Мац лаптоп. У овом посту, МиниТоол Софтваре ће вам показати како да упарите АирПодс са лаптопом преко Блуетоотх функције на вашем уређају.
Могу ли да повежем АирПодс са својим лаптопом?
АирПодс су бежичне Блуетоотх слушалице које је дизајнирао Аппле. Први пут је објављен 7. септембра 2016. заједно са иПхоне-ом 7. Могу ли се АирПодс повезати са рачунаром? Могу ли да повежем своје АирПодс са лаптопом? Како да упарим АирПодс са мојим лаптопом? Ово су често постављана питања.
Неки корисници мисле да су АирПодс дизајнирани за иПхоне. Међутим, то није истина. Такође можете да повежете АирПодс са својим лаптопом без обзира да ли користите Виндовс или мацОС. Такође можете да повежете АирПодс са Андроид уређајем.
АирПодс можете повезати са Виндовс ПЦ или Мац рачунаром све док је Блуетоотх функција доступна на вашем уређају. >> Како проверити да ли ваш рачунар има Блуетоотх?
Сада, у овом посту, показаћемо вам како да повежете АирПодс са лаптопом на Виндовс-у и Мац-у. Наравно, ова два водича су вам доступна да повежете АирПодс са рачунаром без обзира да ли користите лаптоп или десктоп рачунар.
Како повезати АирПодс са Виндовс лаптопом?
Ако желите да упарите АирПодс са Виндовс лаптопом, лаптоп треба да подржава Блуетоотх функцију. Ако не, можете додајте Блуетоотх на свој лаптоп .
Ево како да упарите АирПодс са својим лаптопом:
Корак 1: Укључите Блуетоотх на свом уређају. Можете да кликнете на област са обавештењима у доњем десном углу и проверите да ли је укључена. Ако није, можете кликнути на њега да бисте га омогућили.
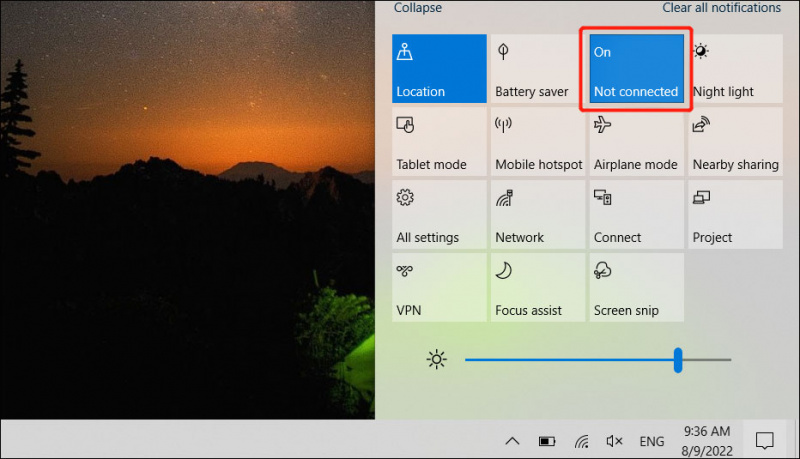
Корак 2: Кликните десним тастером миша на Блуетоотх из Обавештења и изаберите Идите на Подешавања .
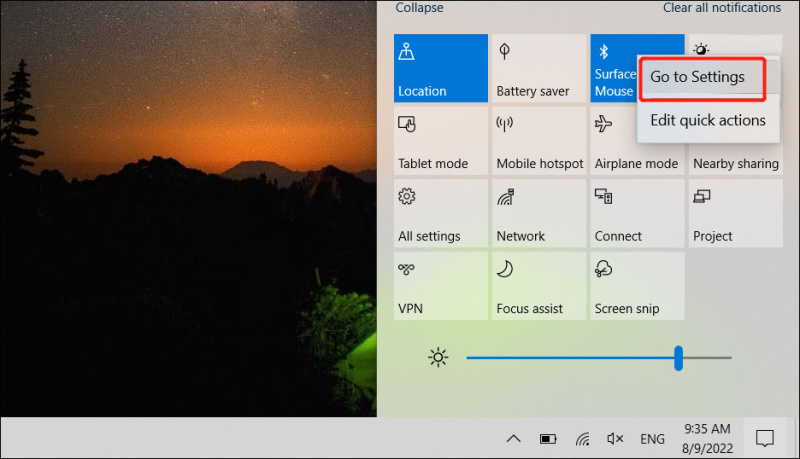
Корак 3: На искачућој страници Блуетоотх и други уређаји кликните Додајте Блуетоотх или други уређај наставиће се. Алтернативни начин да одете на ову страницу је да одете на Старт > Подешавања > Уређаји > Блуетоотх и други уређаји .
Корак 4: На другом искачућем интерфејсу кликните Блуетоотх наставиће се.
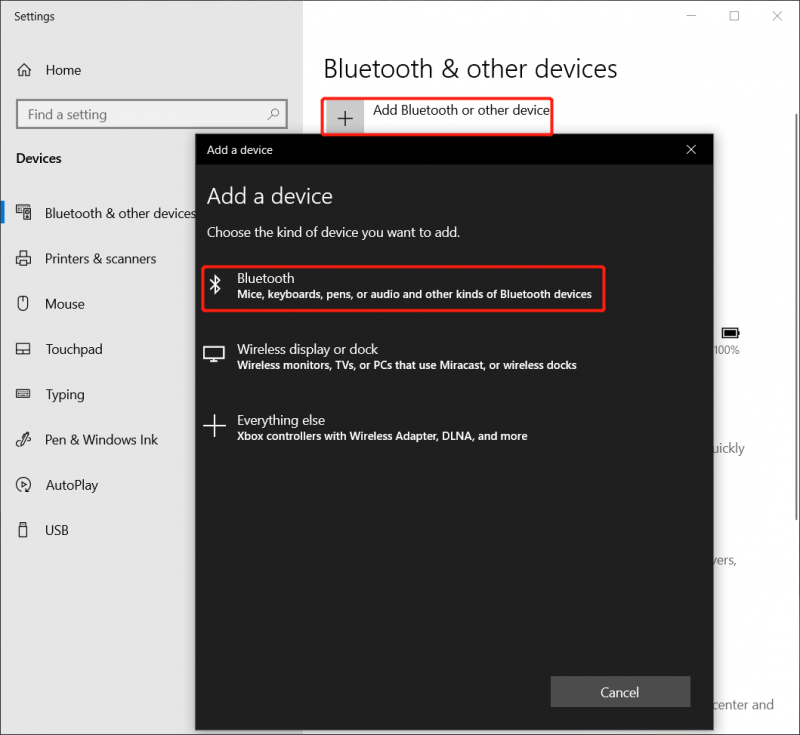
Корак 5: Проверите да ли су ваши АирПодс у кућишту за пуњење, а затим отворите поклопац.
Корак 6: Притисните и држите мало бело дугме на полеђини кућишта за пуњење све док статусна лампица не затрепери бело.
Корак 7: Ваши АирПодс ће се појавити на листи Додај уређај. Можете да кликнете на њих да бисте их повезали са лаптопом.
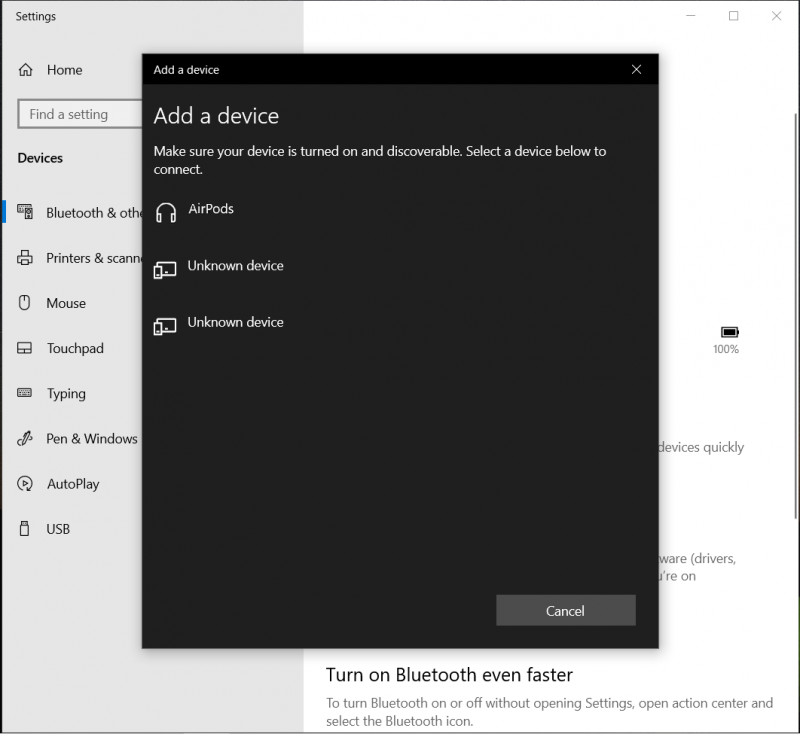
Корак 8: Када су ваши АирПодс успешно повезани са лаптопом, интерфејс ће приказати поруку која каже Ваш уређај је спреман за рад . Испод назива ваших АирПодс-а можете видети и реч: Повезан . Ако желите да искључите АирПодс са лаптопа, можете да кликнете на Прекини везу дугме.
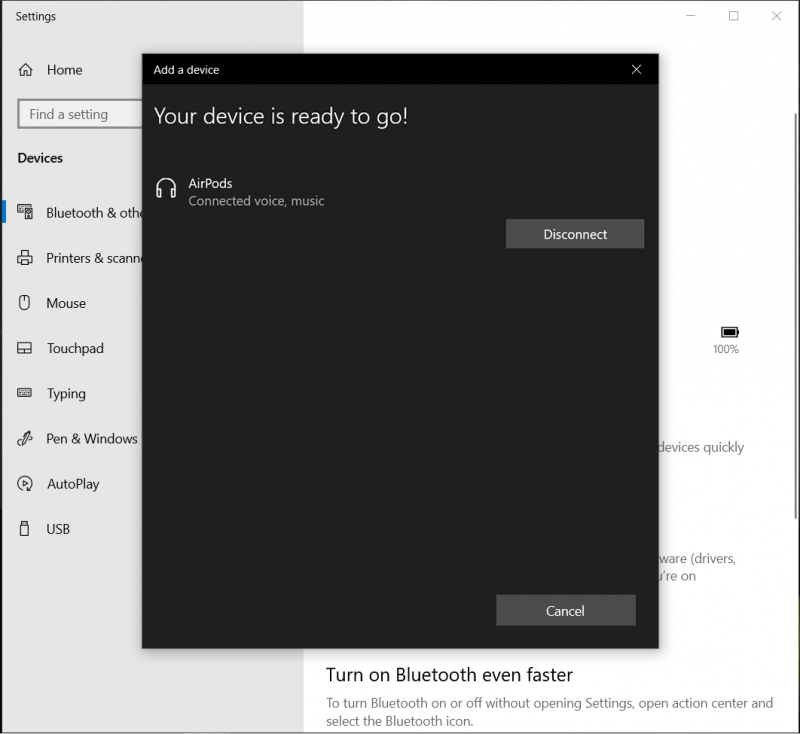
Ово су кораци за повезивање ваших АирПодс-а са Виндовс лаптопом. Ако користите Мац лаптоп, увод можете пронаћи у следећем одељку.
Како повезати АирПодс са Мац лаптопом?
Како укључити Блуетоотх на Мац-у?
Ако желите да упарите АирПодс са својим Мац лаптопом, такође морате да омогућите Блуетоотх на свом уређају. Можете да кликнете на икону Блуетоотх на горњој траци менија, а затим да укључите Блуетоотх.
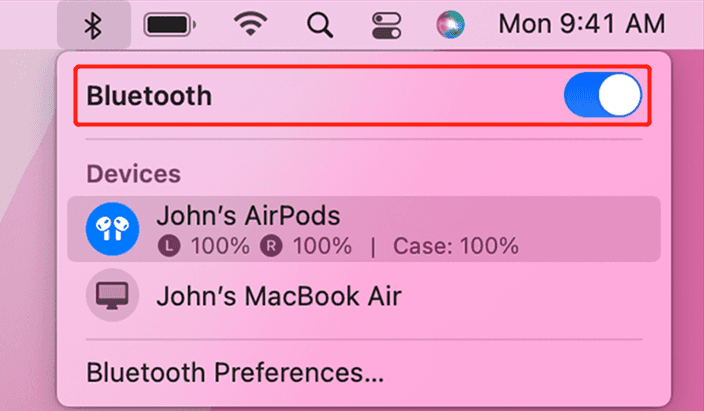
Извор слике: Аппле
Како да подесите АирПодс са вашим Мац рачунаром?
Коришћење АирПодс-а на вашем Мац-у треба да испуни следеће захтеве:
- Ако користите АирПодс (2. генерација), ваш Мац би требало да користи мацОС Мојаве 10.14.4 или новији.
- Ако користите АирПодс Про, ваш лаптоп треба да ради са мацОС Цаталина 10.15.1 или новијим.
- Ако користите АирПодс (3. генерације), ваш Мац би требало да ради са мацОС Монтереи или новијим.
Ево два случаја:
Случај 1: Ако сте подесили АирПодс са својим иПхоне-ом и ваш Мац је пријављен на иЦлоуд са истим Аппле ИД-ом , можете само да ставите своје АирПодс слушалице у уши, а затим кликните на Блуетоотх икону или икону контроле јачине звука на траци менија да бисте изабрали своје АирПодс са листе. Ово ће успоставити везу између ваших АирПодс-а и вашег Мац-а.
>> Ево како да поправите да један АирПод не ради .
Случај 2: Ако не можете да пронађете своје АирПодс са листе Блуетоотх уређаја или менија за контролу јачине звука , можете користити ове кораке да упарите своје АирПодс са својим Мац рачунаром:
Корак 1: Кликните на Аппле мени , а затим изаберите Системске поставке > Блуетоотх .
Корак 2: Укључите Блуетоотх ако је искључен.
Корак 3: Уверите се да су ваши АирПодс у кућишту за пуњење и отворите поклопац.
Корак 4: Притисните и држите дугме за подешавање на полеђини док не видите да статусна лампица постане бела.
Корак 5: Ваши АирПодс ће се појавити на листи уређаја. Затим кликните на Повежите се дугме да бисте омогућили везу.
Суштина
Могу ли да повежем своје АирПодс са лаптопом? Како повезати АирПодс са лаптопом? Након што прочитате овај пост, можете знати одговор који желите да знате. Ако желите да повежете АирПодс са рачунаром, можете испробати први увод у овом посту. Ако желите да подесите АирПодс на свом Мац рачунару, можете испробати други водич. Ако имате друге предлоге или проблеме које треба решити, можете нас обавестити у коментарима.


![Могу ли да избришем директоријум Виндовс10Упграде на Виндовс 10? [МиниТоол вести]](https://gov-civil-setubal.pt/img/minitool-news-center/27/can-i-delete-windows10upgrade-folder-windows-10.jpg)
![ССД ВС ХДД: Која је разлика? Који бисте требали користити на рачунару? [МиниТоол савети]](https://gov-civil-setubal.pt/img/backup-tips/10/ssd-vs-hdd-whats-difference.jpg)


![Шта је Сеагате ДисцВизард? Како га користити и његову алтернативу? [МиниТоол савети]](https://gov-civil-setubal.pt/img/backup-tips/12/what-is-seagate-discwizard.png)
![[Једноставан водич] Како проверити здравље ГПУ-а у оперативном систему Виндовс 10 11?](https://gov-civil-setubal.pt/img/news/87/easy-guide-how-to-check-gpu-health-windows-10-11-1.png)
![Шта је једноставан обим и како га створити (потпун водич) [МиниТоол Вики]](https://gov-civil-setubal.pt/img/minitool-wiki-library/36/what-is-simple-volume.jpg)





![Како поправити Дестини 2 код грешке Стонога? Пратите овај водич [МиниТоол вести]](https://gov-civil-setubal.pt/img/minitool-news-center/25/how-fix-destiny-2-error-code-centipede.jpg)
![Како опоравити избрисане гласовне белешке иПхоне | Једноставно и брзо [МиниТоол Савети]](https://gov-civil-setubal.pt/img/ios-file-recovery-tips/17/how-recover-deleted-voice-memos-iphone-easy-quick.png)


![Како повезати бежичну тастатуру са Виндовс/Мац рачунаром? [Савети за мини алатке]](https://gov-civil-setubal.pt/img/news/E4/how-to-connect-a-wireless-keyboard-to-a-windows/mac-computer-minitool-tips-1.png)
