Како приступити ОнеДриве-у са другог рачунара? Два пута овде!
Kako Pristupiti Onedrive U Sa Drugog Racunara Dva Puta Ovde
ОнеДриве вам може обезбедити довољно простора за складиштење за чување различитих врста датотека. Како да приступите ОнеДриве-у са другог рачунара ако желите да приступите неким датотекама, али ваш рачунар није са вама. Овај пост од МиниТоол пружа 2 начина.
ОнеДриве је једна од најпопуларнијих услуга у облаку на вебу. Развио га је Мицрософт и представља услугу за хостовање датотека и услугу синхронизације датотека. Међутим, понекад је потребно да приступите датотекама на другом рачунару на другој локацији. Како приступити ОнеДриве-у са другог рачунара? Наставите да читате.
1. начин: Преко ОнеДриве апликације
Како приступити ОнеДриве-у са другог рачунара? То можете да урадите преко ОнеДриве десктоп апликације чак и ако ове датотеке не припадају групи ОнеДриве. Након што омогућите функцију, можете приступити ОнеДриве датотекама на другом рачунару који се налази било где.
Корак 1. Кликните десним тастером миша на икону ОнеДриве на траци задатака на радној површини, а затим кликните Помоћ и подешавања > Подешавања у искачућем прозору.

Корак 2. Испод Синхронизација и прављење резервних копија картицу, идите на Правите резервне копије важних ПЦ фасцикли на ОнеДриве део. Кликните Управљајте резервном копијом дугме да бисте омогућили функције.
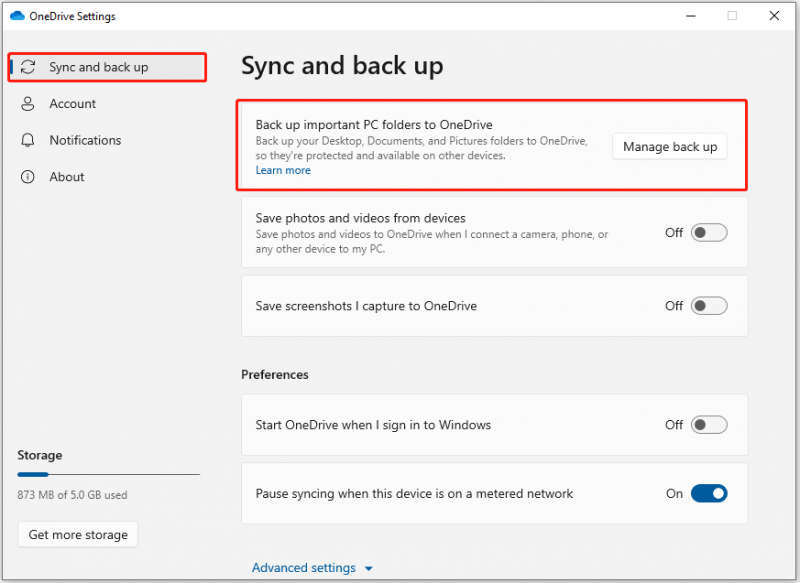
Корак 3. Затим изађите из ОнеДриве-а и поново га покрените.
Корак 4. Идите на ОнеДриве веб локација и пријавите се са својим налогом, а затим кликните рачунари у левој навигацији главне странице.
Корак 5. Наведени су рачунари на којима сте омогућили ОнеДриве добијање датотека. Затим кликните на назив рачунара са којег желите да преузмете датотеку да бисте приступили датотеци која вам је потребна.
2. начин: Преко веб претраживача
Ако само желите да приступите датотекама које су претходно синхронизоване са вашим ОнеДриве налогом на другом рачунару, можете да их прегледате преко ОнеДриве веб локације. Како могу да приступим свом ОнеДриве-у са другог рачунара помоћу веб прегледача? Хајде да пређемо на ствар.
Корак 1. Идите на ОнеДриве веб страницу из било ког веб прегледача и пријавите се са својим Мицрософт налогом.
Корак 2. Затим кликните на Моје датотеке картицу у левој навигацији главне странице. Можете додавати, копирати, брисати, преименовати датотеке, креирати фасцикле и уређивати неке датотеке директно на мрежи.
Предлог: Покрените МиниТоол СхадовМакер за локалну резервну копију
МиниТоол СхадовМакер је дизајниран за прављење резервних копија ваших датотека, фасцикли, Виндовс оперативног система, дискова или партиција на ССД-у, УСБ флеш диску, екстерном чврстом диску итд. Помоћу овог програма можете синхронизовати датотеке на другу локалну локацију ради заштите података.
Важно је да можете покренути МиниТоол СхадовМакер да бисте приступили удаљеним подацима. Компатибилан је са Виндовс 11/10/8/7 и сада добија пробно издање кликом на дугме за преузимање да бисте имали прилику.
Корак 1: Отворите МиниТоол СхадовМакер. Иди на Алати страницу, кликните Ремоте , и МиниТоол СхадовМакер ће се поново покренути.

Корак 2: Затим унесите ИП адресу у искачући прозор и притисните десно Повежите се дугме за повезивање са удаљеним рачунаром.

Корак 3: Затим изаберите извор и одредиште резервне копије на основу ваших потреба и кликните Направите резервну копију одмах да изврши задатак.
Завршне речи
Горњи садржај показује како да приступите ОнеДриве-у са другог рачунара. Можете да подесите ОнеДриве да преузима датотеке и приступа датотекама из прегледача. Такође можете испробати МиниТоол СхадовМакер за локалну резервну копију.


![4 решења за референцу извора података нису важећа [МиниТоол Невс]](https://gov-civil-setubal.pt/img/minitool-news-center/74/4-solutions-data-source-reference-is-not-valid.png)

![Зашто је мој Ворд документ црн? | Разлози и решења [Савети за мини алатке]](https://gov-civil-setubal.pt/img/news/89/why-is-my-word-document-black-reasons-and-solutions-minitool-tips-1.png)


![Исправите грешку Логитецх Г933 микрофона који не ради помоћу 3 методе [МиниТоол вести]](https://gov-civil-setubal.pt/img/minitool-news-center/12/fix-logitech-g933-mic-not-working-error-with-3-methods.jpg)










