ОнеДриве аутоматски брише датотеке? Пронађите решења овде
Onedrive Automatski Brise Datoteke Pronadite Resena Ovde
Неки корисници добијају информације у којима се наводи да је ОнеДриве недавно избрисао гомилу датотека, али нису започели операције. Па, зашто се то догодило на ОнеДриве-у? Како зауставити ОнеДриве да аутоматски брише датотеке? Молимо прочитајте овај чланак на МиниТоол Вебсите да пронађу решења.
ОнеДриве аутоматски брише датотеке
ОнеДриве је популарна услуга за хостовање датотека која се користи за чување резервних копија ваших фотографија, видео записа и датотека, заштиту, синхронизацију и доступност на свим вашим уређајима. Али недавно је све више корисника пријавило да ОнеДриве наставља да аутоматски брише датотеке без икакве дозволе.
Као онлајн сервис за складиштење у облаку, чување података корисника је оно што је важније. Многи корисници бирају ОнеДриве за синхронизацију или резервну копију својих датотека, а проблем „ОнеДриве аутоматски брише датотеке“ може довести до тога да њихове датотеке изгубе и да их је тешко пронаћи.
Савет : Можете покушати са другим алтернатива синхронизацији – МиниТоол СхадовМакер. За разлику од ОнеДриве-а, можете да синхронизујете своје датотеке локално, што ће бити безбеднији начин за чување података.
Проблем може да изазове више разлога, као што су застарели оперативни систем Виндовс и лоши сектори на вашим чврстим дисковима. Осим тога, застарели ОнеДриве клијент може изазвати грешку. Такође можете проверити да ли су датум и време вашег система тачни.
У следећем делу можете научити како да вратите избрисане датотеке.
Вратите избрисане датотеке из корпе за отпатке
Када примите поруку која вам говори да су ваше датотеке избрисане од стране ОнеДриве-а, можете прво да проверите корпу за отпатке и испробате неке начине да вратите избрисане датотеке.
Начин може пропасти, али вреди покушати.
Корак 1: Кликните десним тастером миша на икону ОнеДриве са десне доње стране системске палете и изаберите Помоћ и подешавања .
Корак 2: Изаберите Подешавања а затим идите на Рачун таб.

Корак 3: Одаберите Прекините везу са овим рачунаром везу, а затим кликните Прекини везу са налогом да бисте потврдили избор да прекинете везу између рачунара и ОнеДриве-а.
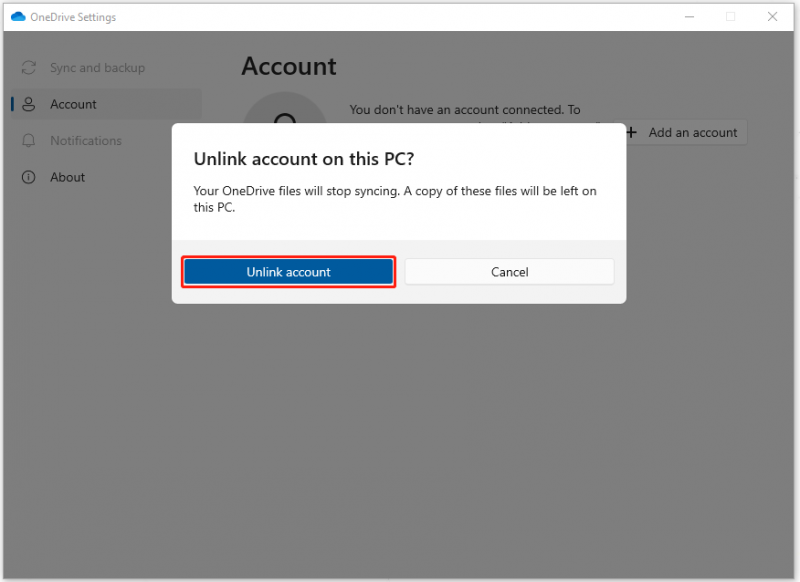
Корак 4: Затим поновите кораке да бисте прекинули везу са свим другим рачунарима који су повезани са вашим ОнеДриве налогом, прекинули везу са Интернетом и изашли из ОнеДриве апликације.
Корак 5: Идите у системску корпу за отпатке где, ако се појаве избрисане датотеке, кликните десним тастером миша на њу да бисте изабрали Ресторе .
Ако није тамо, можете да одете на веб локацију ОнеДриве и да се пријавите на свој налог; затим изаберите Рециклажна канта са леве табле да пронађете своје избрисане датотеке и кликните Ресторе да бисте опоравили своје датотеке.
Након што завршите ове кораке, можда сте вратили своје датотеке. Да бисте спречили да ОнеДриве аутоматски брише датотеке, можете да пређете на следећи део за даље потезе.
Како спречити да ОнеДриве аутоматски брише датотеке?
Исправка 1: Проверите да ли на чврстом диску нема лоших сектора
Да бисте проверили да ли ваши чврсти дискови имају лоше секторе, можете да урадите следеће.
Корак 1: Откуцајте цмд у пољу за претрагу и покрените Командна линија са административним правима.
Корак 2: Када се прозор појави, унесите цхкдск #: /ф /р/к и притисните Ентер .
Белешка : Молимо замените #: са словом диск јединице коју желите да проверите.
Затим сачекајте да се провера заврши и поново покрените рачунар.
Исправка 2: Ажурирајте ОнеДриве клијента
Други начин да избегнете ОнеДриве брисање датотека у Виндовс-у је ажурирање ОнеДриве клијента.
Корак 1: Откуцајте Контролна табла у Претрази и отворите га.
Корак 2: Кликните Деинсталирајте програм испод Програми и пронађите и кликните десним тастером миша на Мицрософт ОнеДриве да изаберете Промена .
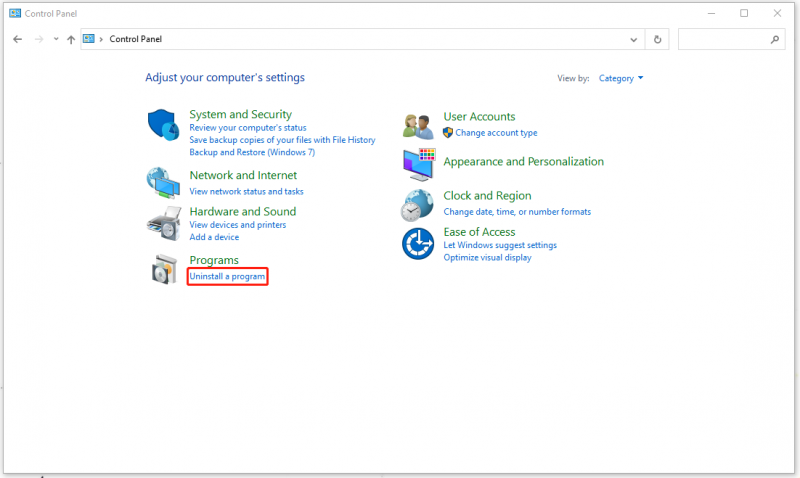
Корак 3: У другом прозору означите опцију за Онлине Репаир и онда Репаир .
Након тога можете проверити да ли ваш ОнеДриве и даље аутоматски брише датотеке.
Исправка 3: Ажурирајте Виндовс
Последњи метод је ажурирање Виндовс-а. Конкретни кораци су следећи.
Иди на Старт > Подешавања > Ажурирање и безбедност > Виндовс Упдате > Провери ажурирања .
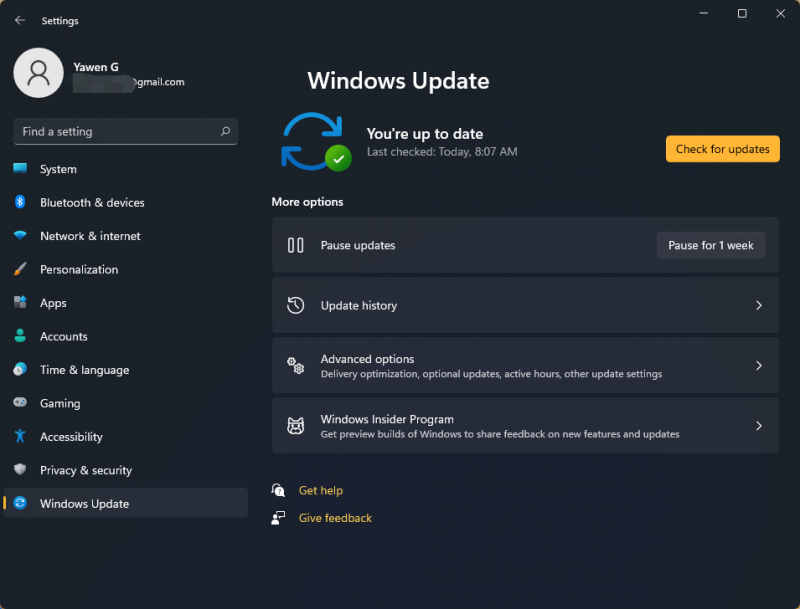
Затим ће Виндовс аутоматски проверити да ли постоје доступна новија ажурирања за ваш уређај.
Направите резервну копију ваших датотека унапред
Иако вам горе наведене методе могу помоћи да вратите избрисане датотеке, али нико не може осигурати да се то више неће поновити. Осим тога, тешко је рећи да се ваши фајлови могу вратити сваки пут. Најбољи метод који ће вам помоћи да се носите са проблемом „ОнеДриве аутоматски брише датотеке“ је резервна копија.
Можете унапред направити резервну копију својих датотека са МиниТоол СхадовМакер . То није само алатка за синхронизацију, већ и стручњак за резервне копије. Помоћу овог програма можете направити резервну копију система, датотека, фасцикли, партиција и дискова. Идите на преузимање и инсталирање овог алата и добићете 30-дневну бесплатну пробну верзију.
Корак 1: Отворите програм и кликните Кеепс Триал .
Корак 2: У Бацкуп картицу, изаберите ИЗВОР одељак а затим Фајлови и фасцикле да изаберете датотеку за коју желите да направите резервну копију. Затим идите на ОДРЕДИШТЕ да изаберете где желите да направите резервну копију.
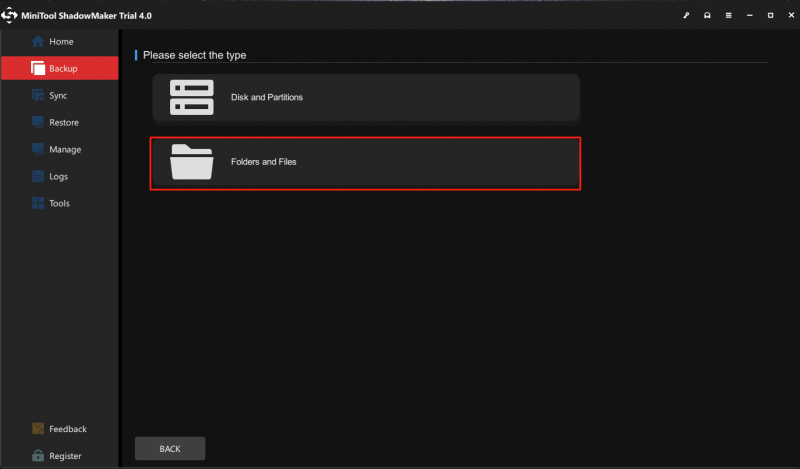
Корак 3: Кликните Направите резервну копију одмах или Направи резервну копију касније да бисте покренули задатак резервне копије. Одложени задатак резервне копије је у Управљати таб.
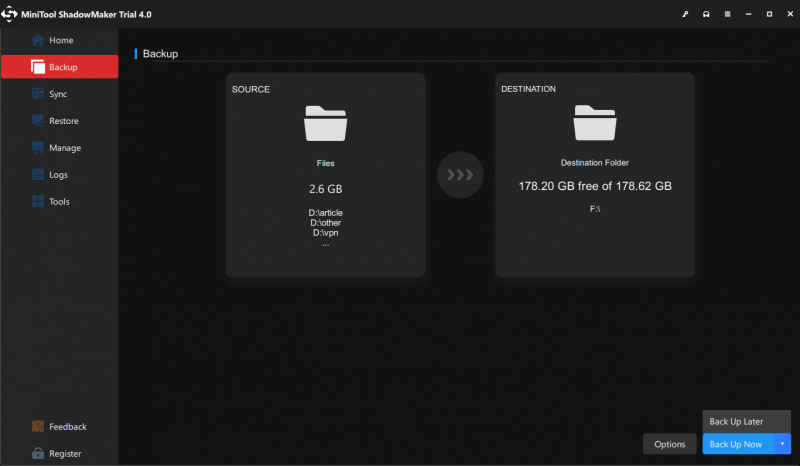
Суштина:
ОнеДриве је прилично користан за складиштење ваших датотека у облаку, али је ужасно наићи на проблем са аутоматским брисањем датотека ОнеДриве-а. Овај пост вам је дао неке методе које ће вам помоћи да решите проблем. Надам се да вам овај чланак може бити од користи.
Ако сте наишли на било какве проблеме приликом коришћења МиниТоол СхадовМакер-а, можете оставити поруку у следећој зони за коментаре и ми ћемо вам одговорити што је пре могуће. Ако вам је потребна помоћ приликом коришћења МиниТоол софтвера, можете нас контактирати путем [е-маил заштићен] .
![Решено - Нетфлик код грешке М7361-1253 на Виндовс-у 10 [МиниТоол Невс]](https://gov-civil-setubal.pt/img/minitool-news-center/62/solved-netflix-error-code-m7361-1253-windows-10.jpg)
![Да ли се Дропбок не синхронизује у оперативном систему Виндовс 10? Ево како да то поправите! [МиниТоол савети]](https://gov-civil-setubal.pt/img/backup-tips/91/is-dropbox-not-syncing-windows-10.jpg)






![Фиксно! Мац се неће покренути у режим опоравка | Цомманд Р не ради [МиниТоол Савети]](https://gov-civil-setubal.pt/img/data-recovery-tips/63/fixed-mac-won-t-boot-into-recovery-mode-command-r-not-working.png)

![5 моћних метода за решавање проблема без звука у Цхроме-у [МиниТоол Невс]](https://gov-civil-setubal.pt/img/minitool-news-center/65/5-powerful-methods-fix-no-sound-chrome-issue.jpg)


![Исправљено: конфигурација упоредо није исправна у оперативном систему Виндовс 10 [МиниТоол Невс]](https://gov-civil-setubal.pt/img/minitool-news-center/91/fix-side-side-configuration-is-incorrect-windows-10.png)
![Како отворити Виндовс Медиа Плаиер и поставити га као подразумевани? [МиниТоол вести]](https://gov-civil-setubal.pt/img/minitool-news-center/84/how-open-windows-media-player.jpg)


![Детаљан водич - Како направити резервну копију корисничког профила Виндовс 10? [Савети за мини алатке]](https://gov-civil-setubal.pt/img/backup-tips/1A/detailed-guide-how-to-back-up-user-profile-windows-10-minitool-tips-1.png)
![Кратки увод у скочни погон и његову употребу [МиниТоол Вики]](https://gov-civil-setubal.pt/img/minitool-wiki-library/13/brief-introduction-jump-drive.png)
