Оутлоок обавештења не раде? Водич за поправку овде
Outlook Obavestena Ne Rade Vodic Za Popravku Ovde
Оутлоок често користимо у свакодневном животу. Помаже нам да се носимо са удаљеним порукама и информацијама и пошаљемо обавештење да нас подсети на нове информације. То је прилично важна карактеристика. Ако се борите са проблемом „Оутлоок обавештења не раде, овај чланак о МиниТоол Вебсите биће од помоћи.
Оутлоок обавештења не раде
Оутлоок је моћан програм у коме можете да уживате у функцији обавештења која вам може слати упозорења о важним имејловима у вашем Фокусираном пријемном сандучету само да бисте избегли сву насумично нежељену пошту или мање приоритетних е-порука које можете добити.
Међутим, пријављено је да неки корисници сматрају да њихова обавештења е-поштом не раде у Оутлоок-у. То може бити изазвано неким погрешним или погрешним подешавањима Оутлоок обавештења, застарелом верзијом Оутлоока или неким грешкама у програму.
Да бисте решили проблем да Оутлоок обавештења не раде, постоје методе за вас.
Поправите Оутлоок обавештења која не раде
Исправка 1: Проверите поставке Оутлоок обавештења
Својим имејловима можете управљати тако што ћете конфигурисати нека подешавања.
Корак 1: Отворите Оутлоок и кликните на Филе опција у горњем левом углу.
Корак 2: Изаберите Опције а затим изаберите Пошта из левог окна у искачућем прозору.
Корак 3: У одељку Долазак поруке, уверите се да су оба Пусти звук и Прикажите упозорење на радној површини проверавају се.
Корак 4: Кликните У реду да сачувате промене.
Исправка 2: Омогућите Оутлоок обавештења у подешавањима оперативног система Виндовс
Ако су системска подешавања вашег рачунара онемогућила функцију обавештења, Оутлоок обавештења не функционишу и систем вашег рачунара ће блокирати сва пусх обавештења која шаље Оутлоок. стога морате да омогућите Оутлоок обавештења у подешавањима.
Корак 1: Притисните дугме Виндовс тастер и кликните на Подешавања .
Корак 2: Изаберите Систем и онда Обавештења и радње на левом бочном менију.
Корак 3: Укључите Добијајте обавештења од апликација и других пошиљалаца подешавање, а затим померите надоле да бисте укључили прекидач поред Оутлоок међу листи са Добијајте обавештења од ових пошиљалаца мени.

Корак 4: Кликните на Изгледи опцију и уверите се да су укључена одговарајућа подешавања обавештења као нпр Обавештења , Прикажи банере са обавештењима , Прикажите обавештења у центру за акције , и Пустите звук када стигне обавештење .
Затим можете да проверите да ли можете да примате Оутлоок обавештења.
Исправка 3: Искључите Фоцус Ассист
Помоћ при фокусирању вам омогућава да избегнете обавештења која вас ометају када морате да останете фокусирани, тако да може да блокира Оутлоок обавештења.
Корак 1: Идите на Подешавања и онда Систем .
Корак 2: Идите на Помоћ за фокусирање и поставите Фоцус Ассист на Искључено, тако да добијате сва обавештења.
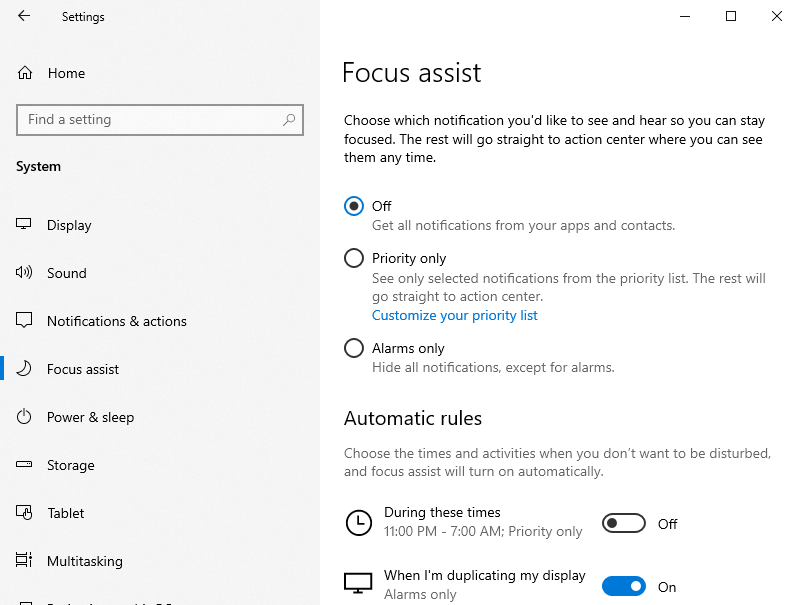
Такође можете искључити опције испод Аутоматска правила одељак да бисте избегли његово аутоматско укључивање.
Проверите да ли је ваш проблем решен.
Исправка 4: Искључите уштеду батерије
Оутлоок можда неће успети да вам пошаље обавештења ако је уштеда батерије омогућена на вашем лаптопу.
Корак 1: Идите на Систем ин Подешавања .
Корак 2: У Снага и сан картицу, померите се надоле да бисте изабрали Додатна подешавања напајања .
Корак 3: Промените свој Уштеда енергије режим до Уравнотежено (препоручено) .
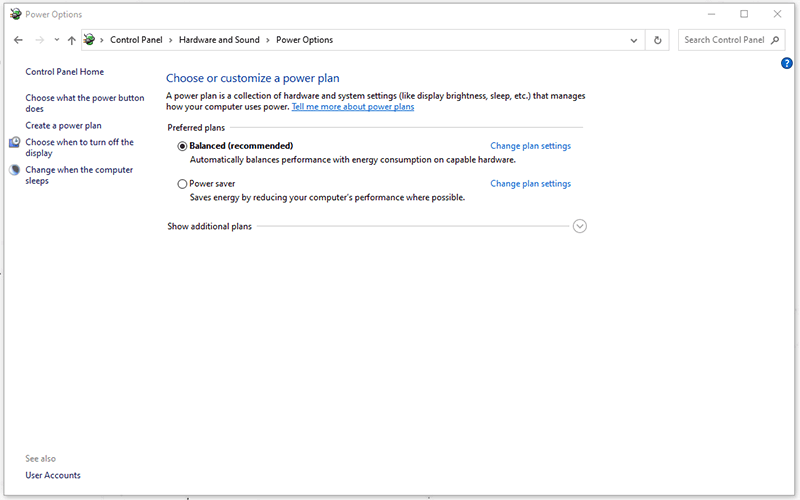
Исправка 5: Користите Оутлоок правила
Оутлоок правила могу бити један од разлога због којих Оутлоок обавештења не раде тако да можете да проверите Оутлоок правила.
Корак 1: Отворите Оутлоок и кликните на Филе мени у горњем левом углу.
Корак 2: На картици Информације изаберите Управљајте правилима и упозорењима опција.
Корак 3: Испод Правила е-поште , онемогућите сва правила која могу ометати Оутлоок обавештења и притисните Применити затим У реду .
Затим проверите да ли је ваш проблем решен.
Суштина:
Да бисте решили проблем да Оутлоок обавештења не раде, можете пратити горе наведене методе и пронаћи одговарајући. Надамо се да вам овај чланак може помоћи да решите овај проблем.








![7 најбољих сајтова за преузимање хиндских песама [и даље ради]](https://gov-civil-setubal.pt/img/movie-maker-tips/03/7-best-sites-download-hindi-songs.png)



![[Решено] Како опоравити податке са иПхоне оштећеног водом [МиниТоол Типс]](https://gov-civil-setubal.pt/img/ios-file-recovery-tips/48/how-recover-data-from-water-damaged-iphone.jpg)
![[Поправљено]: Датотеке се бришу када кликнете левим тастером миша у Виндовс-у](https://gov-civil-setubal.pt/img/data-recovery/52/fixed-files-get-deleted-when-left-clicking-in-windows-1.png)
![Поправљено - Помоћник за ажурирање за Виндовс 10 већ ради [МиниТоол Невс]](https://gov-civil-setubal.pt/img/minitool-news-center/03/fixed-windows-10-update-assistant-is-already-running.png)

![Да ли се Фацебоок Невс Феед не учитава? Како то поправити? (6 начина) [МиниТоол вести]](https://gov-civil-setubal.pt/img/minitool-news-center/65/is-facebook-news-feed-not-loading.png)


![Шта је мСАТА ССД? Бољи од осталих ССД-ова? Како употребљавати? [МиниТоол савети]](https://gov-civil-setubal.pt/img/disk-partition-tips/06/what-is-msata-ssd-better-than-other-ssds.jpg)