Поправка: Мапирани мрежни диск није могао да се креира у Виндовс-у
Popravka Mapirani Mrezni Disk Nije Mogao Da Se Kreira U Vindovs U
Многи људи су пријавили да су наишли на то да мапирани мрежни диск није могао да се креира. Овај проблем се може догодити у многим ситуацијама. Да бисте поправили ову грешку, МиниТоол је прикупио нека корисна решења и можете их испробати једно по једно да бисте проверили да ли се ваш проблем може решити.
Шта узрокује „Мапирани мрежни диск није могао бити креиран“?
Пре свега, а мрежни диск је доступан само преко мреже уношењем мрежни пут . Овај дељени уређај за складиштење, било физички или виртуелни уређај, омогућава корисницима да чувају и приступају датотекама са уређаја унутар исте мреже. Једном мапиран, мрежном диску ће бити додељено слово диска и он ће деловати као локални диск.
Из неког разлога, људи ће изабрати да мапирају мрежни диск и ове две објаве деле детаљне кораке које можете да проверите:
- Како мапирати мрежни диск у оперативном систему Виндовс 10? – Добијте одговоре одмах
- Како мапирати мрежни диск у оперативном систему Виндовс 11? [Водич корак по корак]
Недавно смо открили да су неки људи пријавили да се грешка „Мапирани мрежни диск није могао креирати“ јавља када приступате мапираном мрежном диску на Виндовс 10 и 11. Иако добијете исту поруку о грешци, оквир ће вам показати различите детаље говорећи вам зашто се грешка дешава.
Постоје неки уобичајени разлози који могу покренути проблем „Мапирани мрежни диск није могао бити креиран“ који смо закључили из онога што су корисници пријавили.
- Оштећене или оштећене Виндовс инсталације . Ако се ова порука о грешци појави након што извршите ажурирање прозора, можете размотрити да ли инсталација пође по злу.
- Недоступан мрежни диск . Проверите да ли мрежни диск недостаје или је оштећен. То може учинити мрежни диск недоступним и неће се појавити на листи мрежних локација.
Повезани чланак: Како да поправите проблем са мрежним диском који се не приказује
- Онемогућено СМБ протокол . СМБ (Сервер Мессаге Блоцк) протокол се користи за повезивање са мрежним дисковима, тако да га морате омогућити.
- Нетачна путања фасцикле . Пошто се мрежном диску може приступити само преко његове мрежне путање, ако је путања нетачна или не постоји на серверу, мапирани мрежни диск не може бити креиран.
- Мрежни диск већ мапиран . Не можете мапирати мрежни диск који је раније био мапиран.
- Проблеми са интернет везом . Ако ваш уређај има неке проблеме са везом, може се десити проблем „Мапирани мрежни диск није могао бити креиран“.
- Виндовс ажурирања на чекању . Виндовс ажурирања понекад могу да поправе грешке и грешке у оперативном систему Виндовс, тако да је важно да се уверите да је ваш Виндовс ажуриран.
Након што знате те могуће кривце, следећи део ће вас научити како да поправите „Мапирани мрежни диск није могао да се креира“. Изаберите да их испробате на основу ваше ситуације.
Савет:
Ваши мрежни дискови се користе за складиштење важних података и понекад се лако несвесно изгубити због неких погрешних операција или сајбер-напада. Осим тога, мрежни дискови повећавају ризик од брисања, загубљења и дуплирања датотека. Дакле, топло препоручујемо да направите резервну копију важних података на локалним дисковима.
Како да поправите „Мапирани мрежни диск није могао бити креиран“?
Решење 1: Омогућите СМБ протокол
Као што смо споменули да су омогућени СМБ протоколи предуслов за омогућавање дељења датотека преко сложених, међусобно повезаних мрежа, потребно је да се уверите да су потребни протоколи омогућени.
Корак 1: Откуцајте Контролна табла у Претрази и отворите га.
Корак 2: Кликните Програми и онда Укључити или искључити карактеристике Виндовса испод Програми и функције .

Корак 3: У Виндовс Феатуре кутија, прошири Подршка за дељење датотека СМБ 1.0/ЦИФС и означите поља за СМБ 1.0/ЦИФС клијент и СМБ 1.0/ЦИФС сервер . Затим кликните У реду да сачувате промене.

Затим можете поново покушати да приступите мрежном диску да бисте видели да ли се то може креирати. Ако не, идите на следеће решавање проблема.
Решење 2: Онемогућите дељење заштићено лозинком
Дељење заштићено лозинком дозвољава само корисницима који имају налог и лозинку да приступе датотекама на рачунару. можете покушати да онемогућите ову функцију да бисте видели да ли се проблем „Мапирани мрежни диск није могао креирати“ може решити.
Корак 1: Отворите Контролна табла и бирај Мрежа и Интернет .
Корак 2: Кликните на Центар за мрежу и дељење и бирај Промените напредна подешавања дељења са леве табле.

Корак 3: Проширите Све мреже и скролујте до дна да бисте означили поље поред Искључите дељење заштићено лозинком испод Дељење заштићено лозинком . Затим кликните Сачувај измене .

Решење 3: Уклоните акредитиве Мицрософт налога
Неки људи поправљају „Мапирани мрежни диск није могао бити креиран“ уклањањем акредитива за Мицрософт налог. Вреди покушати! Урадите следеће кораке.
Корак 1: Откуцајте Менаџер акредитива у Претрази да бисте га отворили и изабрали Виндовс акредитиви .

Корак 2: Одаберите проширење Мицрософтов рачун и кликните на Уклони да га избришете. када наиђете на потврду за селидбу, кликните да .
Затим проверите да ли је грешка исправљена; ако не, можете покушати да додате мрежно дељење преко Виндовс Цредентиалс Манагер-а да видите да ли то помаже.
Ипак, кликните Виндовс акредитиви у Менаџер акредитива прозор и кликните на Додајте Виндовс акредитив линк. На следећој страници унесите адресу мрежног диска, корисничко име и лозинку и кликните У реду да сачувате промене.

Повезани чланак: Како да поправимо да не можемо да вас пријавимо са овом грешком у акредитивима?
Решење 4: Уредите смернице групе
Да бисте поправили „Мапирани мрежни диск није могао бити креиран“, потребно је да промените нека подешавања у Гроуп Полици .
Корак 1: Отворите Трцати дијалогу притиском на Вин + Р тастери и унос гпедит.мсц ући Уредник локалних групних политика .
Корак 2: Затим следите следећи пут да бисте га пронашли Пријавите се са леве табле.
Конфигурација рачунара/Административни шаблони/Систем/Пријава
Корак 3: Пронађите и двапут кликните на Искључите добављаче акредитива са десног панела.
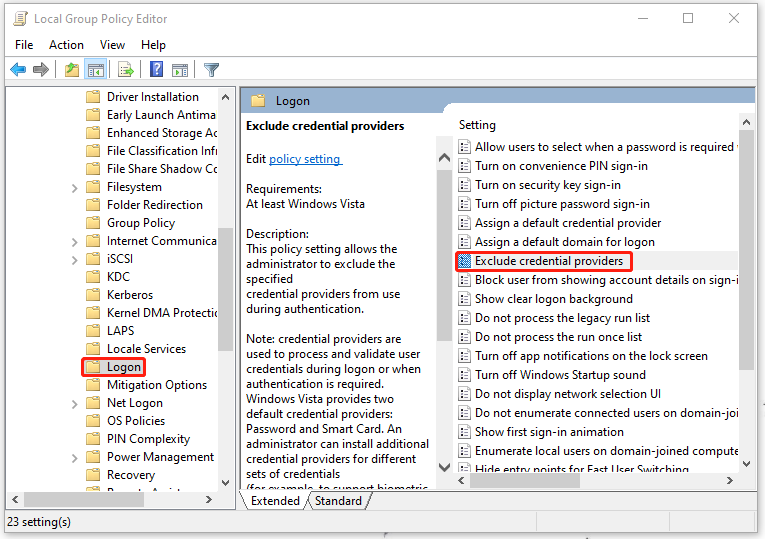
Корак 4: У следећем прозору означите Омогућено поље и кликните Применити и У реду да сачувате промене.

Решење 5: Измените регистар
Могуће је да због проблема са дуплираним именом Виндовс не успе да креира мапирани мрежни диск. Можете покушати да промените име рачунара или да конфигуришете регистар да онемогући функцију СтрицтНамеЦхецкинг.
Белешка : Пре него што измените регистар, било би боље направите резервну копију регистра или креирајте тачку враћања за ваш систем у случају да било какво погрешно брисање доведе до непоправљивих резултата.
Корак 1: Отворите Трцати дијалошки оквир и тип регедит ући Уредник регистра .
Корак 2: Затим копирајте и налепите ову путању у адресну траку и притисните Ентер да бисте је лоцирали.
Рачунар\ХКЕИ_ЛОЦАЛ_МАЦХИНЕ\СИСТЕМ\ЦуррентЦонтролСет\Сервицес\ЛанманСервер\Параметерс

Корак 3: Након Параметерс је изабран, проверите да ли је ДисаблеСтрицтНамеЦхецкинг вредност је у десном панелу. Ако није, потребно је да га креирате.
- Кликните десним тастером миша на празан простор на десном панелу.
- Кликните Ново > ДВОРД (32-битна) вредност .
- Преименујте вредност као ДисаблеСтрицтНамеЦхецкинг .

Корак 4: Двапут кликните на ДисаблеСтрицтНамеЦхецкинг вредност и промените Подаци о вредности до 1 . Затим кликните У реду да га сачувам.

Сада затворите прозор да поново покренете систем и проверите да ли грешка и даље постоји.
Решење 6: Промените подешавања дељења фасцикле
Ако све горе наведене методе не могу да реше проблем „Мапирани мрежни диск није могао бити креиран“, можете покушати да промените подешавања дељења мрежних датотека и фасцикли.
Корак 1: Пронађите датотеке или фасцикле којима желите да приступите или делите у Филе Екплорер-у и кликните десним тастером миша на њих да бисте изабрали Својства .
Корак 2: У Дељење картицу, кликните на Објави… а затим проширите падајућу листу да бисте изабрали Сви .
Корак 3: Кликните Додати и онда Објави .

Затим можете покушати да приступите мапираном диску.
Решење 8: Поново мапирајте диск
Још један користан начин да се поправи „Мапирани мрежни диск није могао бити креиран“ је да поново мапирате диск јединицу. Можете прво да избришете мапирани мрежни диск, а затим да га поново мапирате. Процес је једноставан и можете пробати ово.
Корак 1: Унос Командна линија у Претрази и покрените га као администратор.
Корак 2: Затим унесите његову команду - нет усе [Маппед Дриве Леттер] /делете и притисните Ентер тастер за извршавање команде.

Белешка : Не заборавите да замените [Мапирано писмо диска] са словом диск јединице коју желите да уклоните. На пример, ако желите да уклоните диск Ф, унесите нет усе Ф: /делете ући.
Или можете користити ову команду - нет усе * /делете да бисте уклонили све активне везе на локалном рачунару. Затим можете започети следећи потез да бисте поново мапирали диск.
Корак 3: Када добијете повратну информацију која вам говори да је мрежни диск успешно избрисан, можете извршити ову команду нето употреба ДРИВЕ: ПАТХ , у којима ПОГОН: означава слово диска које желите да доделите мрежном диску и ПАТХ означава пуну путању фасцикле на коју желите да се повежете.
На пример, да мапирате диск м , потребно је да извршите наредбу нет усе м: \\сервер\схаре .

Решење 9: Деинсталирајте најновију верзију Виндовс Упдате-а
Ако сте недавно инсталирали ажурирања за Виндовс, можете их деинсталирати да бисте покушали да исправите грешку.
Корак 1: Идите на Старт > Подешавања > Ажурирање и безбедност > Виндовс Упдате > Прикажи историју ажурирања > Деинсталирај ажурирања .

Корак 2: Пронађите и кликните десним тастером миша на ажурирање које желите да уклоните и изаберите Деинсталирај .
Препорука: Направите резервне копије ваших датотека
Након што сте испробали ове методе, можда сте успешно решили проблем.
Осим мрежних дискова, за складиштење података користимо и локалне дискове. Ако имате потребу да направите резервну копију података ускладиштених на вашем локалном диску, ово можете преузети и инсталирати бесплатни софтвер за прављење резервних копија , МиниТоол СхадовМакер, за заштиту ваших важних датотека и фасцикли.
Овај програм може помоћи у изради резервних копија система, датотека и фасцикли, као и партиција и дискова. Може да изврши удаљену резервну копију и НАС резервна копија .
Осим тога, ако треба да делите датотеке између уређаја, Синхронизовати функција са разним пратећим функцијама може да вас изненади.
Корак 1: Покрените програм да бисте кликнули Кееп Триал и идите на Бацкуп таб.
Корак 2: Кликните на ИЗВОР одељак за избор Фасцикле и датотеке а затим изаберите датотеку за коју желите да направите резервну копију.

Корак 3: Затим идите на ОДРЕДИШТЕ одељак где можете да изаберете место где желите да сачувате резервну копију. Након тога, кликните Направите резервну копију одмах или Направи резервну копију касније да изврши задатак.

Враппинг Ит Уп
Након што сте испробали ове методе, можда сте се решили грешке „Мапирани мрежни диск није могао бити креиран“. Ова порука се може догодити из различитих разлога који ће бити приказани испод кода. Требало би да примените прилагођене методе да бисте решили ову поруку о грешци.
Ако сте наишли на било какве проблеме приликом коришћења МиниТоол софтвера, можете оставити поруку у следећој зони за коментаре и ми ћемо вам одговорити у најкраћем могућем року. Ако вам је потребна помоћ приликом коришћења МиниТоол софтвера, можете нас контактирати путем [е-маил заштићен] .
![Екран лаптопа случајно постаје црн? Решите проблем са црним екраном! [МиниТоол савети]](https://gov-civil-setubal.pt/img/backup-tips/54/laptop-screen-goes-black-randomly.jpg)

![Атибтмон.еке Грешка у извршењу Виндовс 10 - 5 решења за њено решавање [МиниТоол Невс]](https://gov-civil-setubal.pt/img/minitool-news-center/29/atibtmon-exe-windows-10-runtime-error-5-solutions-fix-it.png)
![Поправљено - Виндовс није могао да покрене аудио услуге на рачунару [МиниТоол Невс]](https://gov-civil-setubal.pt/img/minitool-news-center/67/fixed-windows-could-not-start-audio-services-computer.png)

![Укупно АВ ВС Аваст: Које су разлике и која је боља [МиниТоол Савети]](https://gov-civil-setubal.pt/img/backup-tips/02/total-av-vs-avast-what-are-differences-which-one-is-better.png)
![Минимално стање процесора Виндовс 10: 5%, 0%, 1%, 100% или 99% [МиниТоол Вики]](https://gov-civil-setubal.pt/img/minitool-wiki-library/40/minimum-processor-state-windows-10.jpg)



![Како зауставити оптимизацију испоруке у Вин 10? Ево водича [МиниТоол вести]](https://gov-civil-setubal.pt/img/minitool-news-center/29/how-stop-delivery-optimization-win-10.jpg)

![Ребоот вс Ресет вс Рестарт: Разлика у поновном покретању, поновном покретању, ресетовању [МиниТоол Невс]](https://gov-civil-setubal.pt/img/minitool-news-center/65/reboot-vs-reset-vs-restart.png)
![РЕШЕНО: Како брзо и сигурно опоравити изгубљену датотеку на Виндовс серверу [МиниТоол Типс]](https://gov-civil-setubal.pt/img/data-recovery-tips/68/solved-how-quick-safely-recover-lost-file-windows-server.jpg)
![Исправљено: Сачекајте док деинсталација тренутног програма не заврши [МиниТоол Невс]](https://gov-civil-setubal.pt/img/minitool-news-center/96/fixed-please-wait-until-current-program-finished-uninstalling.jpg)


![[Решено] Како пронаћи Стеам Траде УРЛ и како га омогућити?](https://gov-civil-setubal.pt/img/news/09/how-find-steam-trade-url-how-enable-it.png)
![Овде је све што желите да знате о ЦД-РОМ-у [МиниТоол Вики]](https://gov-civil-setubal.pt/img/minitool-wiki-library/03/everything-you-want-know-about-cd-rom-is-here.png)
![Потпуни исправци издања „Аваст Упдате Стуцк“ у оперативном систему Виндовс 7/10 [МиниТоол Невс]](https://gov-civil-setubal.pt/img/minitool-news-center/39/full-fixes-avast-update-stuck-issue-windows-7-10.jpg)