Куицк Фик Виндовс Модулес Инсталлер Воркер Висока употреба ЦПУ-а
Quick Fix Windows Modules Installer Worker High Cpu Usage
Да ли знате шта је Виндовс Модулес Инсталлер Воркер и зашто заузима много простора на ЦПУ-у? Ако не знате, нема везе. Овај пост ће вам рећи све одговоре на горња питања. Поред тога, пружиће вам 6 ефикасних метода за решавање проблема. Обратите пажњу на сам корак сваке методе.
На овој страници :- О Виндовс Модулес Инсталлер Воркер-у
- Зашто има тако високу употребу ЦПУ-а?
- Закључак
- Честа питања за Виндовс Модулес Инсталлер Воркер
Виндовс Модулес Инсталлер Воркер висока употреба ЦПУ-а је уобичајена појава за људе који користе Виндовс рачунаре. Ево правог примера са којим се људи сусрећу. Сада је време да се пронађу његови узроци и решења.

О Виндовс Модулес Инсталлер Воркер-у
Виндовс Модулес Инсталлер Воркер (ТиВоркер.еке), део Мицрософт оперативног система, је системски програм у позадини. Примењује се на Виндовс Упдате (аутоматски) и инсталира неке инсталационе програме које је објавио Мицрософт, поправља или замењује системске датотеке.
Поред тога, редовно ће одржавати систем као што је брисање привремених датотека, управљање фрагментацијом системског диска, антивирус диска и друге оптимизације у складу са задатим временом. Генерално, биће потребно доста времена да се покрене и покрене рачунар након што сте недавно инсталирали Виндовс 8 или када се систем управо покреће.
Овај системски алат ће се покренути у позадини одмах када се ваш рачунар повеже на интернет како би проверио да ли постоји Виндовс или други програми за ажурирање.
Прочитајте овде, могуће је да не нађете никакве везе са инсталатером Виндовс модула, проблемом са великом употребом ЦПУ-а, али би било веома очигледно ако наставите да читате пост.
Зашто има тако високу употребу ЦПУ-а?
Иако Виндовс Модулес Инсталлер Воркер има неке предности, има и недостатке. Конкретно, проблем високе употребе ЦПУ-а Виндовс Модулес Инсталлер Воркер-а је веома озбиљан.
Алат аутоматски проверава и инсталира ажурирања за Виндовс. Заузима преко 50% вашег ЦПУ-а.
Заузимање превише ЦПУ простора може смањити брзину рачунара и утицати на перформансе рачунара. Дакле, зашто има тако високу употребу ЦПУ-а? Одговор ће вам бити приказан у следећем.
Виндовс Модулес Инсталлер Воркер ће стално приступати хардверу диск када систем инсталира неке системске модуле, Виндовс Упдате аутоматски преузима и инсталира ажурирани софтвер и инсталација ажурирања не успева, што доводи до коришћења диска од 100﹪.
Пријављено је да инсталатер Виндовс модула Вин10 с времена на време има грешку у високој употреби ЦПУ-а, али то је нормално. То је лоша вест, али добра вест је да то можете да поправите.
Ако желите да исправите ову грешку, можда ће вас занимати овај пост: 12 савета за 100% коришћење диска у Виндовс 10 Таск Манагер-у
6 решења за поправку Виндовс Модулес Инсталлер Воркер
Као што знате, Виндовс Модулес Инсталлер Воркер може да изазове неке проблеме, чак и да утиче на вашу нормалну употребу. Овде долази потреба да се то поправи. У наставку ће бити дато неколико метода. Ако вам је хитно потребно да решите проблем, пажљиво прочитајте текст.
У могућности сте да испробате те методе једну по једну док не решите проблем високе потрошње ЦПУ-а који је резултат Виндовс Модулес Инсталлер Воркер-а.
Поправка 1: Претворите тип покретања Виндовс Инсталлер-а у ручно
Пошто Виндовс Модулес Инсталлер Воркер изазива озбиљне последице по ваш рачунар, можда ћете желети да онемогућите или затворите Виндовс Модулес Инсталлер Воркер што је пре могуће. Ову методу препоручују и неке веб локације, али ова радња ће зауставити инсталацију и нормално ажурирање Виндовс-а.
Што је још важније, када онемогућите Виндовс Модулес Инсталлер Воркер, ваш рачунар неће моћи да се ажурира на време и систем је рањивији на претње и вирусе. Зато је боље да га не онемогућите или затворите.
Уместо тога, требало би да подесите Виндовс Модулес Инсталлер Воркер као ручно. На овај начин, ваш рачунар може истовремено да уштеди енергију и ЦПУ-а и коришћења диска. Међутим, пошто се ажурирања неће преузимати аутоматски, можете одабрати да ажурирате Виндовс ручно једном недељно или месечно.
Ево корака за подешавање Виндовс Модулес Инсталлер Воркер-а као ручно:
Корак 1: Притисните Виндовс плус Р тастер за отварање прозора за управљање. Тип услуге.мсц и кликните У реду у искачућем прозору да бисте отворили Виндовс услуге.
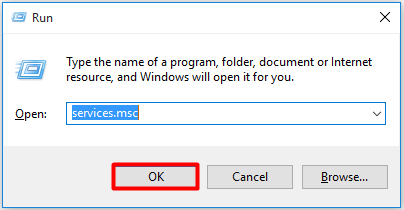
Корак 2: Пронађите Виндовс Модулес Инсталлер Воркер прво на листи услуга. Затим кликните десним тастером миша и изаберите Својства из падајућег менија или само двапут кликните на услугу Виндовс Модулес Инсталлер Воркер.
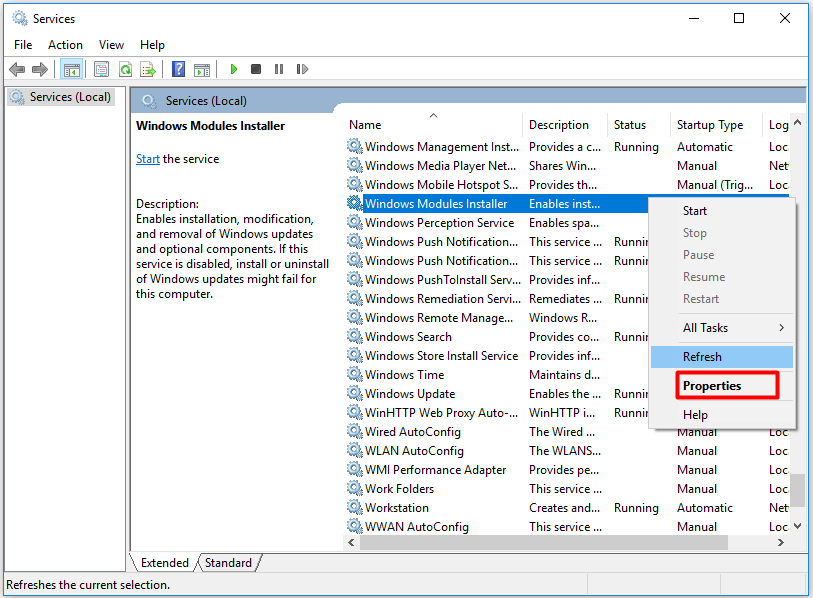
Корак 3: Кликните Упутство опција из Тип покретања листу и кликните У реду .
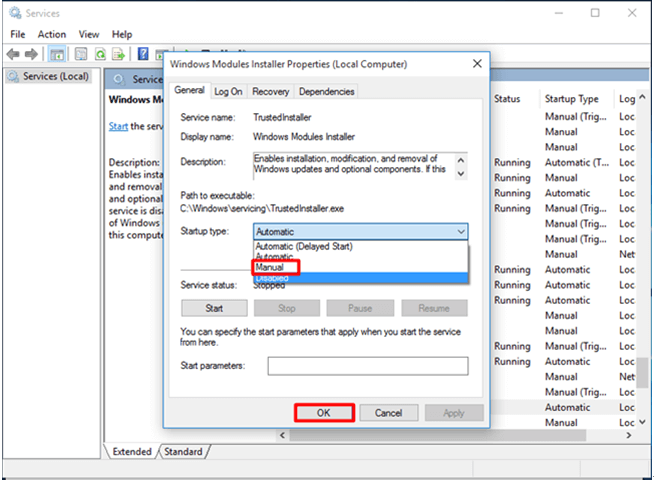
Исправка 2: Завршите процес ТиВоркер.еке
Ако откријете да грешка и даље постоји након промене Виндовс Модулес Инсталлер Воркер-а као ручног, можете покушати да прекинете процес ТиВоркер.еке преко менаџера задатака. Задатак крајњег радника инсталатера Виндовс модула може вам помоћи да се решите грешке.
Савет: Ако наиђете на проблем да менаџер задатака не реагује, овај чланак може да вам учини услугу: Топ 8 начина: поправите проблем менаџера задатака који не реагује на Виндовс 7/8/10 .Конкретни кораци за поправку ТиВоркер.еке су приказани у наставку. Можете радити корак по корак према упутству.
Корак 1: Након што кликнете на Почетак дугме, изаберите Таск Манагер у листи менија.
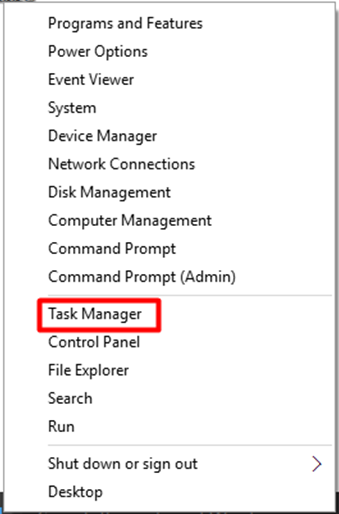
Корак 2: Испустите листу процедура у Детаљи картицу да бисте пронашли ТиВоркер.еке. Кликните Заврши задатак након што кликнете десним тастером миша на датотеку ТиВоркер.еке.
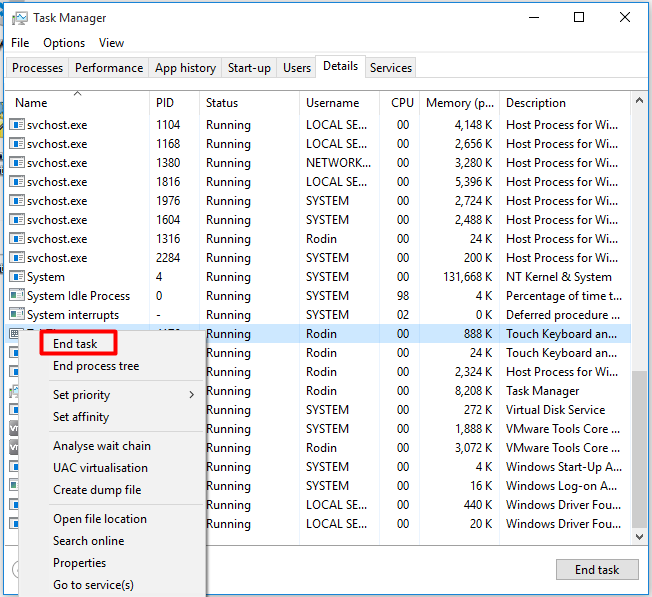
Исправка 3: Избришите фасциклу СофтвареДистрибутион
Обично Виндовс преузима и чува ажурирања у СофтвареДистрибутион фолдер . Пошто преузете датотеке ажурирања не могу да се правилно инсталирају, те оштећене датотеке Виндовс Упдате доводе до високе употребе ЦПУ-а Виндовс Модулес Инсталлер Воркер-а. Стога је брисање фасцикле СофтвареДистрибутион такође начин да се поправи грешка. Овај метод је веома једноставан за спровођење.
Пратите доле наведене кораке да бисте избрисали фасциклу СофтвареДистрибутион да бисте решили проблем са високом употребом ЦПУ-а Виндовс Модулес Инсталлер Воркер-а.
Корак 1: Притисните Виндовс и Р тастер истовремено, а затим укуцајте услуге.мсц у искачућем прозору.
Корак 2: Пронађите Виндовс Упдате опцију са листе услуга и зауставите услугу.
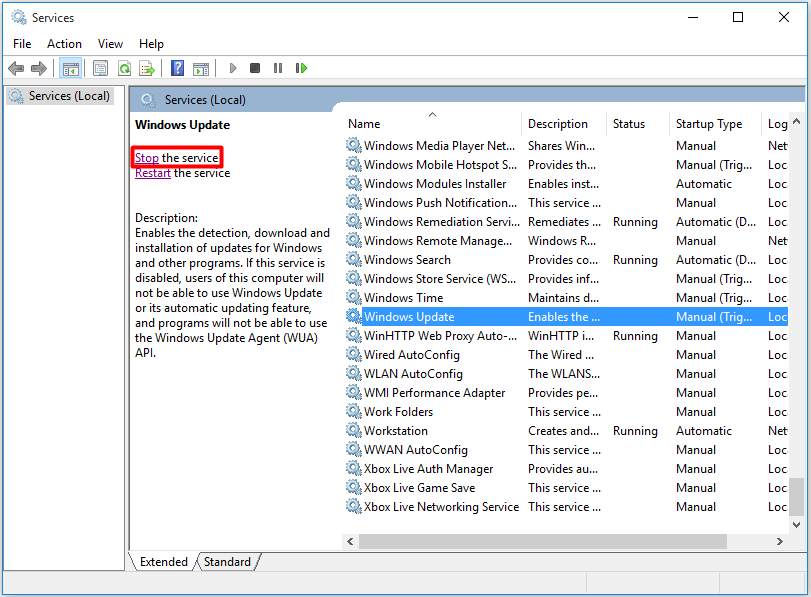
Корак 3: Кликните на У реду дугме након што унесете Ц:Виндовс команду у прозору Покрени.
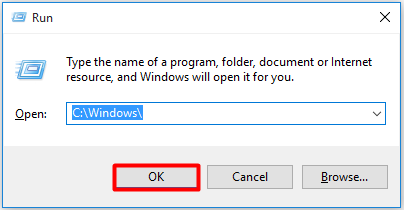
Корак 4: Померите се надоле кроз Виндовс датотеке да бисте пронашли фасциклу СофтвареДситрибутион, а затим је избришите.
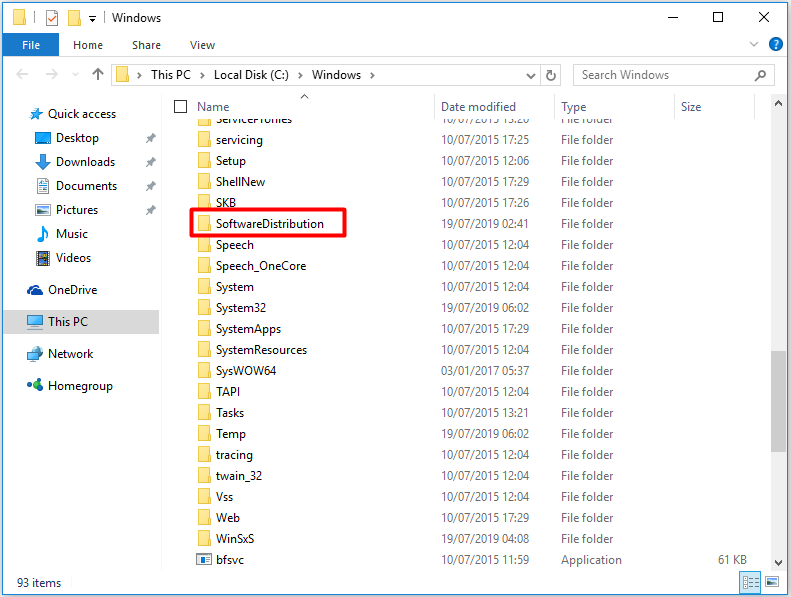
Корак 5: Поново покрените рачунар и проверите Виндовс Упдате. Након тога можете да проверите да ли је велика употреба ЦПУ-а поправљена. Ако нема ефекта, можда ћете морати да испробате други приступ.
Исправка 4: Користите алатку за решавање проблема Виндовс Упдате
Виндовс Упдате Троублесхоотер је корисна алатка за дијагностиковање и решавање проблема у вези са ажурирањима за Виндовс. Иако није у стању да реши све проблеме, и даље је популаран алат за решавање одређених проблема са рачунаром. Осим тога, прилично је једноставан за руковање.
Потребно вам је само неколико корака да бисте започели решавање проблема.
Корак 1: Откуцајте контролна табла у прозору за претрагу, а затим отворите страницу контролне табле. Финд Решавање проблема од Све ставке контролне табле страна.
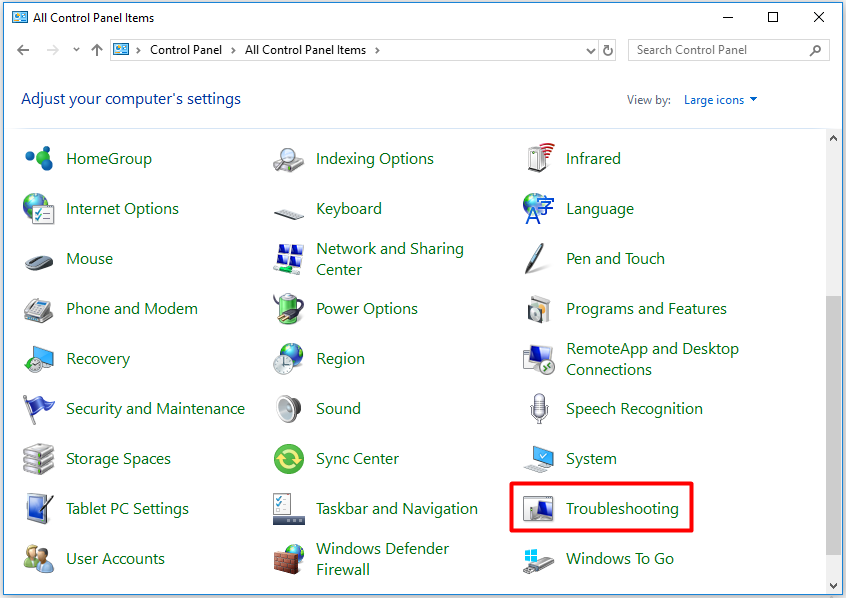
Корак 2: Одаберите Решите проблеме са Виндовс Упдате линк испод Систем и безбедност у Решавање проблема страна.
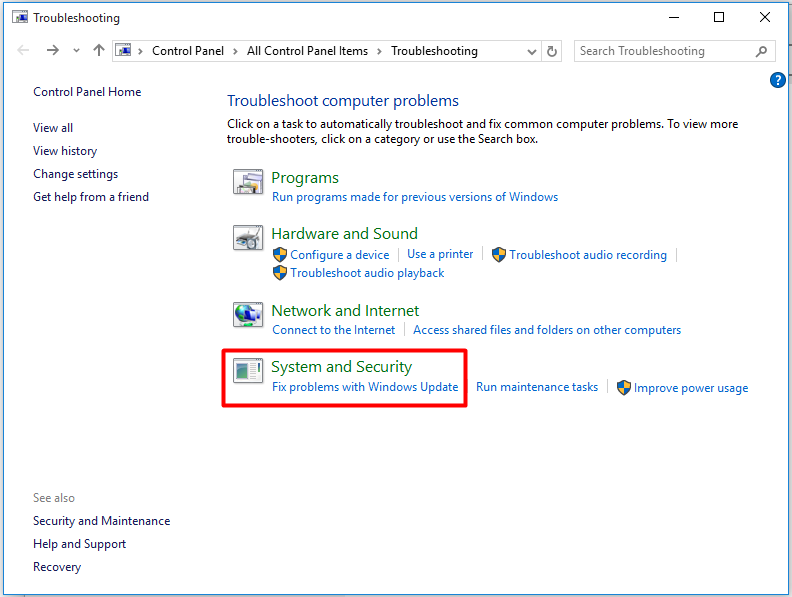
Корак 3: Кликните Следећи да бисте наставили процес, програм ће почети да открива проблем на рачунару. Након што се процес заврши, можете да проверите да ли решава грешку при високој употреби ЦПУ-а инсталатера Виндовс модула.
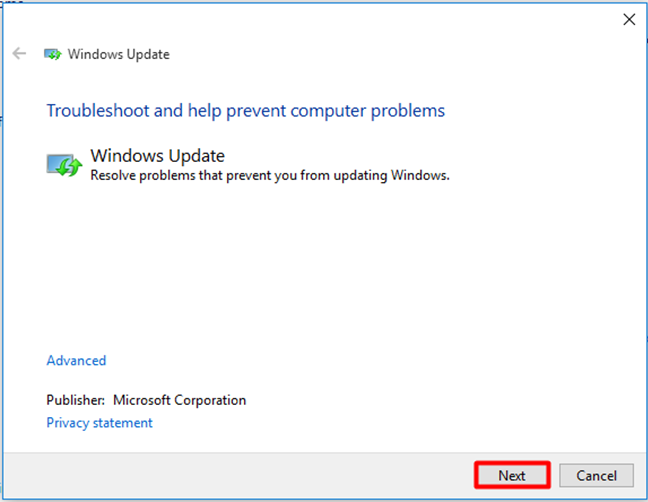
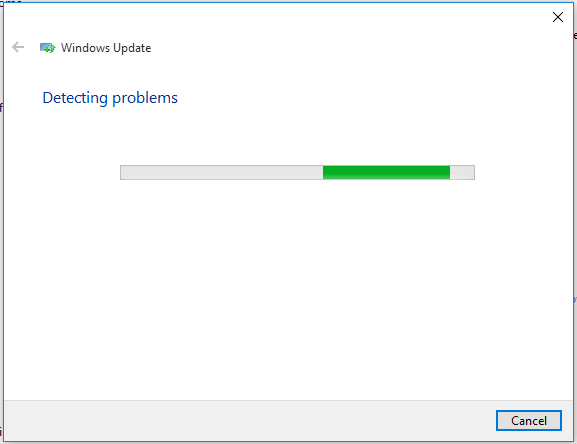
Исправка 5: Покрените потпуно скенирање система
Провера системских датотека (СФЦ) , уграђени Виндовс алат, је користан програм. Омогућава вам да скенирате Виндовс системске датотеке и вратите оштећене датотеке. Сада ће вам бити дат водич за покретање СФЦ.еке за скенирање Виндовс системских датотека и поправку изгубљених или оштећених системских датотека укључујући ДЛЛ датотеке.
Савет: СФЦ програм за скенирање можда не ради. Ако наиђете на овај проблем, овај чланак може бити од помоћи за вас: Брза поправка – СФЦ Сцаннов не ради (Фокусирајте се на 2 случаја).Да бисте започели процес, потребно је да укуцате командну линију у прозор за претрагу. Затим почните да радите следеће кораке.
Корак 1: Кликните на Покрени као администратор опцију са листе функција након што кликнете десним кликом на командна линија у искачућој листи.
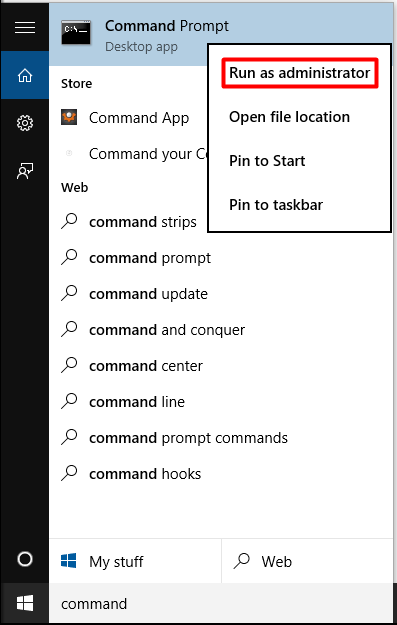
Корак 2: Откуцајте сфц /сцаннов ред у искачућем прозору, а затим притисните Ентер кључ. Овај процес ће трајати дуго (око 15 минута) да заврши процес скенирања. Дакле, остало је стрпљиво чекати.
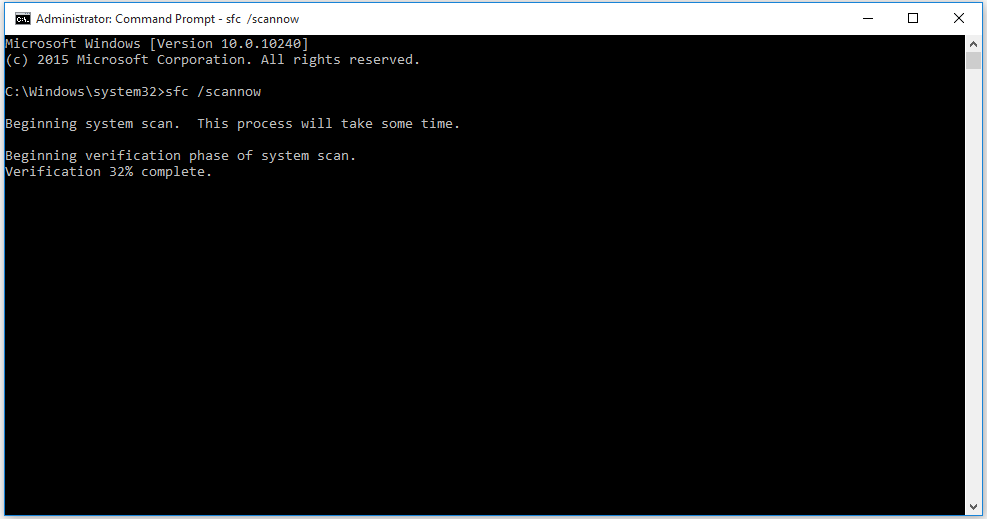
Можете да проверите да ли је грешка Виндовс Модулес Инсталлер Воркер-а са високом употребом ЦПУ-а решена када се скенирање заврши. Уопштено говорећи, проблем се може решити. Ако не, можете испробати друге методе.
Поправка 6: Ресетујте рачунар
Ако све горе наведене методе не функционишу, можда је вредно покушати ресетовање рачунара. Вратите рачунар на првобитно стање, а затим га поново покрените. Ако кликнете на Уклони све опцију током процеса ресетовања, можете изгубити важне податке. Дакле, прављење резервне копије је апсолутно мудра идеја пре ресетовања рачунара.
Овде вам топло препоручујемо професионални софтвер за прављење резервних копија – МиниТоол СхадовМакер. Можете брзо и ефикасно направити резервну копију система, партиција, датотека и фасцикли у случају да се ваши подаци изгубе приликом ресетовања рачунара. Дозвољено вам је да бесплатно користите пробно издање 30 дана. Не оклевајте да га преузмете.
МиниТоол СхадовМакер пробна верзијаКликните за преузимање100%Чисто и безбедно
Ево неколико корака за прављење резервних копија датотека.
Корак 1: Кликните на ИЗВОР бланкет да изаберете датотеке резервних копија.
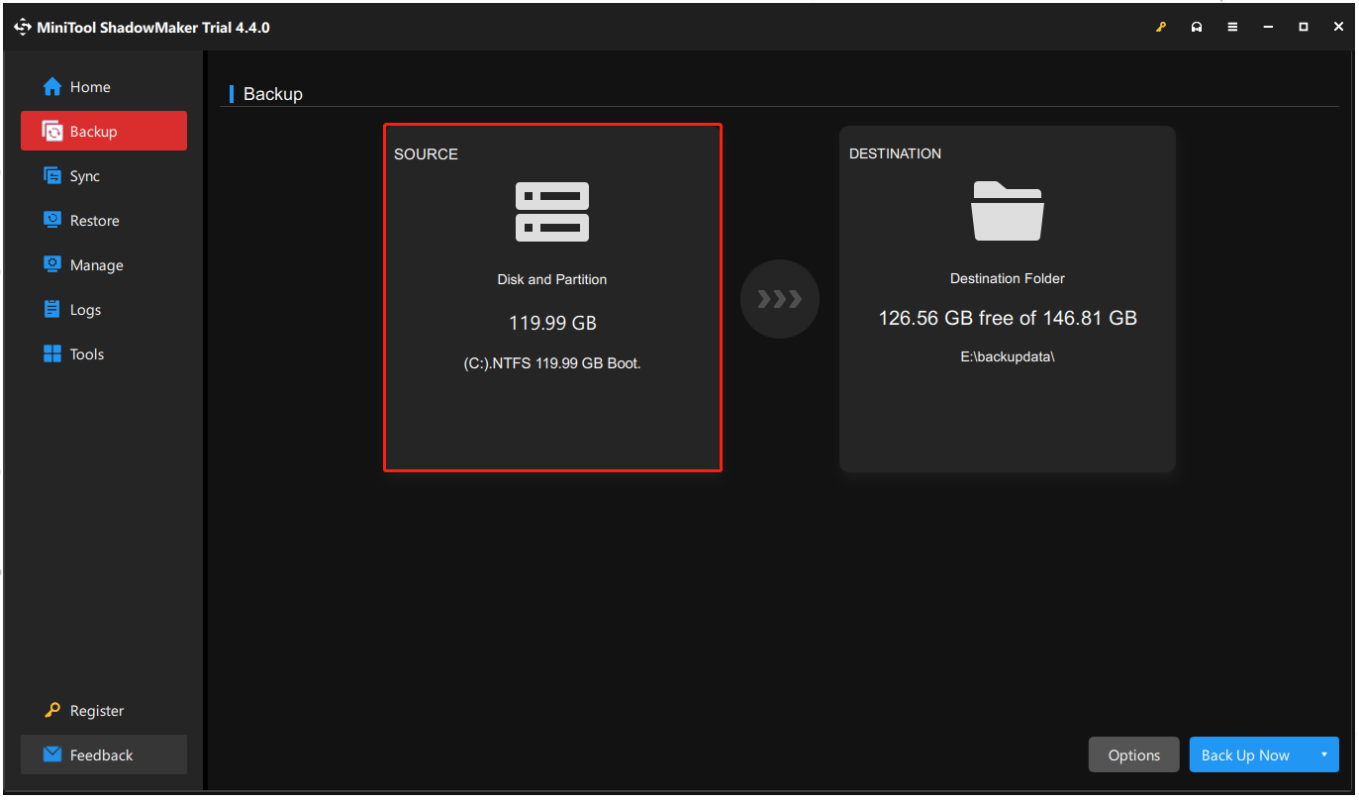
Корак 2: Кликните на ОДРЕДИШТЕ бланкет да изаберете одредиште за датотеке резервних копија.
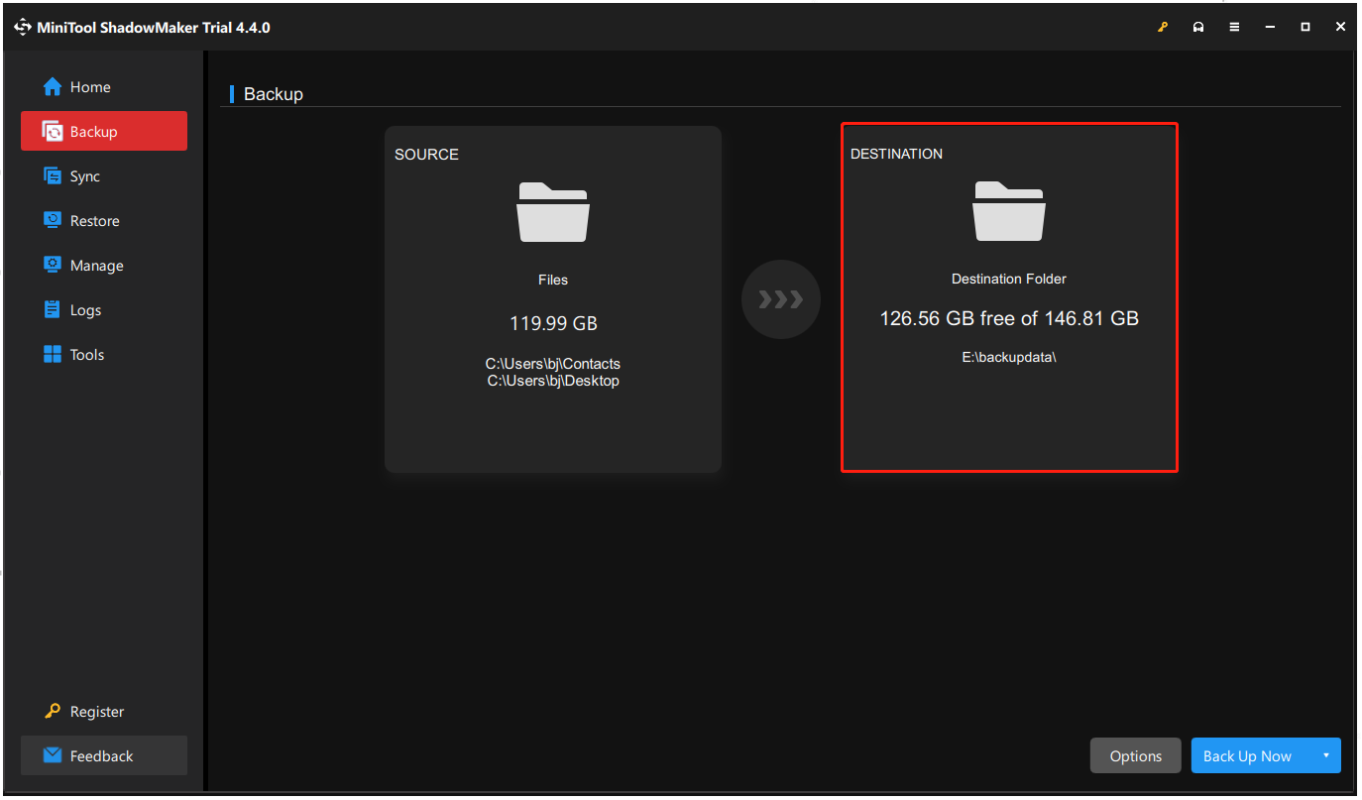
Корак 3: Након што одаберете извор и одредиште резервне копије, можете извршити операцију прављења резервне копије.
Овде имате две опције: Направите резервну копију одмах и Направи резервну копију касније .
Савет: Ако желите да добијете нека напредна подешавања као што су: аутоматско прављење резервних копија , пуна резервна копија, диференцијална резервна копија, кликните Опције да промените подешавања пре него што кликнете на Бацк Уп Нов.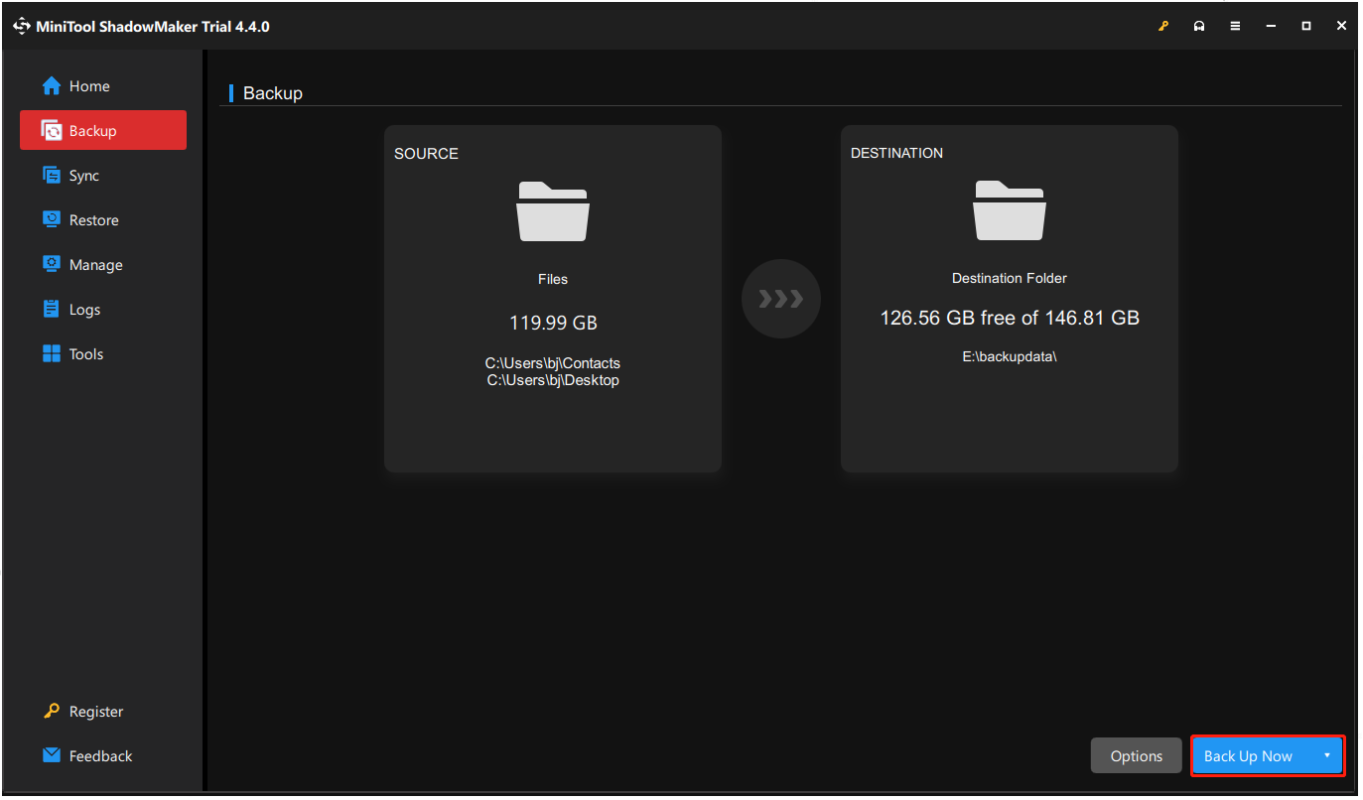
Сада, хајде да почнемо да ресетујемо рачунар. Кликните Почетак дугме за отварање Подешавања страницу, а затим у прозор за претрагу откуцајте ресетуј овај рачунар да бисте добили следећу страницу. Кликните Почети опција за почетак за ресетовање.
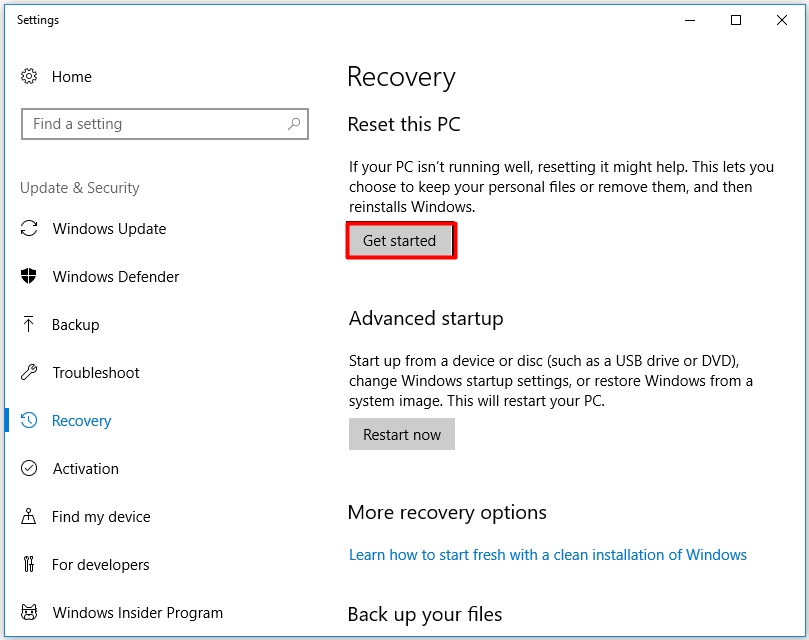
Изабрати Задржи моје фајлове опцију (да бисте избегли губитак података) за наставак процеса ресетовања. Поред тога, можете кликнути Уклоните све ако сте направили резервну копију важних података.
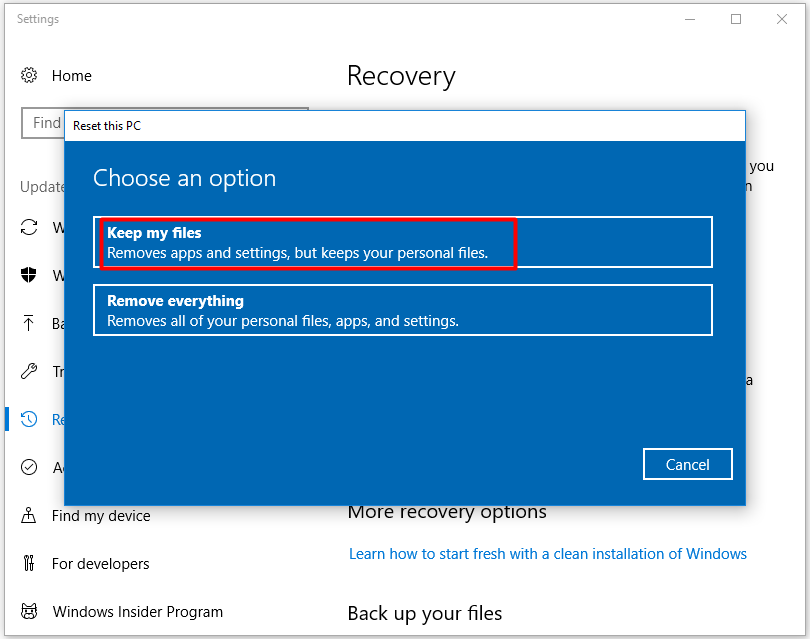
Закључак
Да ли вас и даље мучи велика употреба процесора Виндовс Модулес Инсталлер Воркер-а? Дођите да испробате препоручене методе у овом посту. Све методе су посебно илустроване – сваки корак са снимком екрана.
Искрено се надамо да вам решења могу помоћи да решите проблем са високом употребом ЦПУ-а изазван Виндовс Модулес Инсталлер Воркер-ом и да вас то не узнемирава.
Ако имате било какву добру идеју о грешци при високој употреби ЦПУ-а Виндовс Модулес Инсталлер Воркер-а, можете је поделити са нама. Били бисмо захвални ако оставите било какав предлог или коментар слањем е-поште на Ус .
Честа питања за Виндовс Модулес Инсталлер Воркер
Шта је инсталатер Виндовс модула? Виндовс Модулес Инсталлер Воркер је један од процеса у Виндовс системима, који је познат по проблему велике употребе ЦПУ-а. Повезан је са процесом ажурирања оперативног система Виндовс и игра улогу у ажурирању Виндовс-а. Шта ради инсталатер Виндовс модула? Виндовс Модулес Инсталлер Воркер вам може помоћи да проверите да ли постоје нова ажурирања са Виндовс сервера и да их инсталирате на рачунарски систем. Једном речју, веома је потребно за аутоматско ажурирање Виндовс-а. Могу ли да зауставим инсталатера Виндовс модула? Боље је да не заустављате инсталатера Виндовс модула. Можете га привремено онемогућити када ваш рачунар ради споро током прилично дугог временског периода или када велика употреба диска нервира ваш нормалан рад. Како да зауставим услугу ТрустедИнсталлер?- Отворите прозор Рун притиском на тастере Вин и Р.
- Откуцајте мсцонфиг у прозору Покрени и притисните Ентер.
- Кликните на картицу Конфигурација система.
- Изаберите картицу Услуге.
- Пронађите и опозовите избор у пољу за потврду Виндовс Модулес Инсталлер.
- Кликните на ОК да бисте сачували промену.
- Поново отворите прозор Сервицес и подесите тип покретања програма Виндовс Модулес Инсталлер на Мануал.
![Виндовс каже „Покушај писања у меморију БСоД само за читање“? Поправи! [МиниТоол савети]](https://gov-civil-setubal.pt/img/backup-tips/88/windows-says-attempted-write-readonly-memory-bsod.jpg)
![Увод у Рундлл32 и начини исправљања грешке у Рундлл32 [МиниТоол Вики]](https://gov-civil-setubal.pt/img/minitool-wiki-library/58/introduction-rundll32.png)
![Преузмите Виндовс 10/11 ИСО за Мац | Преузмите и инсталирајте бесплатно [МиниТоол Типс]](https://gov-civil-setubal.pt/img/data-recovery/6E/download-windows-10/11-iso-for-mac-download-install-free-minitool-tips-1.png)
![Преузимања Цхроме-а заустављена / заглавила? Како наставити прекинуто преузимање [МиниТоол Невс]](https://gov-civil-setubal.pt/img/minitool-news-center/23/chrome-downloads-stop-stuck.png)





![7 ефикасних метода за решавање проблема са Нетвтв06.сис у систему Виндовс 10 [МиниТоол Типс]](https://gov-civil-setubal.pt/img/backup-tips/29/7-efficient-methods-fix-netwtw06.jpg)

![[Решено!] Како се одјавити са само једног Гоогле налога? [МиниТоол вести]](https://gov-civil-setubal.pt/img/minitool-news-center/17/how-sign-out-only-one-google-account.png)




![Како опоравити датотеке које је избрисао ЕС Филе Екплорер у Андроиду? [МиниТоол савети]](https://gov-civil-setubal.pt/img/android-file-recovery-tips/86/how-recover-files-deleted-es-file-explorer-android.jpg)
![Да ли се Гоогле диск не синхронизује на Виндовс10 или Андроид? Поправи! [МиниТоол савети]](https://gov-civil-setubal.pt/img/backup-tips/21/is-google-drive-not-syncing-windows10.png)

![Ако се ваш иПхоне не приказује на рачунару, испробајте ова решења [МиниТоол Типс]](https://gov-civil-setubal.pt/img/ios-file-recovery-tips/30/if-your-iphone-is-not-showing-up-pc.jpg)