Покушајте да поправите грешку хостоване мреже која није могла да се покрене [МиниТоол Невс]
Try Fix Hosted Network Couldn T Be Started Error
Резиме:
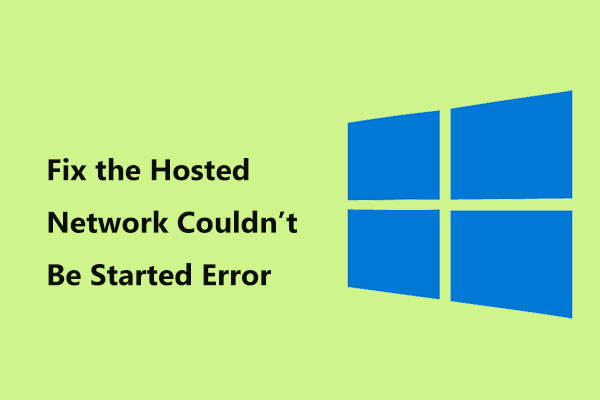
Када поставите Ви-Фи приступну тачку преко командне линије, на рачунару са Виндовс 10 може се појавити „хостована мрежа није могла да се покрене“. Како можете поправити ову грешку? Сада, овај пост од МиниТоол вам представља нека могућа решења и можете их испробати да бисте се лако решили невоље.
Није могуће покренути Мицрософт хостовану мрежу Цоннецтифи
Хостована мрежа је функција која је први пут представљена у оперативном систему Виндовс 7, а подржана је и у оперативном систему Виндовс 8/10 са инсталираном услугом Вирелесс ЛАН. Ову функцију користи Цоннецтифи Хотспот за креирање својих бежичних приступних тачака.
Односно, омогућава вам да делите Ви-Фи везу преносног рачунара или радне површине са телефонима и таблетима. Рачунар се претворио у бежичну приступну тачку.
Међутим, када поставите Ви-Фи приступну тачку у оперативном систему Виндовс 10/8/7 путем командне линије, добићете следећу поруку о грешци:
„Није могуће покренути хостовану мрежу.
Група или ресурс нису у исправном стању да изврше тражену операцију. “
Или „Није могуће покренути хостовану мрежу. Уређај прикључен на систем не функционише “.
Грешка указује на то да хостована мрежа не ради и то је обично проблем са конфигурацијом Ви-Фи управљачког програма или мрежног адаптера. Али не брините, и ево како да поправите грешку у хостованој мрежи, а грешка у оперативном систему Виндовс 10/8/7 није успела.
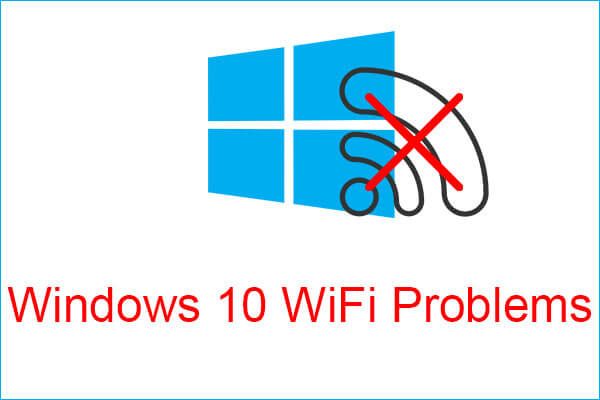 Упознајте Виндовс 10 ВиФи проблеме? Ево начина за њихово решавање
Упознајте Виндовс 10 ВиФи проблеме? Ево начина за њихово решавање Ако наиђете на проблеме са Виндовс 10 ВиФи током коришћења рачунара, требало би да прочитате овај чланак да бисте пронашли ефикасна решења за њихово решавање.
ОпширнијеИсправци за хостовану мрежу нису могли да се покрену Виндовс 10/8/7
Покрените алатку за решавање проблема мрежног адаптера
Алат за решавање проблема мрежног адаптера може вам помоћи да решите проблем који нетсх влан старт хостеднетворк не ради. Можете и пробати.
1. корак: У Виндовс 10 унесите решавање проблема до траке за претрагу и кликните резултат да бисте отворили поставку.
Корак 2: Пронађите Мрежни адаптер и изабрати Покрените алатку за решавање проблема .
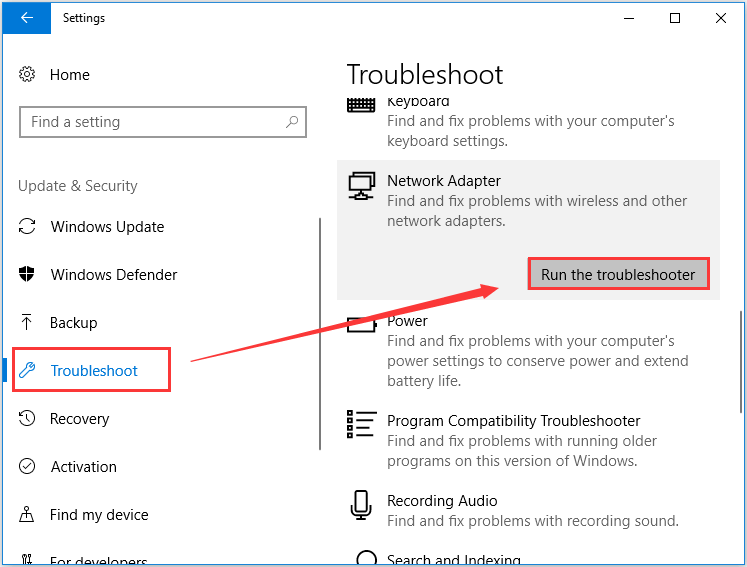
Корак 3: Изаберите мрежни адаптер који треба да дијагностикујете. Ако не знате коју да одаберете, одаберите Сви мрежни адаптери . И кликни Следећи да започнемо са откривањем и решавањем пронађених проблема.
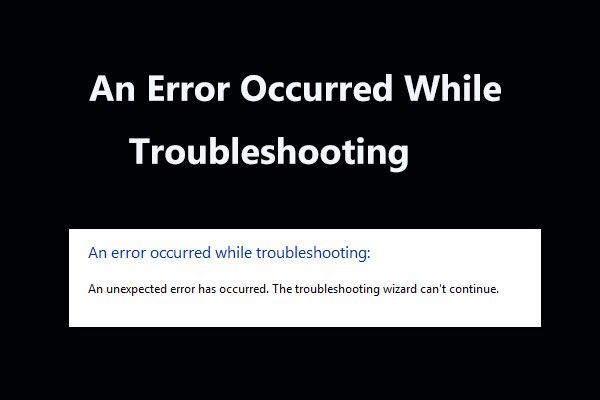 8 корисних исправки за грешку током решавања проблема!
8 корисних исправки за грешку током решавања проблема! Добијате поруку „Дошло је до грешке приликом решавања проблема“ када користите Виндовс алатке за решавање проблема за решавање неких проблема? Ево 8 корисних начина да се то поправи.
ОпширнијеПроверите подешавања дељења
Када хостована мрежа не може да се покрене, потребна подешавања дељења можда неће бити изабрана у оперативном систему Виндовс 10/8/7. Дакле, овде би требало да имате чек према упутствима.
Корак 1: Покрените Трцати прозор притиском на Победити и Р. кључеви.
Корак 2: Укуцајте нцпа.цпл у поље за текст и кликните ок .
Корак 3: Након отварања Интернет везе кликните десним тастером миша на везу и одаберите Својства .
Корак 4: Испод Дељење таб, уверите се да је у пољу Омогућите осталим мрежним корисницима да се повежу путем интернет везе овог рачунара< је проверено.
Савет: Ако користите Виндовс 8, требало би да проверите и Успоставите модемску везу кад год рачунар на мојој мрежи покуша да приступи Интернету опција.Ако ово не може да поправи грешку хостоване мреже није могуће покренути, покушајте на други начин.
Проверите поставке за управљање напајањем мрежног адаптера
Поред тога, требало би да проверите и свој бежични мрежни адаптер да бисте видели да ли је изабрана потребна опција у случају да нетсх влан старт хостеднетворк не ради. Пратите ове кораке одмах:
Корак 1: Идите на Девице Манагер и проширите Мрежни адаптери .
Корак 2: Кликните десним тастером миша на мрежни адаптер да бисте изабрали Својства .
Корак 3: Идите на Управљање струјом картицу и означите поље за потврду Дозволите рачунару да искључи овај уређај ради уштеде енергије .
Корак 4: Кликните ок да бисте сачували промену.
Омогућите Мицрософт Хостед Нетворк Виртуал Адаптер
У оперативном систему Виндовс постоји виртуелни адаптер који хостује Мицрософт, а који се можда не може наћи у Управитељу уређаја. Морате га омогућити следећи ове кораке:
Корак 1: У управитељу уређаја кликните на Поглед и изабрати Прикажи скривене уређаје .
Корак 2: Кликните десним тастером миша Мрежни виртуелни адаптер који хостује Мицрософт након проширења Мрежни адаптери и изабрати Омогући уређај
Подесите Ви-Фи приступну тачку да бисте видели да ли хостована мрежа не може да се покрене, грешка нестаје.
Ажурирајте свој Ви-Фи управљачки програм
Корисно је поправити проблем путем ажурирања управљачког програма и ево шта треба да урадите:
1. корак: Кликните десним тастером миша на адаптер за бежичну мрежу и одаберите Ажурирати драјвер у Менаџеру уређаја.
Корак 2: Кликните Претражите аутоматски ажурирани софтвер за управљачке програме .
Корак 3: Виндовс ће открити и инсталирати ажурирани управљачки програм за ваш рачунар.
 Како ажурирати управљачке програме за уређаје Виндовс 10 (2 начина)
Како ажурирати управљачке програме за уређаје Виндовс 10 (2 начина) Како ажурирати управљачке програме уређаја у оперативном систему Виндовс 10? Погледајте два начина за ажурирање управљачких програма за Виндовс 10. Водич за ажурирање свих управљачких програма за Виндовс 10 је такође овде.
ОпширнијеМожете и да посетите веб локацију добављача, преузмете и инсталирате најновији адаптер за бежичну мрежу на свој рачунар.
Завршне речи
Смета ли вам „хостована мрежа не може да се покрене“ у оперативном систему Виндовс 10/8/7? Покушајте сада са овим решењима да бисте лако решили проблем и тада можете успешно да подесите Ви-Фи приступну тачку.
![3 решења за компоненте Виндовс Упдате морају бити поправљена [МиниТоол вести]](https://gov-civil-setubal.pt/img/minitool-news-center/50/3-solutions-windows-update-components-must-be-repaired.png)


![Како монтирати или демонтирати СД картицу | Поправите проблем са СД картицом [МиниТоол Савети]](https://gov-civil-setubal.pt/img/data-recovery-tips/30/how-mount-unmount-sd-card-fix-sd-card-won-t-mount.png)

![Ево 10 савета за оптимизацију Виндовс 10 за игре [МиниТоол Типс]](https://gov-civil-setubal.pt/img/backup-tips/22/here-are-10-tips-optimize-windows-10.png)






![Успорава ли Аваст ваш рачунар? Добијте одговор одмах! [МиниТоол савети]](https://gov-civil-setubal.pt/img/backup-tips/99/does-avast-slow-down-your-computer.png)


![Популарни Сеагате 500 ГБ чврсти диск - СТ500ДМ002-1БД142 [МиниТоол Вики]](https://gov-civil-setubal.pt/img/minitool-wiki-library/02/popular-seagate-500gb-hard-drive-st500dm002-1bd142.jpg)
![[ФИКС] Регистрација услуге недостаје или је оштећена [МиниТоол Типс]](https://gov-civil-setubal.pt/img/backup-tips/51/service-registration-is-missing.jpg)
![Претраживање ДХЦП-а није успело у Цхромебоок-у | Како то поправити [МиниТоол вести]](https://gov-civil-setubal.pt/img/minitool-news-center/69/dhcp-lookup-failed-chromebook-how-fix-it.png)

