Два брза начина како да онемогућите оверклоковање процесора на Виндовс-у
Two Quick Ways On How To Disable Cpu Overclocking On Windows
имате ли какву идеју како онемогућити оверклоковање процесора на Виндовс-у? Овај пост на МиниТоол Софтваре пружа вам детаљна упутства за искључивање оверклока ЦПУ-а из БИОС поставки и променом поставки управљања напајањем у Виндовс-у.Као што име сугерише, оверклоковање ЦПУ-а представља процес повећања радне фреквенције ЦПУ-а како би он радио брже од фабрички подразумеваних спецификација. Ова технологија се обично користи за побољшање укупних перформанси система, посебно у сценаријима апликација са великим оптерећењем као што су игре и видео обрада.
Међутим, оверклоковање ЦПУ-а понекад може изазвати проблеме са стабилношћу система и компатибилношћу. На пример, неки корисници могу имати проблеме као што су немогућност отварања програма или рачунар се руши након оверклоковања ЦПУ-а . Стога ћу вам показати како да онемогућите оверклоковање процесора у БИОС-у и Виндовс-у у наставку.
Како онемогућити оверцлоцкинг процесора у БИОС-у
Ако имате извесно знање о рачунарском хардверу и принципима конфигурације, можете изабрати да искључите оверклокирање процесора подешавањем БИОС поставки или ресетовањем БИОС поставки на подразумеване вредности. Ево корака операције.
Корак 1. Покрените рачунар, а затим притисните и држите БИОС тастер као Ф2 , Ф12 , Есц , Оф тхе , итд. пре него што се рачунар покрене.
Корак 2. Када приступите БИОС менију, идите на напредни режим (ако је потребно).
Корак 3. Идите до менија за подешавање подешавања оверклока. Ова опција се разликује за различите брендове ваших рачунара, али ће обично бити приказана као ОЦ , Твеакер , Напредна конфигурација ЦПУ-а , или Подешавања фреквенције .
Корак 4. Пронађите опцију која се односи на фреквенцију процесора и подесите је на Ауто или Подразумевано . Алтернативно, можете пронаћи опцију за враћање свих БИОС поставки на фабричке вредности.
Корак 5. Сачувајте промене и изађите из БИОС-а.
Како искључити оверцлоцкинг ЦПУ-а без БИОС-а
Ако нисте упознати са БИОС интерфејсом и заслепљујућим поставкама, можете пратити доле наведене кораке да бисте искључили оверклокирање процесора из опција напајања.
Корак 1. У Виндовс оквир за претрагу откуцајте Цонтрол Панел и притисните Ентер да га отворим.
Корак 2. Уверите се да су ставке наведене по Категорија , а затим изаберите Хардвер и звук > Опције напајања .
Корак 3. Кликните Промените подешавања плана поред плана напајања који је изабран. Када се појави нови прозор, кликните Промените напредна подешавања напајања .
Корак 4. Померајте страницу надоле док не видите Управљање напајањем процесора . Двапут кликните на њега да бисте га проширили. Затим проширите Минимално стање процесора и Максимално стање процесора опције.
Корак 5. Ако су стања процесора подешена на 100%, промените их на 99% .

Корак 6. Кликните Пријавите се и ОК узастопно да би ова промена ступила на снагу.
Ако сте икада инсталирали софтвер за оверклокирање процесора да бисте подесили фреквенцију процесора, напон и ограничење снаге, препоручује се да их деинсталирате како бисте потпуно онемогућили оверклоковање процесора. Да бисте деинсталирали програм, идите на Цонтрол Панел , кликните Деинсталирајте програм под Програми , кликните десним тастером миша на циљну апликацију, а затим изаберите Деинсталирај из контекстног менија.
Шта учинити ако се перформансе рачунара погоршају након онемогућавања оверклока ЦПУ-а
Ако перформансе вашег рачунара значајно падну након искључивања оверклока ЦПУ-а, можете размотрити следеће мере оптимизације:
Савет 1. Промените план напајања
Рачунари обично имају план напајања високих перформанси. Користи се за максимизирање перформанси рачунара, осигуравајући да ЦПУ и други хардвер одржавају високе фреквенције и одзив све време.
Да бисте користили овај план напајања, идите на Цонтрол Панел > Хардвер и звук > Опције напајања . Затим означите Високе перформансе опција.
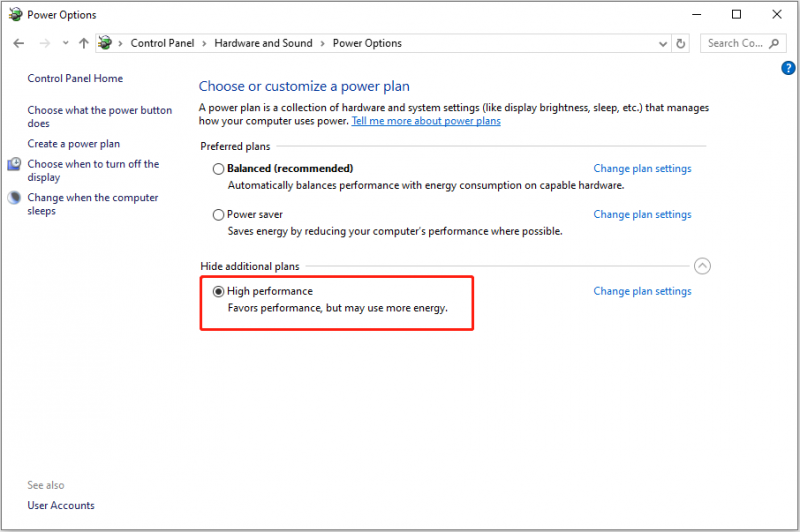
Међутим, треба да имате на уму да ће коришћење плана напајања високих перформанси генерисати више топлоте и већу потрошњу енергије.
Савет 2. Смањите подешавања графике у игрицама
Ако се перформансе ваше игре смање након искључивања оверклока ЦПУ-а, можете на одговарајући начин смањити подешавања графике игре ради лакшег играња.
Савет 3. Користите ПЦ Туне-уп Утилити
На тржишту постоји много моћних и поузданих софтвера за оптимизацију перформанси рачунара који могу помоћи да убрзате ваш рачунар и МиниТоол Систем Боостер је један од њих. Може помоћи да се убрзају ЦПУ, РАМ и ресурси чврстог диска како би се осигурало да рачунар има високе перформансе.
Можете га користити бесплатно у року од 15 дана да бисте проверили да ли вам одговара.
МиниТоол Систем Боостер Пробна верзија Кликните за преузимање 100% Чисто и безбедно
Боттом Лине
У горњим деловима сам описао како да онемогућим оверклокирање процесора из БИОС-а и променом опција напајања. Можете одабрати метод који желите да завршите овај задатак. Такође, можете да урадите горе наведене трикове да бисте оптимизовали перформансе вашег система без оверклоковања.

![[Поправке] ДесктопВиндовКсамлСоурце Празан прозор – шта је то?](https://gov-civil-setubal.pt/img/news/53/fixes-desktopwindowxamlsource-empty-window-what-is-it-1.png)


![Исправити ЦХКДСК Не може се наставити у режиму само за читање - 10 решења [МиниТоол Савети]](https://gov-civil-setubal.pt/img/data-recovery-tips/45/fix-chkdsk-cannot-continue-read-only-mode-10-solutions.jpg)



![Увод у картицу за проширење укључујући њену примену [МиниТоол Вики]](https://gov-civil-setubal.pt/img/minitool-wiki-library/00/introduction-expansion-card-including-its-application.jpg)
![Леново Повер Манагер не ради [4 доступна метода]](https://gov-civil-setubal.pt/img/news/B0/lenovo-power-manager-does-not-work-4-available-methods-1.png)

![Како поправити Оутлоок (365) у оперативном систему Виндовс 10/11 - 8 решења [МиниТоол савети]](https://gov-civil-setubal.pt/img/data-recovery/86/how-to-repair-outlook-365-in-windows-10/11-8-solutions-minitool-tips-1.png)



![ОнеДриве грешка 0к8007016А: Добављач датотека у облаку не ради [МиниТоол Невс]](https://gov-civil-setubal.pt/img/minitool-news-center/48/onedrive-error-0x8007016a.png)

![Како поправити Виндовс да не може да постави матичну групу на овом рачунару [МиниТоол Невс]](https://gov-civil-setubal.pt/img/minitool-news-center/86/how-fix-windows-can-t-set-up-homegroup-this-computer.jpg)
![[Исправљено] ВинКс мени не ради у оперативном систему Виндовс 10 [МиниТоол Невс]](https://gov-civil-setubal.pt/img/minitool-news-center/45/winx-menu-not-working-windows-10.png)
![Како отворити уређивач регистра (Регедит) Виндовс 10 (5 начина) [МиниТоол Невс]](https://gov-civil-setubal.pt/img/minitool-news-center/46/how-open-registry-editor-windows-10.jpg)