Водич о томе како да синхронизујете Оутлоок календар са Гоогле календаром
Vodic O Tome Kako Da Sinhronizujete Outlook Kalendar Sa Google Kalendarom
Да ли тражите начин да синхронизујете Оутлоок календар са Гоогле календаром? Имате среће и овај пост се фокусира на ову тему. МиниТоол ће вам показати како да синхронизујете Оутлоок календар са Гоогле календаром на Виндовс рачунару, Мац Андроид телефону и иПхоне-у. Погледајмо кроз водич.
На свом уређају можете имати два календара – Оутлоок календар и Гоогле календар. Једно можете користити за живот, а друго за посао. Понекад ствари могу постати компликоване када користите две апликације истовремено и лако је помешати ствари. Срећом, можете изабрати да синхронизујете ова два календара да бисте олакшали ствари.
У нашем претходном посту, можете знати Како да синхронизујете Гоогле календар са Оутлооком или иПхоне-ом . Данас у овом посту ћемо вам показати како да синхронизујете Оутлоок календар са Гоогле календаром на Виндовс рачунару, иПхоне-у, Андроид телефону и Мац-у.
Синхронизујте Оутлоок календар са Гоогле календаром са УРЛ-ом на Виндовс-у
Лако је додати Оутлоок календар у Гоогле календар. Ако користите Виндовс рачунар, ово је ефикасан начин. Погледајте како да урадите овај задатак:
Корак 1: Пријавите се у Оутлоок са својим налогом. Можете посетити страницу - 61Е6ЕЦЦАЕ648А84Б1654Д1774Б7411Ф932Д8ЕА4Ф или идите да се пријавите на свој Оффице 365 налог и изаберите Изгледи .
Корак 2: Кликните на икона зупчаника за отварање Подешавања и кликните Погледајте сва Оутлоок подешавања .
Корак 3: Кликните Календар > Дељени календари .
Корак 4: У Објавите календар одељак, изаберите Календар и Може видети све детаље из падајућих менија и кликните на Објавите дугме за наставак.

Корак 5: Копирајте ИЦС линк испод странице.
Корак 6: Идите на Гоогле календар, пређите на Други календари , и кликните на + икона за одабир Са УРЛ-а .
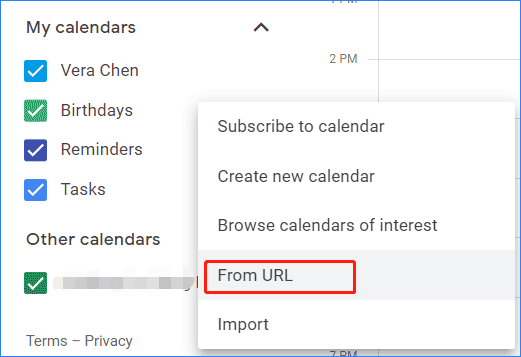
Корак 7: Налепите везу коју сте копирали и Додај календар . Затим се Оутлоок календар додаје у Гоогле календар. Можете да одете на Други календари да га преименујете, промените боју и извршите подешавања календара. Ако желите да прекинете везу између ова два календара, кликните на Икс дугме за уклањање Оутлоок календара са Гоогле-а
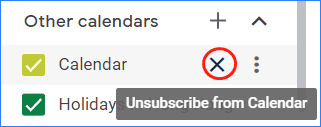
Синхронизујте Оутлоок календар са Гоогле календаром на иПхоне/иПад-у
Ако користите Оутлоок календар и Гоогле календар на свом иПхоне-у или иПад-у, можете одабрати да додате ова два календара у апликацију Календар на свом иОС уређају како бисте могли јасно да видите све своје састанке без синхронизације Гоогле и Оутлоок налога.
Корак 1: Отворите Подешавања на вашем иПхоне/иПад-у.
Корак 2: Додирните Календар > Налози .
Корак 3: Кликните Гоогле и Изгледи да додате ова два налога тако што ћете унети све потребне акредитиве.
Корак 4: Померите Календари пребаците тако да буде зелено.
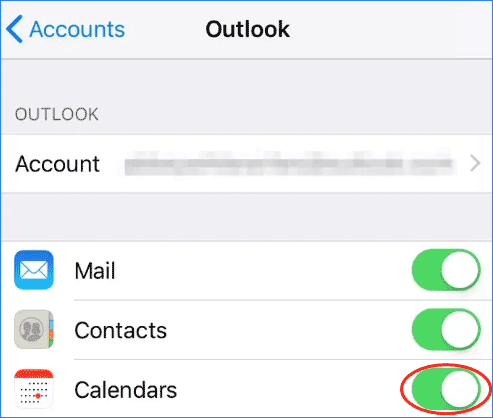
Након завршетка свих операција, сви подаци ће се приказати у апликацији Календар на вашем уређају.
Додајте/синхронизујте Оутлоок календар са Гоогле календаром за Андроид
Како додати Оутлоок календар у Гоогле календар на свом Андроид телефону? Најједноставнији начин је да користите Мицрософт Оутлоок.
Корак 1: Отворите Гоогле Плаи да бисте инсталирали Мицрософт Оутлоок.
Корак 2: Отворите ову апликацију и кликните ОПЕН да се пријавите на свој налог.
Корак 3: У искачућем прозору повежите свој налог са другим Гоогле налозима.
Синхронизујте Оутлоок календар са Гоогле календаром Мац
Ако користите Мац, како додати Оутлоок календар у Гоогле календар? Погледајте водич:
Корак 1: Покрените Оутлоок и идите на Оутлоок > Преференцес .
Корак 2: Изаберите Рачуни , кликните + дугме у доњем левом углу и изаберите Нови налог .
Корак 3: Унесите своју Гоогле адресу е-поште и кликните Настави .
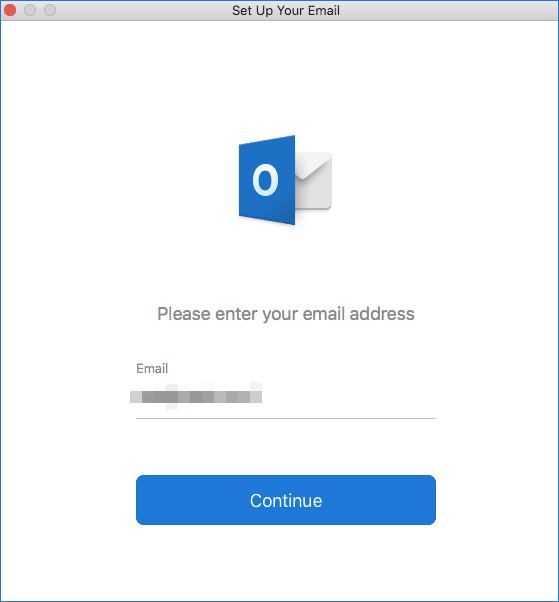
Алт=синхронизација Оутлоок календара са Гоогле календаром
Корак 4: Изаберите Гоогле налог који желите да синхронизујете са Оутлоок-ом и дозволите Мицрософт апликацијама да приступе вашем календару.
Корак 5: Кликните Отворите Мицрософт налог > Готово . Затим можете да кликнете на икону календара да бисте видели све податке свог Оутлоок-а и Гоогле календара.
Повезани пост: Како да додате Гоогле календар у Оутлоок и урадите обрнуто
Завршне речи
То су све информације о томе како да синхронизујете Оутлоок календар са Гоогле календаром на вашем иПхоне-у, Андроид телефону, Мац-у и Виндовс рачунару. Само пратите један начин у овом посту на основу ваше ситуације да додате Оутлоок календар у Гоогле да бисте олакшали ствари.
Понекад можете наићи на проблем да се Оутлоок календар не синхронизује са Гоогле календаром. Да бисте решили овај фрустрирајући проблем, идите на овај пост - Оутлоок календар се не синхронизује? Ево поправки !



![[Решено] Креирање думп датотеке није успело током креирања думпа](https://gov-civil-setubal.pt/img/partition-disk/25/dump-file-creation-failed-during-dump-creation.png)
![Како то поправити: Грешка при ажурирању Виндовс 0к8024000Б [МиниТоол Невс]](https://gov-civil-setubal.pt/img/minitool-news-center/86/how-fix-it-windows-update-error-0x8024000b.jpg)
![Како спречити спавање спољног тврдог диска у оперативном систему Виндовс 10 [МиниТоол Невс]](https://gov-civil-setubal.pt/img/minitool-news-center/42/how-prevent-external-hard-disk-from-sleeping-windows-10.jpg)





![Поправљено – акредитиви за шифровање су истекли [Проблем са штампачем]](https://gov-civil-setubal.pt/img/news/75/fixed-encryption-credentials-have-expired.png)

![Како се одјавити из ОнеДриве | Детаљни водич [МиниТоол вести]](https://gov-civil-setubal.pt/img/minitool-news-center/02/how-sign-out-onedrive-step-step-guide.png)

![Како отворити контролну таблу у оперативном систему Виндовс 11? [7 начина]](https://gov-civil-setubal.pt/img/news/19/how-open-control-panel-windows-11.png)



![Како да поправите Гоогле Дисцовер не ради на Андроиду? [10 начина]](https://gov-civil-setubal.pt/img/news/06/how-fix-google-discover-not-working-android.jpg)