Шта је ХП Боот Мену? Како приступити менију за покретање или БИОС-у [МиниТоол Типс]
What Is Hp Boot Menu
Резиме:
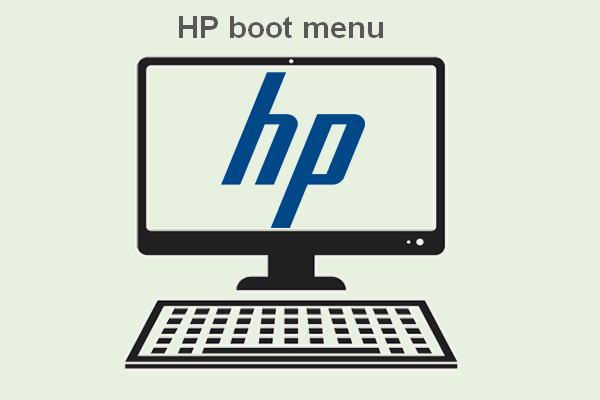
Које тастере треба да притиснете да бисте дошли до ХП-овог менија за покретање? Шта је ХП БИОС кључ? Како променити редослед покретања? Можете ли да покренете систем са УСБ-а на ХП-у? Како покренути ХП са других уређаја? На сва ова питања одговориће се једно по једно у следећем садржају. МиниТоол Солутион ради на томе да корисницима пружи више решења за проблеме са рачунаром или подацима.
Брза навигација:
Покретање система односи се на поступак покретања рачунара: радне површине, лаптопа и таблета. Два уобичајена начина покретања уређаја су притискање тастера (комбинације тастера) и извршавање наредби помоћу одређених алата. Укратко, покретање је поступак за припрему уређаја за употребу.
Како приступити менију за покретање система ХП
Шта је мени за покретање
Мени покретања је мени којем можете приступити пре уласка у оперативни систем. Сваки пут када покренете рачунар, можете да одаберете приступ менију за покретање или не. Можете ручно учитати друге оперативне системе (или апликације) тако што ћете приступити менију за покретање система и унети промене.
Тастер за мени ХП Боот
Потребно је приступити ХП мени за покретање када корисници треба да инсталирају нови оперативни систем или опоравити податке са оштећеног унутрашњег тврдог диска . Омогућава корисницима да одаберу са којег уређаја ће се користити / покретати: ЦД, ДВД, УСБ флеш диск, чврсти диск или мрежа.
Савет: БИОС и УЕФА су два главна типа фирмвера који се користе за извршавање иницијализације хардвера током процеса покретања рачунара. 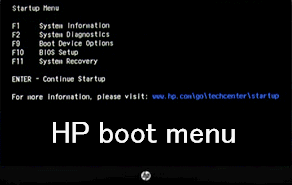
Многи корисници постављају исто питање - шта је ХП БИОС кључ. Желе да приступе менију за покретање система ХП лаптоп / десктоп, али не знају како. На пример,
Који тастер притиснути да бисте добили опције покретања?
Ове недеље стиже нови Павилион 15-Н297СА и оно што бих волео да радим пре него што први пут покренем машину у Виндовс, ставља мој софтвер за клонирање у ДВД јединицу, укључује лаптоп и притиска одређени тастер да би се отворио опција покретања, покрећете систем са тврдог диска / ДВД диска / усб / екстерног ХДД-а итд., а затим направите слику СВЕ партиције, укључујући скривене и опције опоравка, тако да у случају да нешто пође по злу морам то да вратим. Сад зна ли неко на који тастер морам да притиснем да бих подигао опцију покретања пре покретања у ОС?- питао је Аллоневорд у ХП заједници
На ово питање нема дефинитивног одговора, оно се разликује на основу модела. Молимо вас да потражите тачан ХП БИОС кључ за радну површину и БИОС кључ за ХП нотебоок рачунар (који се назива и ХП БИОС кључ за лаптоп) на мрежи са званичне веб локације вашег произвођача.
Укратко:
- Генерални ХП тастери менија за покретање су Есц и Ф9 . Кључ приступа менију за покретање ХП преносног рачунара на већини модела је изаћи (Мени за покретање ХП Павилион није изузетак).
- Универзални ХП БИОС тастери су Есц, Ф10 и Ф1 . Најчешће коришћени ХП БИОС кључ за лаптоп је изаћи или Ф10 .
Које су ХП опције покретања
Мени покретања ХП радне површине и ХП преносног рачунара је мало другачији; Показаћу вам их.
ХП Десктоп Стартуп мени
Које су опције Старт Мену и одговарајући тастери на ХП радној површини?
- Информације о систему (Ф1) : приказује основне информације о рачунару, укључујући произвођача, назив производа, СКУ број, серијски број, ревизију БИОС-а, датум БИОС-а, тип процесора, брзину процесора, величину меморије итд. ( Како поправити да се рачунар не покреће након ажурирања БИОС-а? )
- Дијагностика система (Ф2) : укључује низ тестова за проверу хардверских кварова на рачунару. Овај ХП алат за дијагностику хардвера помаже вам да тестирате главне компоненте рачунара чак и када не можете да приступите оперативном систему. ( Како исправити грешку у оперативном систему који није пронађен? )
- Опције уређаја за покретање (Ф9) : овај мени нуди УЕФИ изворе покретања (попут Виндовс Боот Манагер-а и мрежне картице) и Легаци Боот изворе (попут тврдог диска, УСБ флеш диска и ЦД / ДВД уређаја) које можете изабрати.
- Подешавање БИОС-а (Ф10) : избором ове опције можете изаћи из УЕФИ и ући у БИОС. У БИОС програму за подешавање налази се 5 картица које вам помажу да промените поставке БИОС-а на рачунару.
- Опоравак система (Ф11) : можете да вратите рачунар на фабричке поставке помоћу опоравка система. Ово вам може помоћи да решите неке тешке проблеме попут неприступачан уређај за покретање .
- Мрежно покретање (Ф12) : очигледно, ова опција вам омогућава покретање система директно са доступног мрежног погона.
Ако желите да наставите са покретањем ХП радне површине, притисните ЕНТЕР.
Мени за покретање ХП преносног рачунара
Које су опције Старт Мену на екрану ХП преносног рачунара?
- Информације о систему (Ф1)
- Дијагностика система (Ф2)
- Опције уређаја за покретање (Ф9)
- Подешавање БИОС-а (Ф10)
- Опоравак система (Ф11)
У менију за покретање ХП преносног рачунара недостаје само опција Нетворк Боот (Ф12).
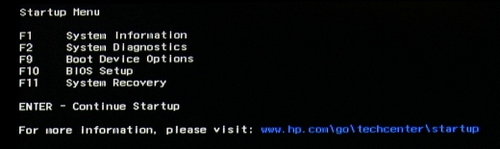
Имајте на уму да су опције ХП Стартуп Мену (Мени за покретање) таблета потпуно исте као и опције ХП Мену (Старт) у радној површини.
Сродно читање: шта је ХП Сецуре Боот?
Сигурно покретање је функција уграђена у ХП рачунаре и преносне рачунаре; ХП произвођачи га подразумевано омогућавају у оперативном систему Виндовс 10. Корисно је за побољшање ХП безбедности:
- Избегавајте вирусне инфекције.
- Спречите нападе малвера.
- Блокирајте употребу неповереног хардвера или дискова за покретање (ЦД-а / ДВД-а).
Наравно, можете ручно да онемогућите безбедно покретање када је потребно да користите поуздани, али непрепознати хардвер или да покренете систем са непознатих дискова за опоравак.
 [РЕШЕНО] Како опоравити датотеке избрисане вирусним нападом | Водич
[РЕШЕНО] Како опоравити датотеке избрисане вирусним нападом | Водич Драго ми је што делим решења са корисницима који ће им помоћи да брзо и сигурно обнове датотеке избрисане вирусним нападом.
ОпширнијеВраћање фабричких подешавања ХП преносног рачунара
Враћање на фабричка подешавања разликује се од опоравка система или поновне инсталације система; то су различите ствари.
- Враћање на фабричка подешавања : ресетујте рачунар на фабричка подешавања. Сви подаци и конфигурације ће бити избрисани.
- Опоравак система : створиће се неке тачке враћања да бисте вратили свој ОС у нормалу.
- Поновна инсталација система : поново инсталирајте свој оперативни систем; датотеке ће такође бити изгубљене, зато прво направите резервну копију.
Како ресетовати ХП преносни рачунар на фабричка подешавања од покретања:
- Искључите све непотребне спољне уређаје, као што су штампачи, УСБ флеш дискови, факсови и спољни дискови.
- Поново покрените ХП рачунар притиском на Снага дугме.
- Притисните Ф11 или ЕСЦ + Ф11 када видите ХП-ов логотип. (Боље је да је притискате више пута, јер ће заслон логотипа брзо нестати.)
- Изаберите Решавање проблема у прозору Изаберите опцију.
- Изаберите Рецовери Манагер у следећем прозору за решавање проблема.
- Кликните Враћање на фабричка подешавања у прозору Рецовери Манагер.
- Следите упутства на екрану да бисте завршили поступак ресетовања на фабричка подешавања.
Кораци за ресетовање ХП радне површине на фабричка подешавања су исти.
Савет: Требали бисте надоградити оперативни систем Виндовс на најновију верзију након ресетовања на фабричка подешавања; је важно. 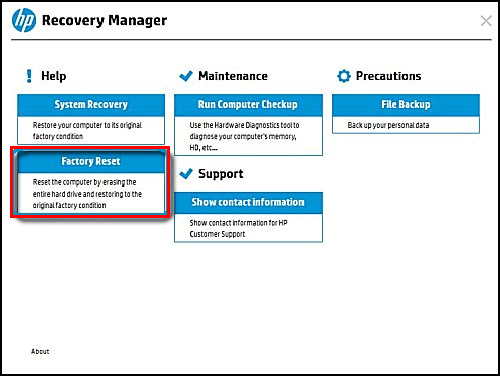


![Потпуни поправци јер нема довољно меморије или простора на диску [МиниТоол Типс]](https://gov-civil-setubal.pt/img/data-recovery-tips/76/full-fixes-there-is-not-enough-memory.png)
![[Најбоља поправка] Грешка у употреби датотеке на вашем рачунару са оперативним системом Виндовс 10/11](https://gov-civil-setubal.pt/img/data-recovery/84/file-use-error-your-windows-10-11-computer.png)


![Зашто је Нетфлик тако спор и како решити спор Нетфлик-ов проблем [МиниТоол Невс]](https://gov-civil-setubal.pt/img/minitool-news-center/75/why-is-netflix-slow-how-solve-netflix-slow-issue.jpg)
![Покушајте да поправите грешку хостоване мреже која није могла да се покрене [МиниТоол Невс]](https://gov-civil-setubal.pt/img/minitool-news-center/19/try-fix-hosted-network-couldn-t-be-started-error.png)



![Како поправити Виндовс 10 прикључен не пуни? Испробајте једноставне начине! [МиниТоол вести]](https://gov-civil-setubal.pt/img/minitool-news-center/13/how-fix-windows-10-plugged-not-charging.jpg)


![Шта је Нтоскрнл.Еке и како поправити БСОД изазван њиме [МиниТоол Вики]](https://gov-civil-setubal.pt/img/minitool-wiki-library/43/what-is-ntoskrnl-exe.jpg)




![[Решено] Није могуће покренути командну линију као администратор Виндовс 10 [МиниТоол Невс]](https://gov-civil-setubal.pt/img/minitool-news-center/39/cant-run-command-prompt.png)