Шта је Мицрософт Соунд Маппер и како поправити недостајући Маппер [МиниТоол Невс]
What Is Microsoft Sound Mapper
Резиме:
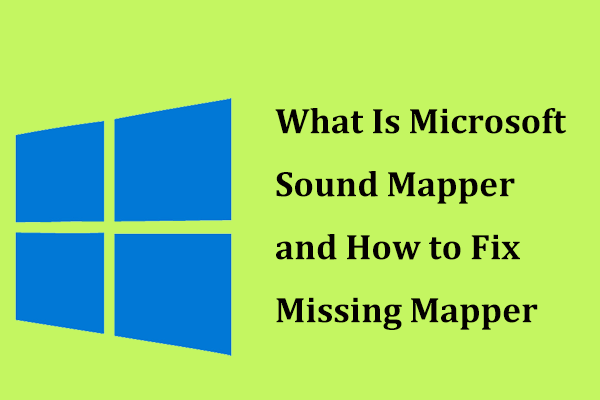
Ако видите Мицрософт Соунд Маппер када користите рачунар, можете да га питате шта је то јер га никада не видите. У овом посту, МиниТоол Солутион ће вам показати много информација о Мицрософт Соунд Маппер-у, укључујући како да исправите грешку која недостаје у Мицрософт Соунд Маппер-у.
Шта је Мицрософт Соунд Маппер?
Када користите рачунар, можете пронаћи неке непознате апликације и услуге. Због тога можете осећати панику. На пример, можда ћете видети додатак за проверу датотека Мицрософт Оффице, а ми смо га увели у нашем претходном посту - Шта је додатак за проверу ваљаности датотека Мицрософт Оффице и како га уклонити?
Поред тога, можда ћете такође срести Мицрософт Соунд Маппер. На први поглед га не препознајете и мислите да је штетан програм и требало би да га затворите да бисте смањили потрошњу енергије.
Заправо, то није штетно. Мицрософт Соунд Маппер (који се понекад назива ВМЕ-ВДМ Мицрософт Соунд Маппер у аудио апликацијама) често је подразумевани покретачки програм за снимање и репродукцију звука након инсталирања новог аудио програма. Може се појавити и ако инсталирате нови аудио интерфејс.
Међутим, није стварни управљачки програм већ виртуелни уређај који је инсталиран са Виндовсом 10. То вашој апликацији може омогућити да користи било који подразумевани уређај који сте изабрали за репродукцију и снимање звука на контролној табли.
Одабир програма за мапирање звука у вашем аудио програму је згодан и може омогућити аудио интерфејсу да покреће аудио датотеке са брзином узорка, осим оних које интерфејс подржава. Мицрософт Соунд Маппер је потпуно сигуран и неопходан покретачки програм на рачунару.
Али то не функционише увек добро. Према корисницима, могу се појавити неке поруке о грешкама, на пример, или „Недостаје Виндовс Соунд Маппер“ или „Уређај за репродукцију Мицрософт Соунд Маппер не постоји“. То може довести до тога да ваш аудио уређај не ради. Да бисте решили овај проблематични проблем, идите на следећи део.
Како поправити Мицрософт Соунд Маппер који није пронађен / недостаје
Ако звучни уређај Мицрософт Соунд Маппер недостаје или није пронађен, како можете решити проблем? Овде ће бити представљено 5 корисних решења.
Покрените Виндовс 10 Решавање проблема са звуком
Виндовс долази са многим алаткама за решавање проблема дизајнираним да идентификују и реше многе проблеме. Покретање алата за решавање проблема са звуком може бити корисно за поправљање Мицрософт Соунд Маппера.
Корак 1: Притисните Вин + С. да бисте отворили поље за претрагу, откуцајте контролна табла у њему и кликните резултат.
Корак 2: Прегледајте ставке великим иконама и кликните Решавање проблема .
Корак 3: Кликните Решите проблеме са репродукцијом звука под Хардвер и звук одељак.
Корак 4: Затим следите упутства на екрану да бисте завршили решавање проблема.
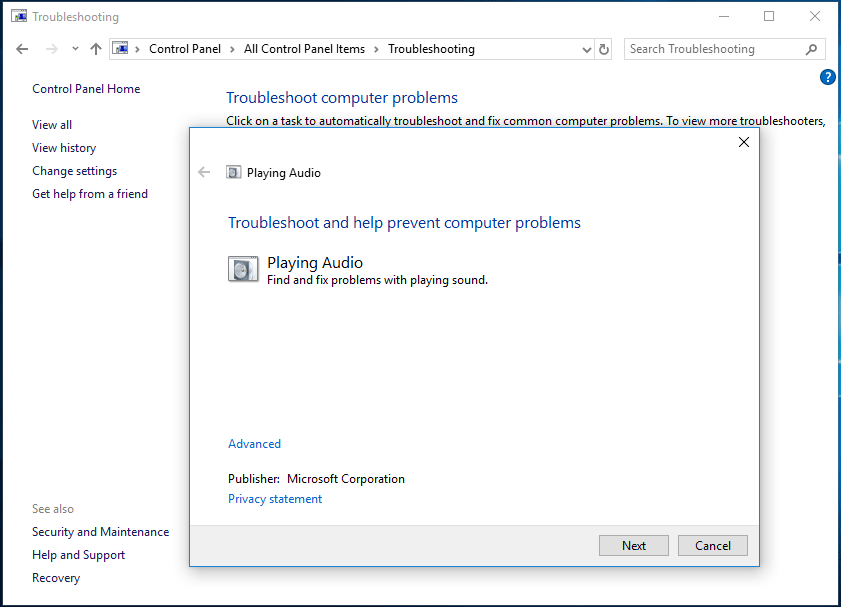
Ажурирајте свој аудио управљачки програм
Ако се на рачунару користи застарели или некомпатибилни звучни управљачки програм, можда ће се појавити грешка Мицрософт Соунд Маппер, што доводи до тога да на уређају неће бити репродукције звука. Да бисте решили проблем, ажурирајте управљачки програм за звук.
Корак 1: Отворите Девице Манагер и проширите Контролери за звук, видео и игре одељак.
Корак 2: Кликните десним тастером миша на аудио управљачки програм и одаберите Ажурирати драјвер .
Корак 3: Пустите Виндовс да претражује ажурирани софтвер управљачког програма и инсталира га ако Виндовс пронађе доступну верзију.
Корак 4: Поново покрените рачунар да бисте видели да ли је проблем решен.
Вратите аудио управљачки програм
Ако користите стару верзију оперативног система Виндовс 10, али сте инсталирали нови управљачки програм за звук, можда ће се појавити проблем Мицрософт Соунд Маппер који недостаје или није пронађен. Да бисте решили овај проблем, вратите управљачки програм на старију верзију.
Корак 1: У Девице Манагер-у кликните десним тастером миша на аудио управљачки програм и одаберите Својства .
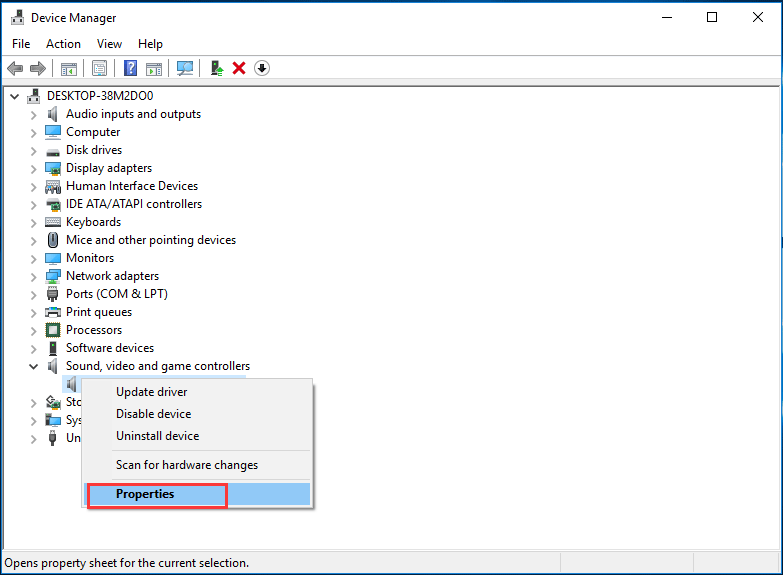
Корак 2: Испод Возач таб, кликните Врати возач .
Корак 3: Завршите операцију пратећи упутства на екрану.
Подесите звучну картицу као задати уређај
Неке апликације не могу да користе Мицрософт Соунд Маппер. Да би решили овај проблем, треба да поставе вашу звучну картицу као подразумевани уређај тако што ће следити ове кораке.
1. корак: Кликните десним тастером миша на икону звука и одаберите Звук .
Корак 2: Идите на Репродукција , изаберите свој аудио уређај и кликните Сет Дефаулт .
Завршне речи
Шта је Мицрософт Соунд Маппер? Како исправити грешку Мицрософт Соунд Маппер? Сада знате много информација након читања овог поста. Надамо се да вам је овај чланак користан.
![Да ли је Касперски безбедан за коришћење? Колико је безбедно? Како то преузети? [Савети за мини алатке]](https://gov-civil-setubal.pt/img/backup-tips/8A/is-kaspersky-safe-to-use-how-safe-is-it-how-to-download-it-minitool-tips-1.png)
![Решено - Нетфлик код грешке М7361-1253 на Виндовс-у 10 [МиниТоол Невс]](https://gov-civil-setubal.pt/img/minitool-news-center/62/solved-netflix-error-code-m7361-1253-windows-10.jpg)
![Нови ССД снимак на УРСА Мини није тако повољан [МиниТоол Невс]](https://gov-civil-setubal.pt/img/minitool-news-center/41/new-ssd-recording-ursa-mini-is-not-that-favorable.jpg)
![Витални процеси у Таск Манагер-у који не бисте требали завршити [МиниТоол Невс]](https://gov-civil-setubal.pt/img/minitool-news-center/44/vital-processes-task-manager-you-should-not-end.png)






![Користите Вин + Схифт + С да бисте снимили снимке екрана Освоји 10 у 4 корака [МиниТоол Невс]](https://gov-civil-setubal.pt/img/minitool-news-center/68/use-win-shift-s-capture-screenshots-win-10-4-steps.jpg)




![5 начина за деинсталацију програма који нису наведени на контролној табли [МиниТоол Невс]](https://gov-civil-setubal.pt/img/minitool-news-center/08/5-ways-uninstall-programs-not-listed-control-panel.png)

![Постављање Виндовс 10 заглавило на 46? Пратите Водич за поправак! [МиниТоол савети]](https://gov-civil-setubal.pt/img/backup-tips/47/windows-10-setup-stuck-46.jpg)

