Локација управљачког програма за Виндовс 10: Систем32 управљачки програми / директоријум ДриверСторе [МиниТоол Типс]
Windows 10 Driver Location
Резиме:

Где Виндовс 10 чува управљачке програме? Овај пост даје локацију управљачког програма за Виндовс 10 и уводи више информација о управљачким програмима за Виндовс 10. Проверите детаље у наставку. За кориснике Виндовс-а можете пронаћи многе корисне рачунарске алате из софтвера МиниТоол, нпр. МиниТоол Повер Дата Рецовери, МиниТоол Партитион Визард, МиниТоол СхадовМакер, МиниТоол Видео Цонвертер итд.
Брза навигација:
Како пронаћи локацију управљачког програма за Виндовс 10? Пронађите одговоре у овом посту. Такође можете пронаћи још савета и трикова о томе Управљачки програми за Виндовс 10 у овом посту.
Локација управљачког програма за Виндовс 10
Све верзије оперативног система Виндовс, укључујући Виндовс 10, складиште управљачке програме у Ц: Виндовс Систем32 Управљачки програми фасцикла или Ц: Виндовс Систем32 ДриверСторе директоријум. У ове две фасцикле можете пронаћи све хардверске управљачке програме вашег Виндовс рачунара.
Генерално, директоријум Дриверс садржи .сис датотеке које су датотеке управљачких програма уређаја које се користе за различите уређаје на рачунару. Фасцикла ДриверСторе садржи .инф датотеке које се користе за инсталирање управљачких програма по потреби.
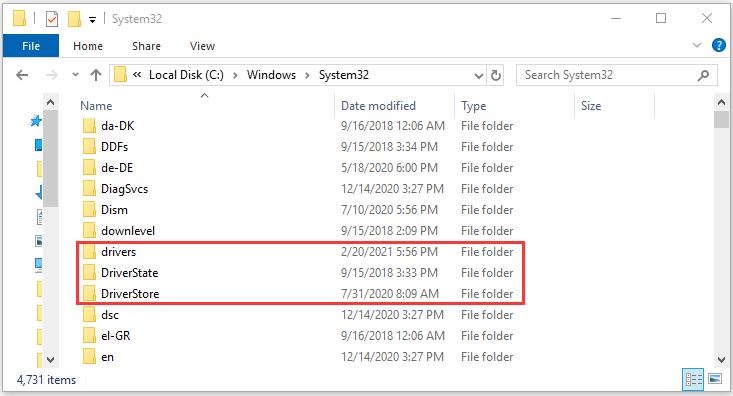
Још савета и трикова о управљачким програмима за Виндовс 10
К1. Како да направите резервне копије и вратите хардверске управљачке програме у Виндовс 10?
Можете да копирате фасцикле са управљачким програмима за Виндовс 10, директоријум Дриверс и ДриверСторе на друго место попут спољног чврстог диска, УСБ флеш диска итд. Да бисте направили резервне копије. По потреби их можете копирати на рачунар да бисте вратили управљачке програме у оперативном систему Виндовс 10. Величина фасцикле је можда велика. Такође можете да копирате директоријум предмеморије управљачког програма Виндовс 10 ФилеРепоситори из ДриверСторе на резервну локацију у случају да убудуће требате поново инсталирати управљачки програм.
 Топ 6 бесплатних програма за ажурирање управљачких програма за Виндовс 10/8/7
Топ 6 бесплатних програма за ажурирање управљачких програма за Виндовс 10/8/7Листа топ 6 бесплатних програма за ажурирање управљачких програма за Виндовс 10/8/7. Са лакоћом ажурирајте управљачке програме компонената рачунара.
ОпширнијеК2. Како поново инсталирати управљачке програме у оперативном систему Виндовс 10?
Да бисте поново инсталирали управљачке програме, можете да отворите Девице Манагер (Управљач уређајима) у оперативном систему Виндовс 10, кликните десним тастером миша на циљни уређај, изаберите Упдате Дривер (Ажурирај управљачки програм) и изаберите локацију која садржи датотеке управљачких програма које ћете прегледати и инсталирати. Можете да изаберете једну од две директоријуме локације Виндовс 10 за управљачке програме, Дриверс или ДриверСторе, или само фасциклу Систем32 да бисте управнику уређаја рекли да тражи одговарајући управљачки програм. Не заборавите да проверите опцију укључи подмапе.
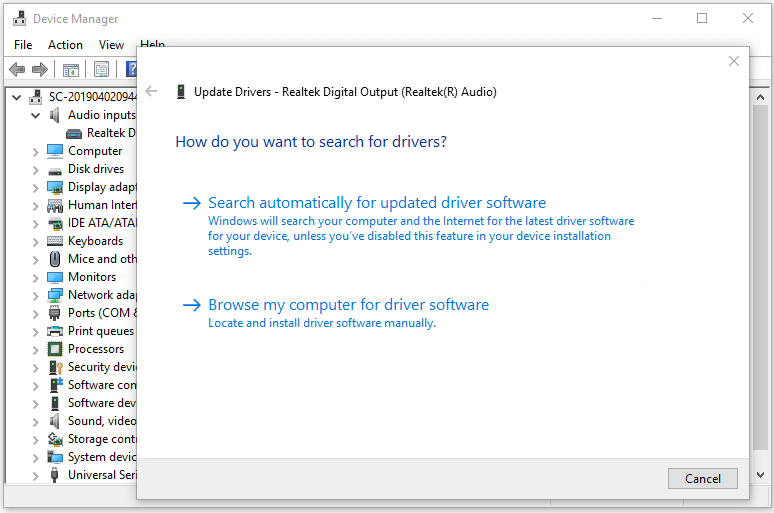
К3. Како Виндовс 10 бира управљачки програм за уређај?
Када повежете уређај са рачунаром, оперативни систем Виндовс мора да пронађе најбољи подударајући управљачки програм за инсталирање да би уређај почео да ради. Након инсталирања управљачког програма, Виндовс 10 ће преузети све одговарајуће пакете управљачких програма са система Виндовс Упдате и ставити их у продавницу управљачких програма. Тада ће Виндовс потражити пакете управљачких програма који су унапред учитани у следећем Виндовсовом регистру: ХКЕИ_ЛОЦАЛ_МАЦХИНЕ Софтваре Мицрософт Виндовс ЦуррентВерсион ДевицеПатх. Ако пронађе боље одговарајући пакет управљачког програма, замениће претходно инсталирани управљачки програм.
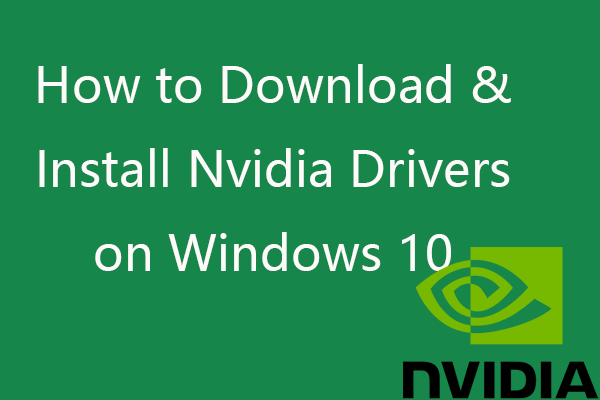 Како преузети и инсталирати управљачке програме за Нвидиа Виндовс 10 - 4 начина
Како преузети и инсталирати управљачке програме за Нвидиа Виндовс 10 - 4 начина Овај пост вас учи како да бесплатно преузмете Нвидиа управљачке програме за Виндовс 10 на 4 начина. Преузмите, инсталирајте и ажурирајте управљачке програме Нвидиа ГеФорце на Виндовс 10.
ОпширнијеК4. Како проверити да ли постоје исправке управљачких програма за Виндовс 10?
Што се тиче начина исправног ажурирања управљачких програма уређаја у оперативном систему Виндовс 10, један од начина је ажурирање управљачких програма путем Виндовс Упдате.
- Притисните Виндовс + И. да бисте отворили Виндовс поставке.
- Кликните Ажурирање и сигурност и кликните Виндовс Упдате .
- Кликните Провери ажурирања дугме.
- Затим кликните Погледајте опционална ажурирања дугме.
- Кликните Ажурирања управљачких програма опција.
- Изаберите управљачки програм који желите да ажурирате и кликните Преузети и инсталирати дугме за аутоматско преузимање и инсталирање новијег управљачког програма на рачунар.
Још један начин за ажурирање управљачких програма путем Менаџера уређаја.
- Притисните Виндовс + Кс и изаберите Менаџер уређаја .
- Пронађите циљни уређај за који желите да ажурирате управљачки програм.
- Кликните десним тастером миша на уређај и изаберите Ажурирати драјвер .
- Кликните Прегледајте мој рачунар за возаче опција.
- Кликните Прегледајте дугме за одабир директоријума локације Виндовс 10 управљачког програма који садржи датотеке управљачких програма попут Ц: Виндовс Систем32 Дриверс или Ц: Виндовс Систем32 ДриверСторе. Кликните ОК.
- Кликните Укључите подмапе и кликните на дугме Даље да бисте започели инсталирање новијег управљачког програма.
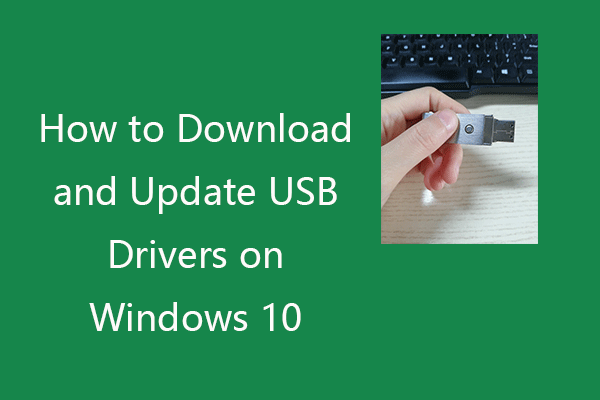 Како преузети и ажурирати УСБ управљачке програме на Виндовс 10
Како преузети и ажурирати УСБ управљачке програме на Виндовс 10 Проверите како да преузмете, ажурирате или поново инсталирате УСБ управљачке програме за своје УСБ уређаје на рачунару са Виндовс 10. Укључен је детаљни водич.
ОпширнијеК5. Како проверити верзије управљачких програма уређаја у оперативном систему Виндовс 10?
- Ипак, идите на прозор „Управљач уређајима“.
- Кликните десним тастером миша на циљни уређај и изаберите Својства.
- Кликните картицу Управљачки програм и проверите верзију управљачког програма уређаја.
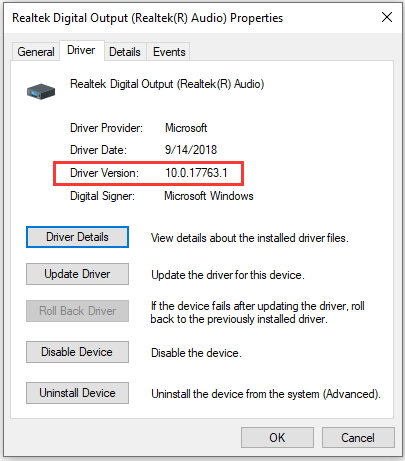
Сродно: Како проверити верзију управљачког програма Нвидиа у прозору 10.
К6. Како пронаћи које се датотеке користе за одређени управљачки програм?
Сада знамо да је локација управљачког програма за Виндовс 10 Ц: Виндовс Систем32 Дриверс или Ц: Виндовс Систем32 ДриверСторе. Ако желите да знате које датотеке користи сваки управљачки програм у оперативном систему Виндовс 10, можете следити упутства у наставку.
- Притисните Виндовс + Кс и изаберите Девице Манагер.
- Пронађите циљни хардверски уређај, кликните десним тастером миша и изаберите Својства.
- Кликните картицу Управљачки програм у прозору својстава уређаја.
- Кликните дугме Детаљи о управљачком програму и можете да проверите листу датотека повезаних са управљачким програмима са пуном путањом до датотеке.
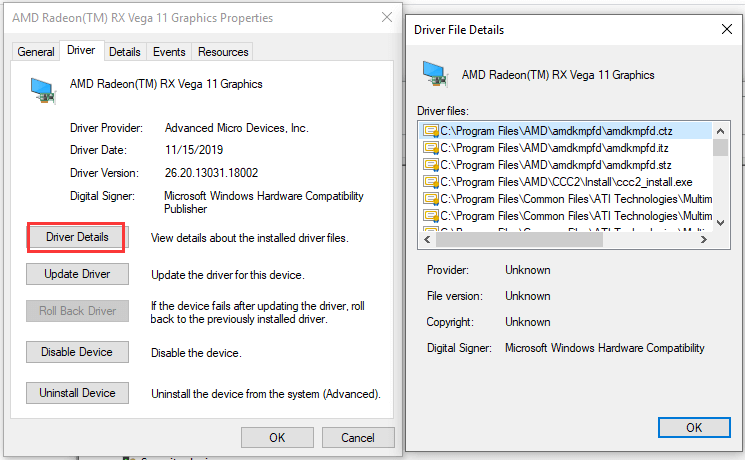
К7. Где преузети управљачке програме за Виндовс 10?
Виндовс рачунарима и сродним уређајима попут штампача, скенера, Реалтек аудио-а, графичке картице, ВиФи-а, Блуетоотх-а и Нвидие требају нови управљачки програми да би боље функционисали.
Да бисте преузели Виндовс 10 управљачке програме, можете извршити потпуну Виндовс Упдате или ручно ажурирати управљачки програм у Девице Манагер-у. Водичи су укључени у К4. Узрок томе је и да одете на веб локацију произвођача рачунара или службену веб локацију уређаја / хардвера да бисте преузели управљачке програме за уређај.
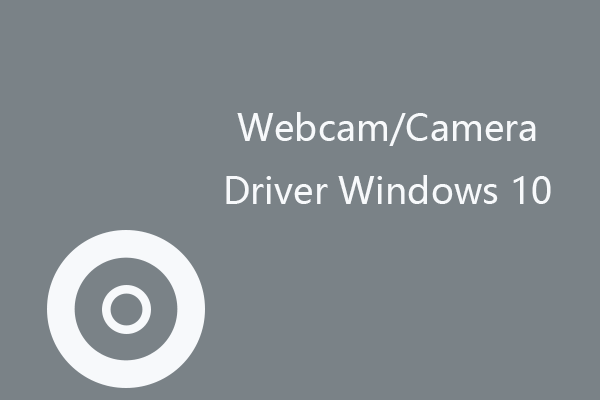 Преузми и ажурирај Виндовс 10 управљачки програм веб камере / камере
Преузми и ажурирај Виндовс 10 управљачки програм веб камере / камере Преузмите и ажурирајте управљачки програм за веб камеру или камеру у оперативном систему Виндовс 10 како бисте омогућили исправно функционисање интерне или екстерне веб камере / камере на рачунару.
ОпширнијеК8. Можете ли опоравити избрисане / изгубљене управљачке програме у оперативном систему Виндовс 10?
Можете покушати да користите професионални бесплатни програм за опоравак података за опоравити избрисане или изгубљене управљачке програме у оперативном систему Виндовс 10 .
МиниТоол Повер Дата Рецовери је горња препорука. Можете да користите МиниТоол Повер Дата Рецовери да бисте лако опоравили све избрисане или изгубљене датотеке, фасцикле, фотографије, видео записе итд. Са Виндовс рачунара, спољног чврстог диска, УСБ флеш диска, меморијске картице, ССД-а и још много тога.
Преузмите и инсталирајте МиниТоол Повер Дата Рецовери на ваш Виндовс рачунар да бисте опоравили све податке из било каквих ситуација губитка података. У наставку погледајте како се користи за опоравак управљачких програма који недостају или су избрисани у оперативном систему Виндовс 10.
- Покрените МиниТоол Повер Дата Рецовери. Кликните Овај ПЦ у левој колони.
- Изаберите Ц. возите у десни прозор и кликните Сцан дугме. Можете и двапут да кликнете Изабери фасциклу у оквиру Специфична локација да бисте изабрали локацију управљачког програма за Виндовс 10 (Ц: Виндовс Систем32 Дриверс или, Ц: Виндовс Систем32 ДриверСторе директоријум) за скенирање.
- По завршетку скенирања можете да проверите резултат скенирања да бисте пронашли потребне датотеке и фасцикле за Виндовс 10 управљачки програм, проверите их и кликните сачувати дугме за спремање датотека управљачког програма на ново место.
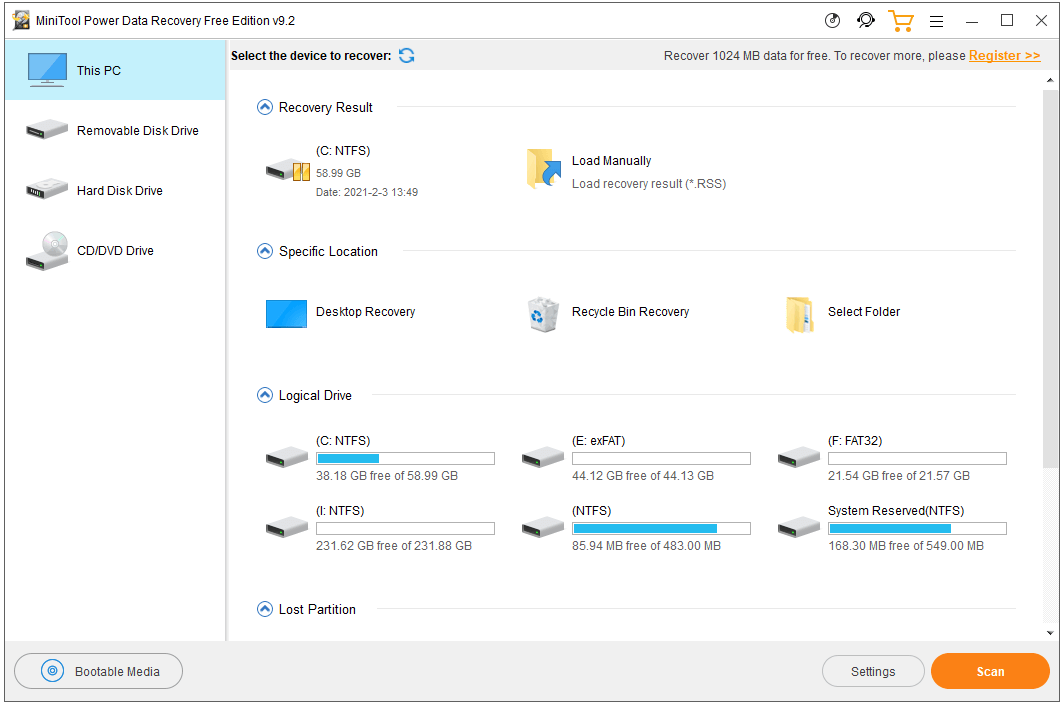
Након опоравка избрисаних / изгубљених управљачких програма за Виндовс 10, можете их копирати на оригинално место управљачког програма у оперативном систему Виндовс 10 и по потреби поново инсталирати управљачке програме.
Закључак
У закључку, локација управљачког програма за Виндовс 10 је Ц: Виндовс Систем32 Дриверс или Ц: Виндовс Систем32 ДриверСторе. Овај пост такође представља како да преузмете, поново инсталирате, ажурирате управљачке програме у оперативном систему Виндовс 10, како да проверите верзије управљачких програма, како да направите резервне копије и вратите управљачке програме у Виндовс 10, итд. Надам се да помаже.
Ако сте заинтересовани за више софтверских производа МиниТоол, посетите његову званичну веб страницу. Контакт Нас ако наиђете на проблеме са коришћењем софтвера МиниТоол.


![иПхоне додирни екран не ради? Ево како да то поправите [Савети за МиниТоол]](https://gov-civil-setubal.pt/img/ios-file-recovery-tips/92/iphone-touch-screen-not-working.jpg)

![Решења за враћање системске слике нису успела (3 честа случаја) [МиниТоол Типс]](https://gov-civil-setubal.pt/img/backup-tips/48/solutions-system-image-restore-failed.jpg)

![Како инсталирати Зоом на Виндовс 10 ПЦ или Мац? Погледајте Водич! [Савети за мини алатке]](https://gov-civil-setubal.pt/img/news/BB/how-to-install-zoom-on-windows-10-pc-or-mac-see-the-guide-minitool-tips-1.png)
![Шта је Мирроред Волуме? [МиниТоол Вики]](https://gov-civil-setubal.pt/img/minitool-wiki-library/44/whats-mirrored-volume.jpg)

![Ево како да поправите грешку да звучници или слушалице нису прикључени [МиниТоол Невс]](https://gov-civil-setubal.pt/img/minitool-news-center/79/here-s-how-fix-no-speakers.png)



![Виндовс 10 Хоме Вс Про за игре на срећу: Ажурирање 2020 [МиниТоол Невс]](https://gov-civil-setubal.pt/img/minitool-news-center/23/windows-10-home-vs-pro.png)
![Шта је Дисцорд Топ Сецрет контролна табла и како се користи? [МиниТоол вести]](https://gov-civil-setubal.pt/img/minitool-news-center/46/what-is-discord-top-secret-control-panel.png)




