Немате довољна права да форматирате диск: поправите то одмах
You Do Not Have Sufficient Rights To Format The Drive Fix It Now
Када наиђете на поруку о грешци у којој се наводи да немате довољно права да извршите ову операцију, нема потребе да бринете превише. У овом посту, МиниТоол представља неке једноставне методе које ће вам помоћи да уклоните грешку.Немате довољно права да извршите ову операцију
Када форматирате диск у Филе Екплорер-у, можда ћете добити поруку о грешци која каже: немате довољно права да извршите ову операцију .
Зашто се ово питање дешава?
Обично то значи да се диск форматира помоћу управљања дисковима или неког другог алата као што је дискпарт. Међутим, Виндовс вам не дозвољава да користите различите алате за форматирање једног диска у исто време и приказаће ово упозорење да вас подсети.
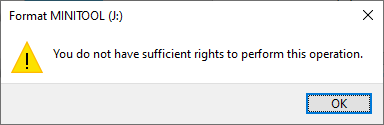
Чекајте још један алат за потпуно форматирање диск јединице
Када наиђете на овај проблем, прво би требало да размислите да ли користите други форматер за истовремено форматирање диск јединице. Ако јесте, само сачекајте док се цео процес не заврши.
Међутим, овај проблем је узрокован не само горе наведеним. Ако сте сигурни да ниједан други алат не форматира диск јединицу, можете покушати са следећим додатним поправкама за форматирање диск јединице.
Додатна поправка 1: Омогућите администраторски налог на рачунару
Немате довољна права за форматирање диск јединице ако не користите администраторски налог за рад. Дакле, можете омогућити администраторском налогу да покуша:
Корак 1. Покрените командну линију као администратор .
Корак 2. Копирајте и налепите администратор мреже корисника /активан: да до командне линије и притисните Ентер да га покренем.
Корак 3. Када се команда успешно заврши, можете се пријавити на администраторски налог и поново форматирати диск.
Додатна поправка 2: Форматирајте диск помоћу управљања дисковима
Ако не можете да форматирате диск јединицу у Филе Екплорер-у, уместо тога можете да користите Диск Манагемент.
Корак 1. Притисните Виндовс + Кс да отворите ВинКс мени, а затим изаберите Управљање диска да га отворим.
Корак 2. Кликните десним тастером миша на диск јединицу коју желите да форматирате и изаберите Формат из контекстног менија.
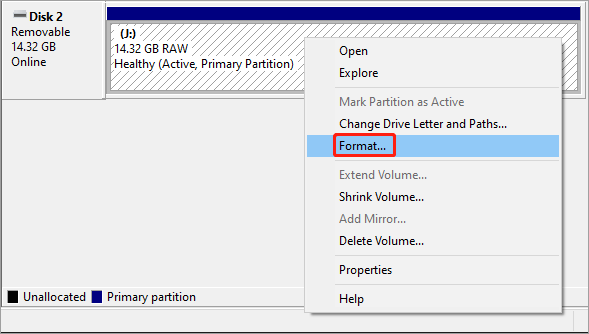
Корак 3. Додајте ознаку партиције и изаберите систем датотека за диск јединицу.
Корак 4. Кликните У реду .
Корак 5. Кликните У реду на другом искачућем интерфејсу да бисте потврдили операцију форматирања диск јединице.
Додатна поправка 3: Форматирајте диск помоћу Дискпарт-а
Напредни корисници ће можда желети да користе дискпарт за форматирање диск јединице ако немате довољно права да форматирате диск у Филе Екплорер-у:
Корак 1. Покрените командну линију као администратор.
Корак 2. Откуцајте дискпарт у командни редак и притисните Ентер .
Корак 3. Откуцајте следеће команде и притисните Ентер после сваког:
- обим листе
- изаберите јачину звука * (* означава број свеске коју желите да форматирате)
- формат фс=нтфс (или формат фс=екфат )
Корак 4. Када видите поруку: Дискпарт је успешно форматирао волумен , можете куцати Изађи и притисните Ентер да затворите командну линију.
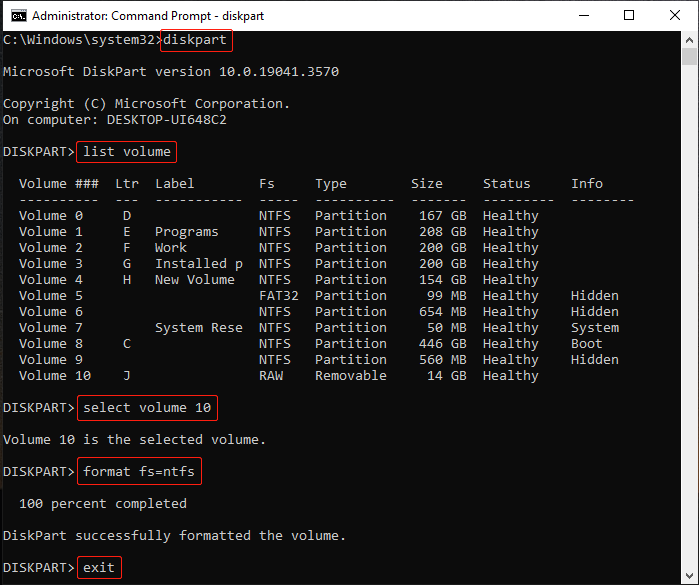
Додатна поправка 4: Форматирајте диск помоћу МиниТоол чаробњака за партиције
Ако Виндовс уграђени алати не могу да вам помогну да успешно форматирате диск јединицу јер немате довољна права за форматирање диск јединице, можете затражити помоћ од алата треће стране. МиниТоол Партитион Визард је добар избор.
Чаробњак за партиције МиниТоол ради као управљање дисковима, али има корисније функције као што су миграција ОС-а на други диск , раздвајање или спајање партиција, брисање партиција и још много тога. Има функцију Формат Партитион која може лако форматирати диск у неколико кликова. МиниТоол Партитион Визард Фрее подржава ову функцију.
МиниТоол Партитион Визард Фрее Кликните за преузимање 100% Чисто и безбедно
Корак 1. Преузмите и инсталирајте МиниТоол Партитион Визард.
Корак 2. Покрените софтвер. Затим пронађите диск јединицу коју треба форматирати, а затим кликните десним тастером миша на њу и изаберите Формат . Такође можете изабрати Формат Партитион са леве табле са радњама.
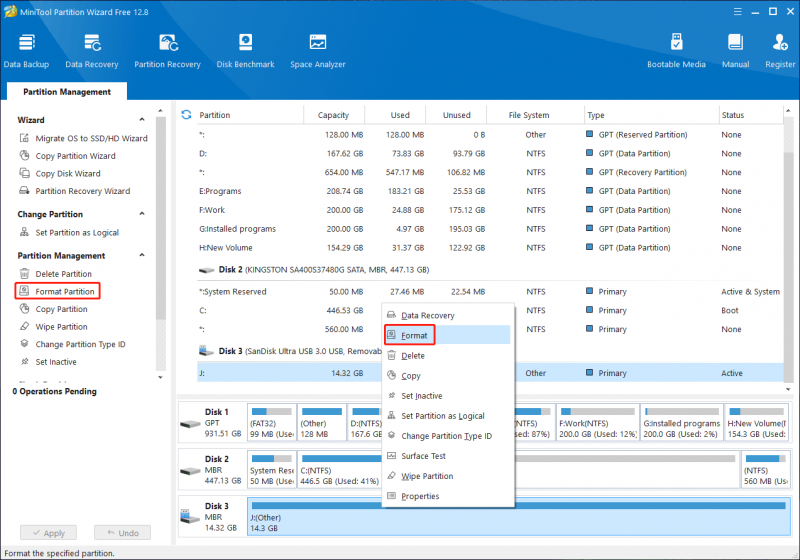
Корак 4. Додајте ознаку партиције и изаберите систем датотека.
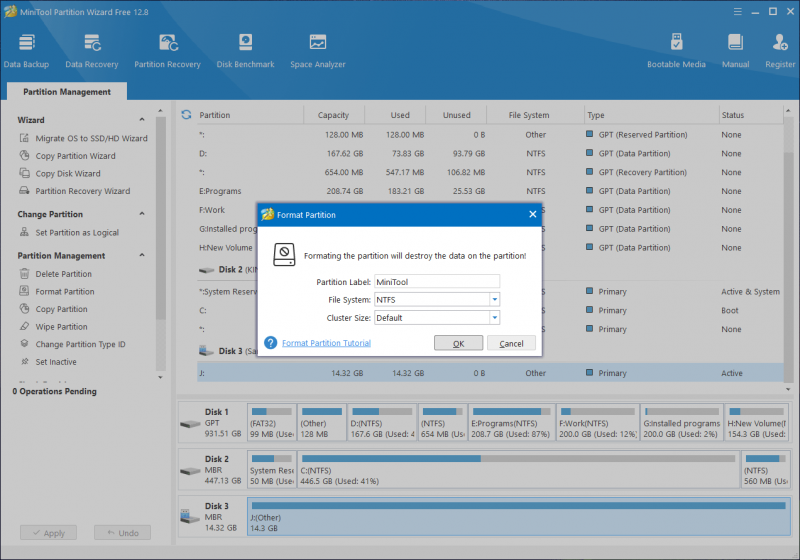
Корак 5. Кликните У реду .
Корак 6. Кликните Применити да започнете форматирање диск јединице.
Како опоравити податке са форматираног диска?
Да ли знате шта да радите ако грешком форматирате диск јединицу, а и даље желите да користите датотеке на њој?
Можете користити најбољи бесплатни софтвер за опоравак података, МиниТоол Повер Дата Рецовери , да бисте вратили своје датотеке. Међутим, требало би да знате да било који софтвер за опоравак података може опоравити датотеке само са диска за складиштење брзог формата. Ако сте извршили потпуни формат, све датотеке на диску ће бити избрисане и постаће непоправљиве.
Сада преузмите и инсталирајте МиниТоол Повер Дата Бесплатно , а затим га употребите за скенирање диск јединице и проверите да ли може да пронађе потребне датотеке.
МиниТоол Повер Дата Рецовери Бесплатно Кликните за преузимање 100% Чисто и безбедно
Суштина
Мучи вас што немате довољно права да извршите ову операцију? Решења у овом посту могу вам помоћи да решите проблем. Поред тога, ако желите да опоравите датотеке са форматиране диск јединице, можете испробати МиниТоол Повер Дата Рецовери.


![Како поправити грешку Цалл оф Дути Вангуард Дев 10323 Виндовс 10/11? [Савети за мини алатке]](https://gov-civil-setubal.pt/img/news/53/how-to-fix-call-of-duty-vanguard-dev-error-10323-windows-10/11-minitool-tips-1.png)



![6 решења за грешку Виндовс Упдате 0к80244018 [МиниТоол Невс]](https://gov-civil-setubal.pt/img/minitool-news-center/67/6-solutions-windows-update-error-0x80244018.jpg)

![[Водич] Гоогле објектив за иПхоне у апликацији Гоогле / Гоогле Пхотос [МиниТоол вести]](https://gov-civil-setubal.pt/img/minitool-news-center/28/google-lens.png)
![Да ли се море лопова не покреће? Решења су за вас! [МиниТоол вести]](https://gov-civil-setubal.pt/img/minitool-news-center/01/is-sea-thieves-not-launching.jpg)








![Како пронаћи избрисану историју Скипе ћаскања у оперативном систему Виндовс [решено] [Савети за МиниТоол]](https://gov-civil-setubal.pt/img/data-recovery-tips/35/how-find-deleted-skype-chat-history-windows.png)
