2 начина - Блуетоотх упарен, али није повезан Виндовс 10 [МиниТоол Невс]
2 Ways Bluetooth Paired Not Connected Windows 10
Резиме:
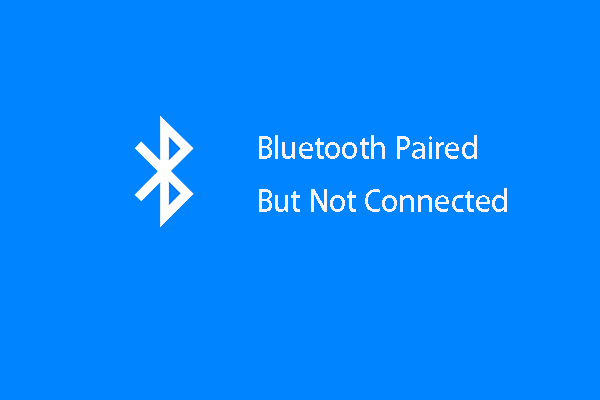
Ако покушавате да повежете Блуетоотх са Виндовс 10, можете наићи на грешку која је Блуетоотх упарила, али није повезана. Дакле, како решити проблем Блуетоотх упареног, али неповезаног Виндовс 10? Овај пост од МиниТоол показује вам 2 поуздана решења.
Блуетоотх је стандард бежичне технологије који се користи за размену података између фиксних или мобилних уређаја на велике удаљености, користећи УХФ радио таласе кратке таласне дужине у индустријским, научним и медицинским радио брендовима, а то је од 2.402 ГХз до 2.480 ГХз.
Блуетоотх-ом управља Блуетоотх Специал Интерест Гроуп, која има више од 35.000 компанија чланица у областима телекомуникација, рачунарства, умрежавања и потрошачке електронике. Такође долази са различитим верзијама, као што су Блуетоотх 4.0, 4.2 или 5.0.
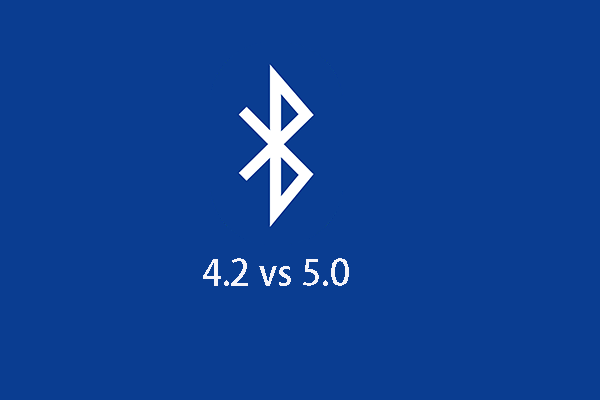 Блуетоотх 4.2 вс 5.0: Које су разлике (7 аспеката)
Блуетоотх 4.2 вс 5.0: Које су разлике (7 аспеката) Блуетоотх 4.2 и 5.0 су две различите верзије Блуетоотх-а. Али које су њихове разлике? Овај пост вам приказује детаљне информације.
ОпширнијеБлуетоотх је популаран начин за пренос датотека између два различита уређаја. Али неки људи су пријавили да су наишли на грешку која је Блуетоотх упарила, али није повезана. Била би то фрустрирајућа ствар.
Многи људи питају како да исправе грешку која је Виндовс 10 Блуетоотх упарила, али није повезана. Дакле, овај пост ће вам показати како да решите проблем са којим Виндовс 10 Блуетоотх није могао да се повеже.
2 начина - Блуетоотх упарен, али није повезан Виндовс 10
У овом делу ћемо вам показати решења за Блуетоотх упарен, али неповезан.
Начин 1. Поново покрените Блуетоотх услугу
Да бисте решили проблем упареног Блуетоотх-а, али који није повезан, можете да одлучите да поново покренете Блуетоотх услугу.
Ево водича.
1. Притисните Виндовс кључ и Р. кључ заједно за отворен Трцати дијалог .
2. Затим типове услуге.мсц у пољу и кликните ок наставиће се.
3. У прозору Сервицес (Услуге) одаберите све Блуетоотх услуге попут Блуетоотх хандсфри услуга или Услуга подршке за Блуетоотх , а затим кликните десним тастером миша.
4. Изаберите Поново покренути наставиће се.
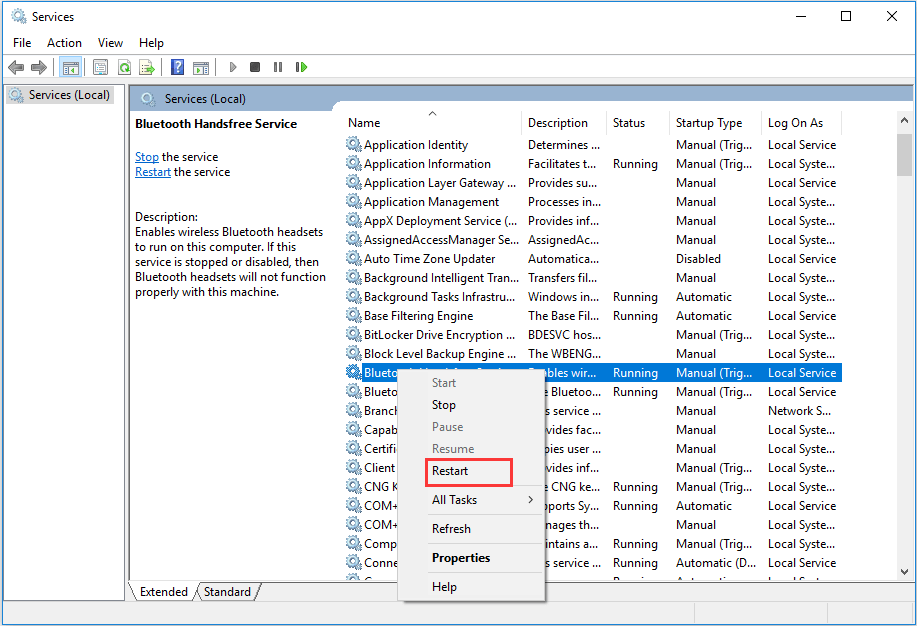
5. Поново кликните десним тастером миша на Блуетоотх услуге и одаберите Својства .
6. У искачућем прозору промените га Тип покретања до Аутоматски и кликните ок да бисте сачували промене.
Када се заврше сви кораци, можете поново покренути рачунар и поново повезати Блуетоотх уређај да бисте проверили да ли је исправљена грешка да је Блуетоотх упарен, али није повезан.
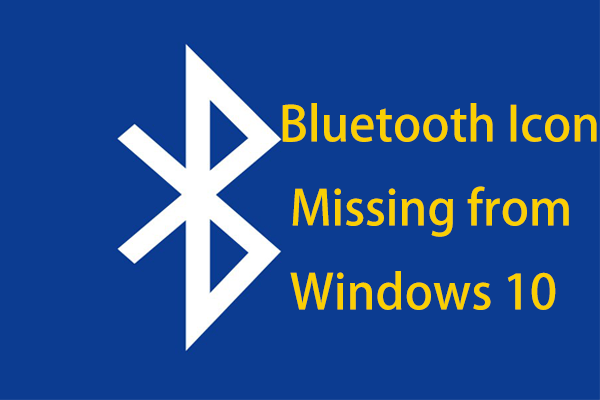 Недостаје ли икона Блуетоотх у оперативном систему Виндовс 10? Показати!
Недостаје ли икона Блуетоотх у оперативном систему Виндовс 10? Показати! Недостаје ли икона Блуетоотх у Ацтион Центер-у или на траци задатака у оперативном систему Виндовс 10? Како приказати икону Блуетоотх? Одговоре потражите у овом посту.
ОпширнијеНачин 2. Поново инсталирајте Блуетоотх драјвер
Да бисте исправили грешку која је Блуетоотх упарила, али није повезана, можете поново да инсталирате управљачки програм за Блуетоотх.
Ево водича.
- Притисните Виндовс кључ и Р. кључ за отварање Трцати дијалог.
- Тип девмгмт.мсц у пољу и кликните ок наставиће се.
- Проширите Блуетоотх и кликните десним тастером миша на свој Блуетоотх уређај.
- Онда одаберите Деинсталирајте уређај наставиће се.
- Затим кликните на монитор и одаберите Потражите хардверске промене наставиће се.
Након тога, Блуетоотх драјвер ће бити поново инсталиран.
Из горњег дела можете научити два начина да исправите грешку коју Виндовс 10 Блуетоотх није могао повезати.
Завршне речи
Да резимирамо, како да исправимо грешку која се Блуетоотх упарила, али није повезана, овај пост је показао два различита начина. Ако наиђете на исту грешку, испробајте ова решења. Ако имате неко боље решење да то поправите, можете да оставите поруку у зони коментара.




![[Решено] Нетфлик: Чини се да користите деблокер или прокси [МиниТоол Невс]](https://gov-civil-setubal.pt/img/minitool-news-center/73/netflix-you-seem-be-using-an-unblocker.png)

![Како претворити ПДФ у Ворд или Ворд у ПДФ: 16 бесплатних мрежних алата [МиниТоол Невс]](https://gov-civil-setubal.pt/img/minitool-news-center/75/how-convert-pdf-word.png)




![Како ресетовати Тосхиба Сателлите на фабричке поставке на Виндовс7 / 8/10? [МиниТоол савети]](https://gov-civil-setubal.pt/img/disk-partition-tips/49/how-factory-reset-toshiba-satellite-windows7-8-10.png)



![[Водич корак по корак] Како да надоградите АСУС Кс505ЗА ССД?](https://gov-civil-setubal.pt/img/partition-disk/60/step-by-step-guide-how-to-upgrade-asus-x505za-ssd-1.png)
![[Потпуна поправка] Топ 6 решења за говорну пошта која не ради на Андроид-у](https://gov-civil-setubal.pt/img/news/88/top-6-solutions-voicemail-not-working-android.png)


