Шта је Коди и како опоравити своје податке? (Водич за 2021) [МиниТоол Савети]
What Is Kodi How Recover Its Data
Резиме:
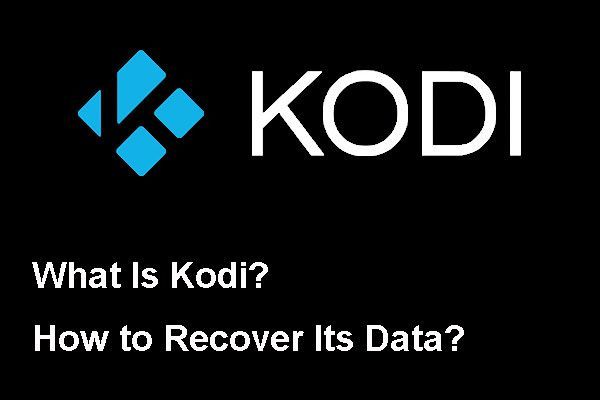
Коди је популаран медијски плејер и можете га користити на различитим оперативним системима. Да ли знате како обрисати Коди податке када је то потребно и шта се дешава ако обришете податке о Коди? Ако сте случајно избрисали податке са њега, како их вратити? Ово МиниТоол чланак приказује одговоре које желите да знате.
Брза навигација:
У овом чланку ћемо вам показати неке информације везане за Коди, укључујући:
- Шта је Коди?
- Како обрисати податке о Кодију?
- Како опоравити случајно избрисане податке на Кодију помоћу МиниТоол-а?
Можете само да приступите одговарајућем одељку да бисте пронашли одговор који желите да знате.
Шта је Коди?
Коди, који је раније био познат као КСБМЦ, бесплатна је апликација за репродукцију медија са отвореним кодом. Развио га је КСБМЦ / Коди Фоундатион који је непрофитни технолошки конзорцијум.
Коди се може користити на различитим оперативним системима као што су Виндовс, мацОС, иОС, Андроид, Линук и други. Поседује 10-метарски кориснички интерфејс за употребу са телевизорима и даљинским управљачима. Омогућава вам репродукцију и приказ већине видео записа, музике, слика, игара, подцастова и других дигиталних медијских датотека са локалних и мрежних медија за складиштење, као и са Интернета.
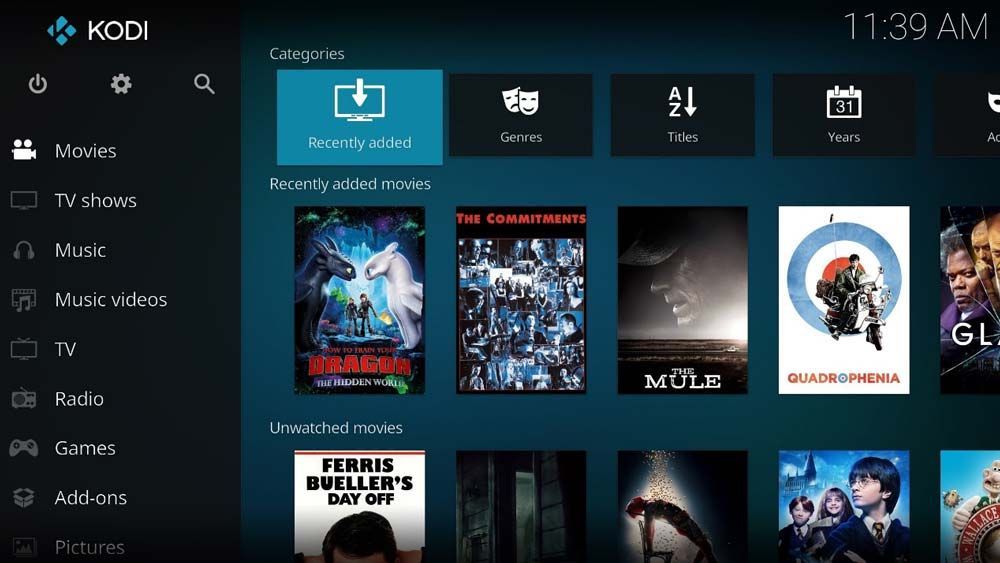
У Кодију су све додате датотеке добро организоване. Датотеке су категорисане према типу. Можете чак да видите које су датотеке недавно додате, а које се не гледају. Када желите да гледате датотеке у њему, можете га једноставно отворити и брзо одабрати циљну датотеку из одговарајуће категорије. То је заиста веома популаран и добродошао медијски плејер.
Све у свему, Коди је само медијски плејер попут Виндовс Медиа Плаиер-а. Али, снажнији је јер подржава више типова датотека и омогућава вам инсталирање додатака. Можете чак и играти игре на њему.
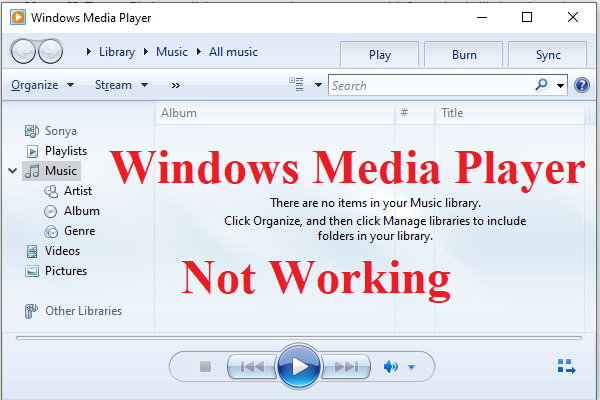 4 методе за решавање проблема са Виндовс Медиа Плаиер-ом који не ради на Виндовс-у 10
4 методе за решавање проблема са Виндовс Медиа Плаиер-ом који не ради на Виндовс-у 10 Ако наиђете на проблем са Виндовс Медиа Плаиер-ом који не ради на Виндовс-у 10, требало би да прочитате овај пост да бисте пронашли неке корисне методе.
ОпширнијеСад знате шта је Коди. Зашто не бисте пробали да организујете своје медијске датотеке и лагано их репродукујете.
Како обрисати податке о Кодију?
Након дугог коришћења Коди-а, требало би да постоје неки стари подаци, додаци и неки други битови и кодови који више нису потребни. Ове датотеке не само да могу учинити ваш Коди хаотичним, већ и узроковати неке грешке на вашем Коди-у.
У оваквој ситуацији, боље је да избришете све старе податке на Кодију, а затим извршите освежавање. Деинсталирање Коди није добра идеја, јер не може да избрише све корисничке податке. Морате ресетовати Коди да бисте очистили старе податке или се решили грешака у Кодију.
Морате да користите услужни програм треће стране да бисте очистили Кидо и извршили нови почетак. У овом делу ћемо вам показати како да очистите Коди помоћу детаљног водича.
Белешка: Шта ће се догодити ако обришем податке о Кодију? Можете поставити ово питање. Пре него што то урадите, требало би да знате да ће обрисати све додатке, изворе и надоградити Коди. Ако желите да их користите, морате поново да их додате.Затим можете да следите ове кораке да бисте обрисали Коди податке, а затим извршите нови почетак:
1. Отворени порез.
2. Кликните на Подешавања система икона која се налази у горњем левом углу да бисте наставили.
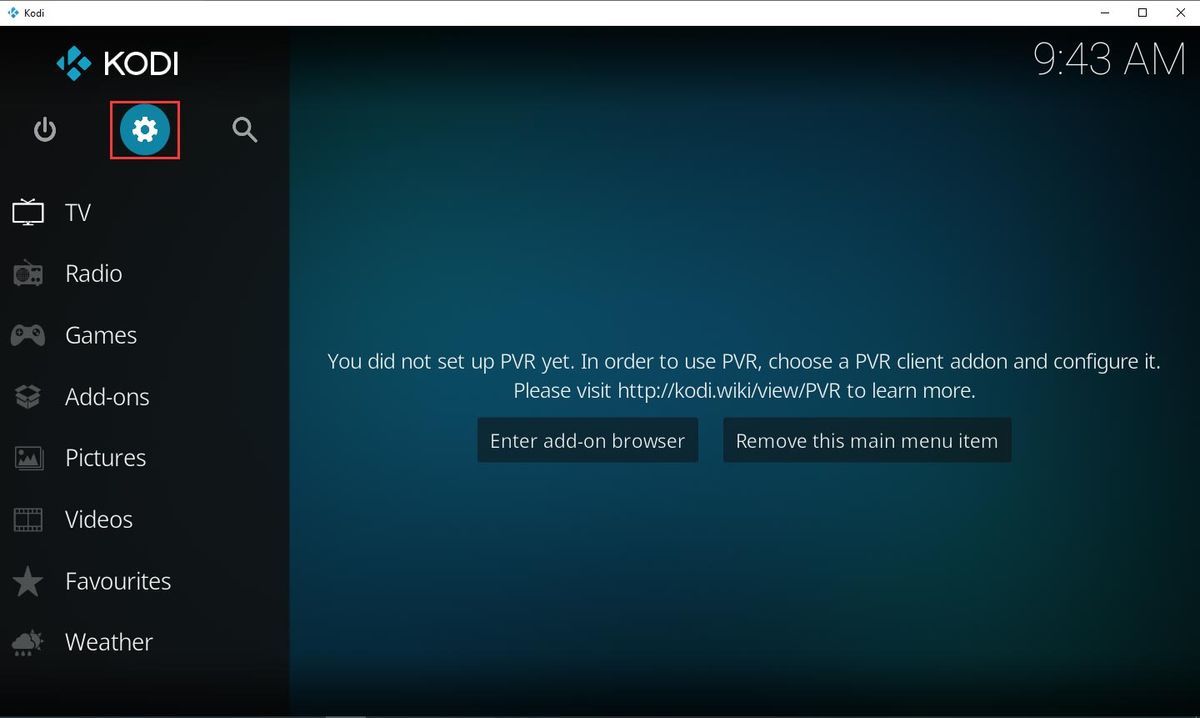
3. Кликните Филе манагер из искачућег менија да бисте наставили.
4. Појавиће се још један прозор. Морате двапут кликнути лево Додај извор опција за наставак.
5. Кликните Ниједан из искачућег прозора Додајте извор датотеке интерфејс за наставак.
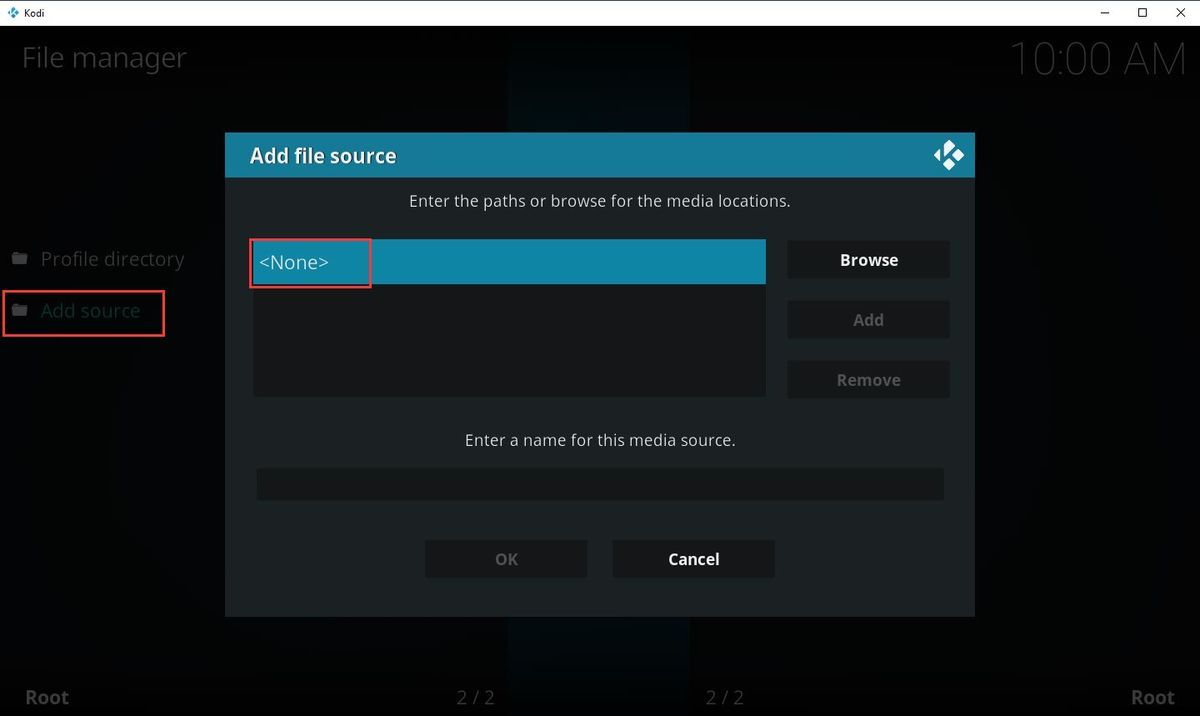
6. Биће још један искачући интерфејс. Треба да унесете УРЛ: хттп://димитрологи.цом/репо а затим кликните ок .
7. Када се вратите на интерфејс Додај извор датотеке, треба да кликнете на Унесите име за овај извор медија а затим датотеку назовите као Димитрологија .
8. Кликните ок да се вратим на Додајте извор датотеке интерфејс.
9. Кликните ок да задржите подешавања ако сте сигурни да је све у реду.
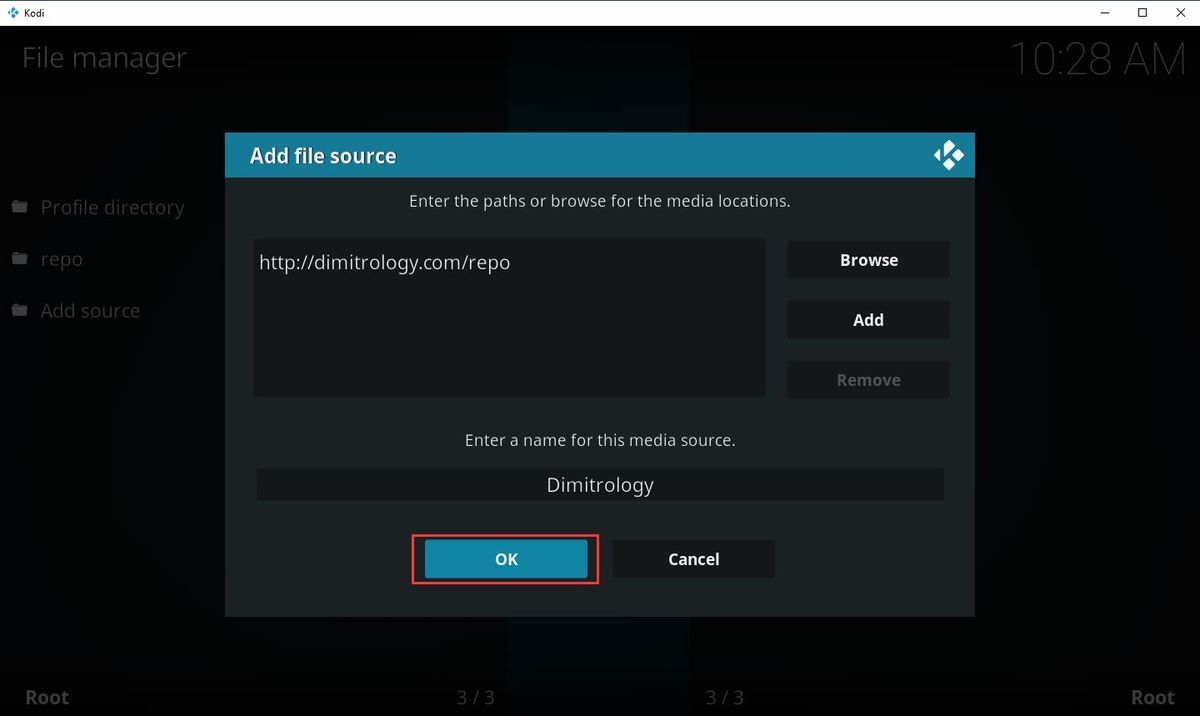
10. Двапут кликните на горњу леву страну софтвера да бисте се вратили на главни интерфејс софтвера.
11. Кликните Додаци са левог менија.
12. Кликните икону Адд-он Пацкаге Инсталлер која се налази у горњем левом углу интерфејса.
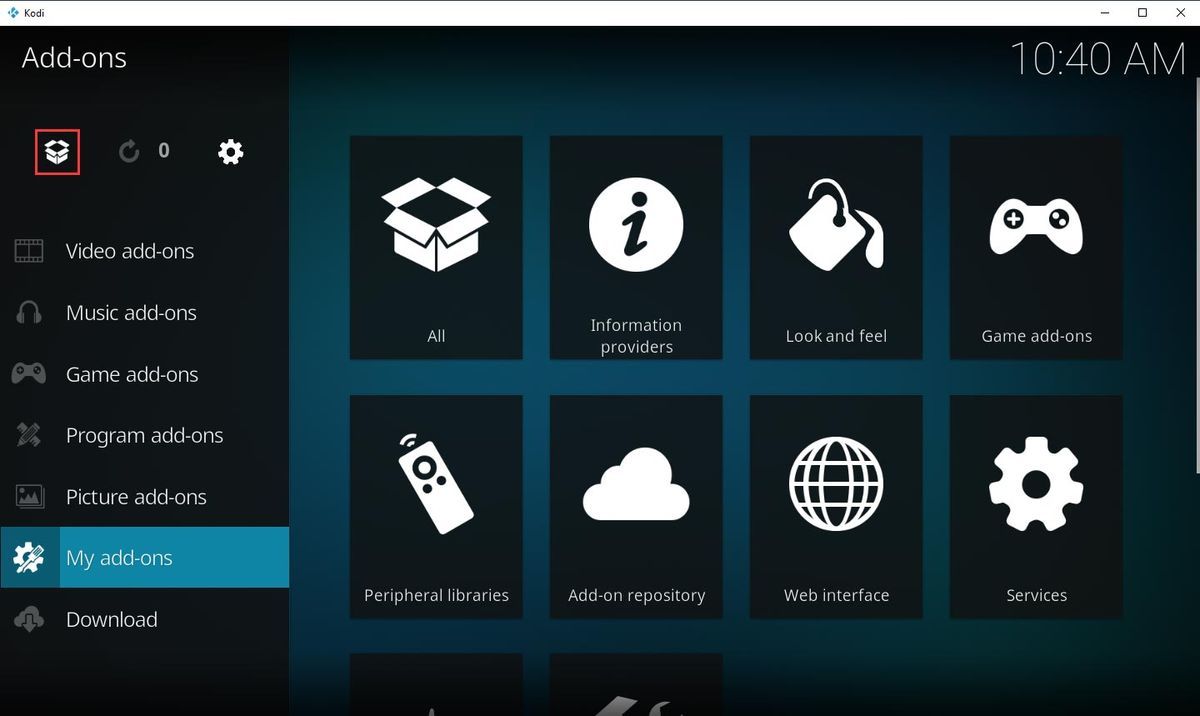
13. Кликните на Инсталирајте из зип датотеке опција за наставак.
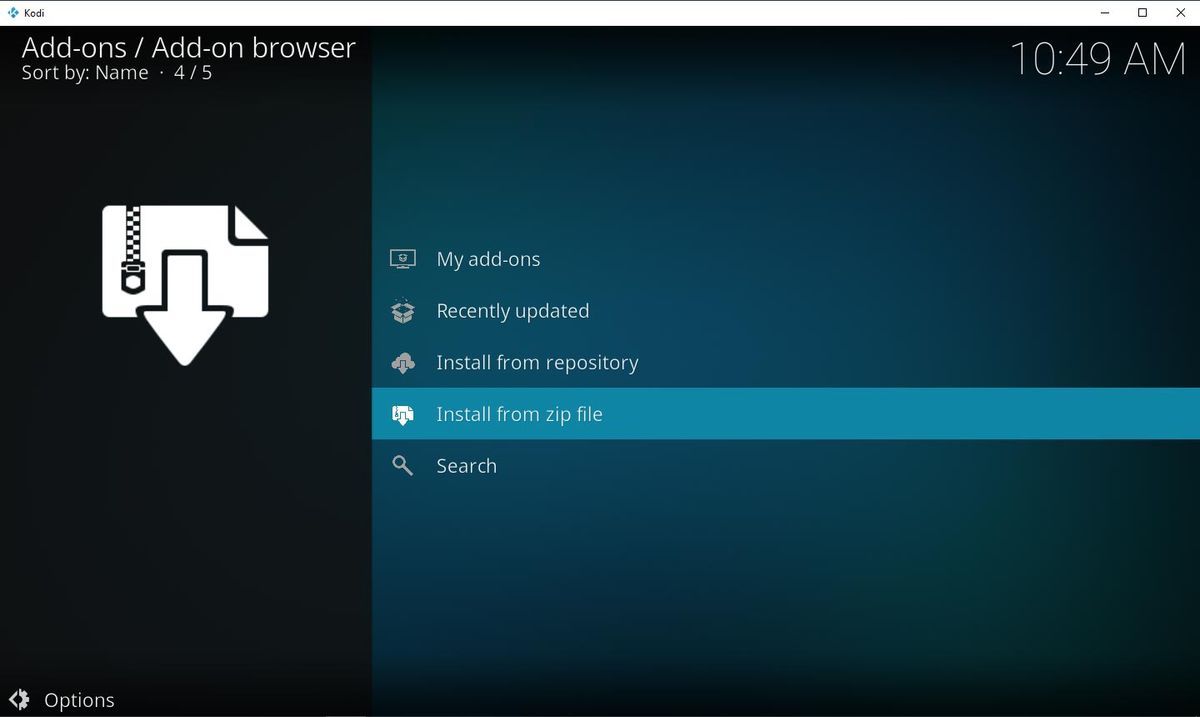
14. Искочиће интерфејс. Затим, морате одабрати Димитрологија наставиће се.
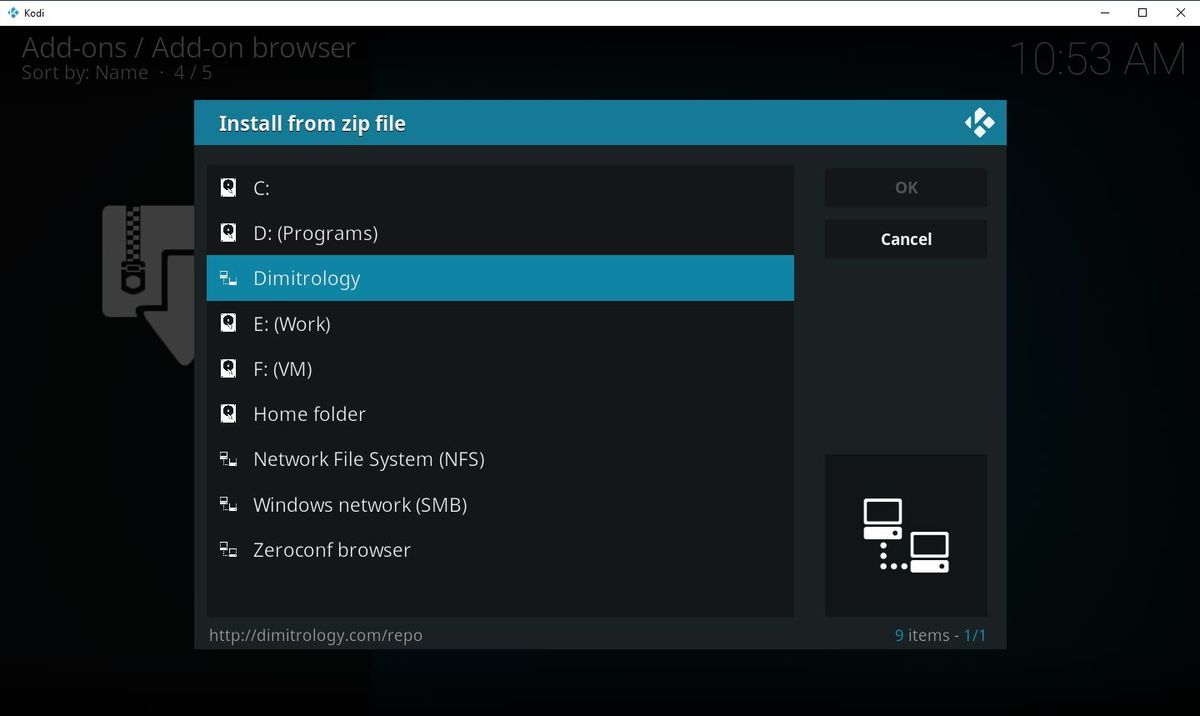
15. Изаберите плугин.видео.фресхстарт-1.0.5.зип датотеку и кликните ок наставиће се.
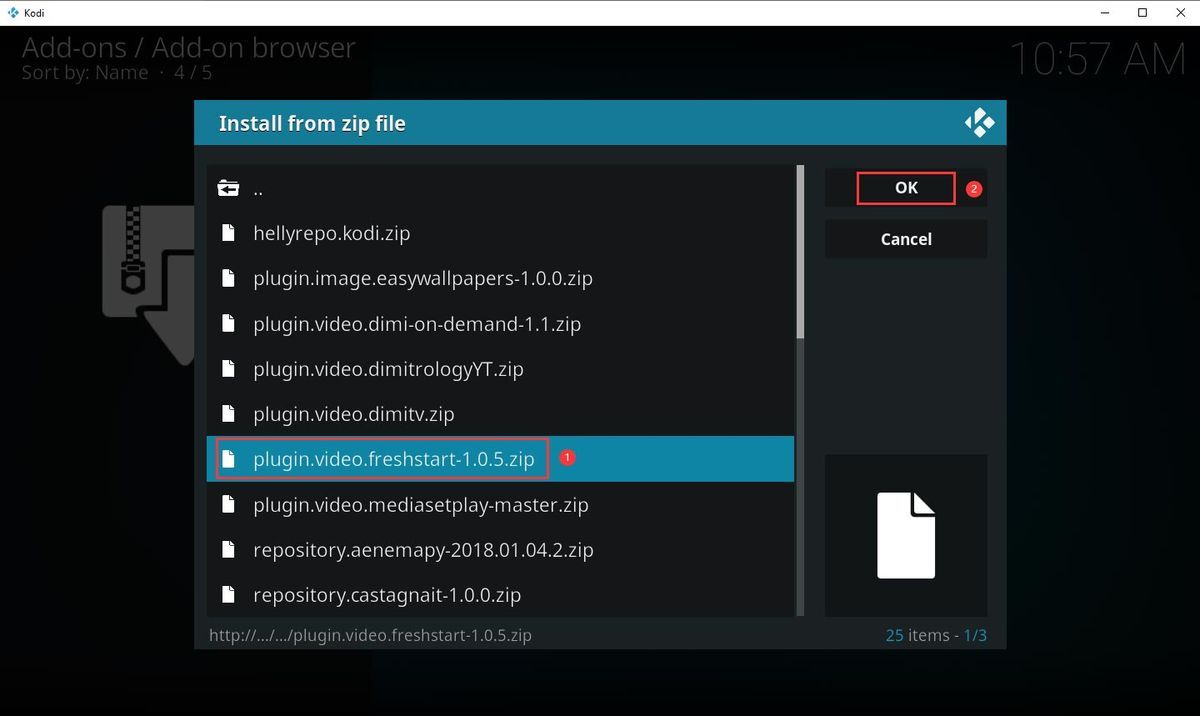
16. Треба сачекати неко време, а затим можете видети изјаву како искаче са горње десне стране интерфејса и каже: Инсталиран додатак Фресх Старт .
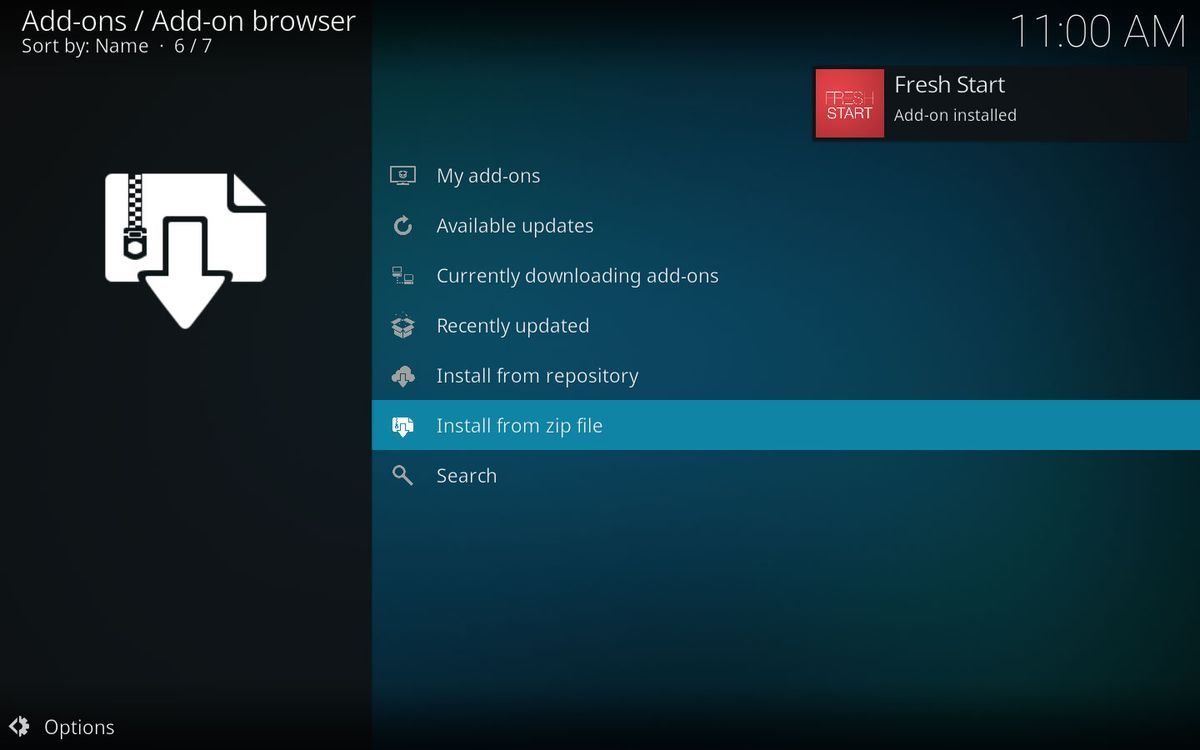
17. Кликните на горњу леву страну интерфејса да бисте се вратили на интерфејс додатака.
18. Кликните на Програмски додаци у левом менију, а затим кликните Нови почетак .
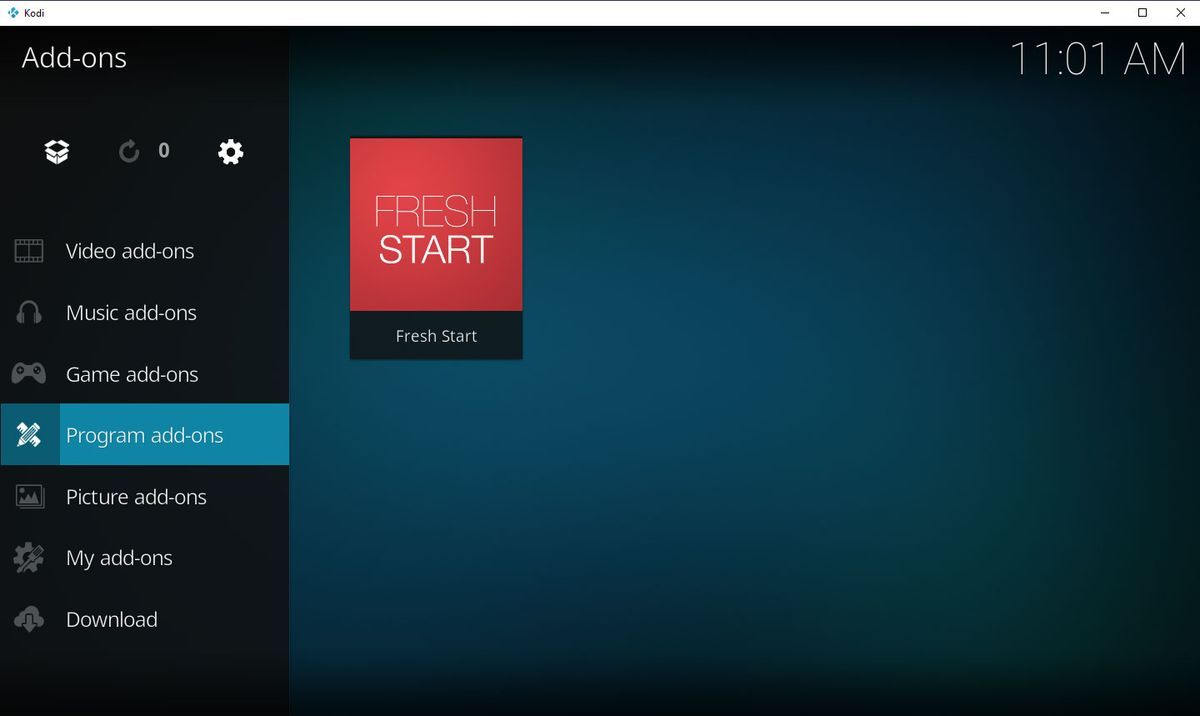
19. Добићете прозор Старт Старт са натписом Да ли желите да вратите своју конфигурацију Коди на подразумеване поставке? Овде треба да кликнете да наставиће се.
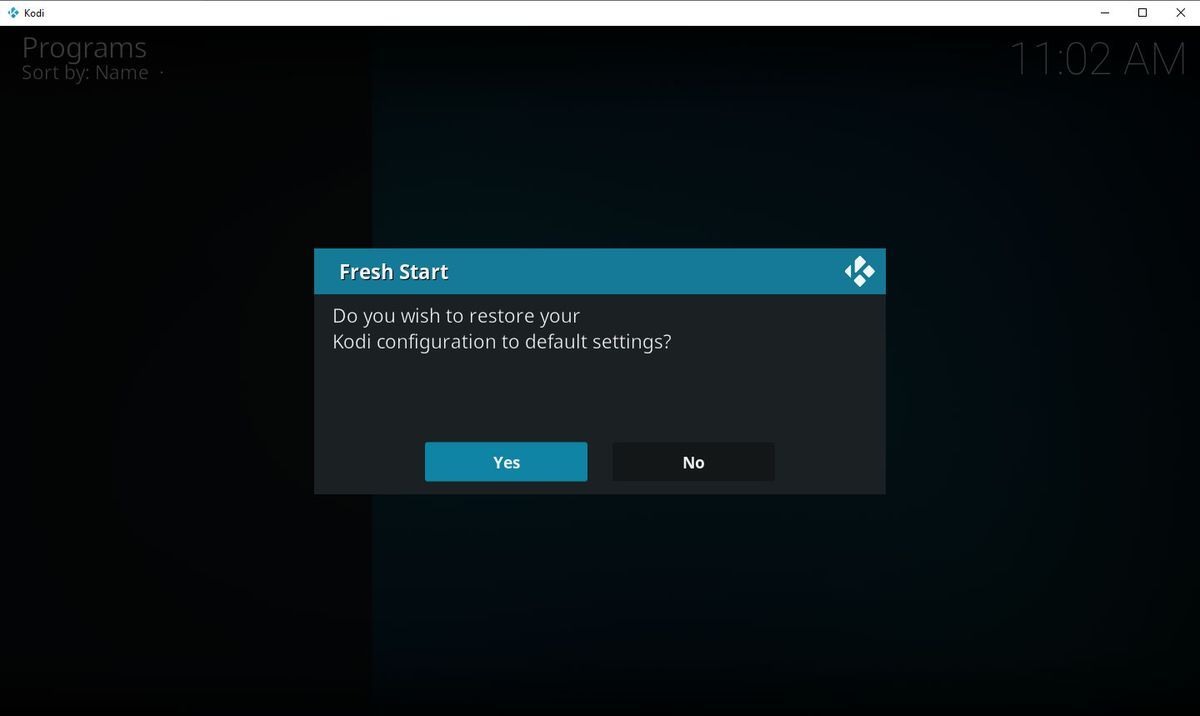
20. Требаће неколико минута да се заврши читав поступак чишћења података. Када се заврши, кликните ок на искачућем прозору.
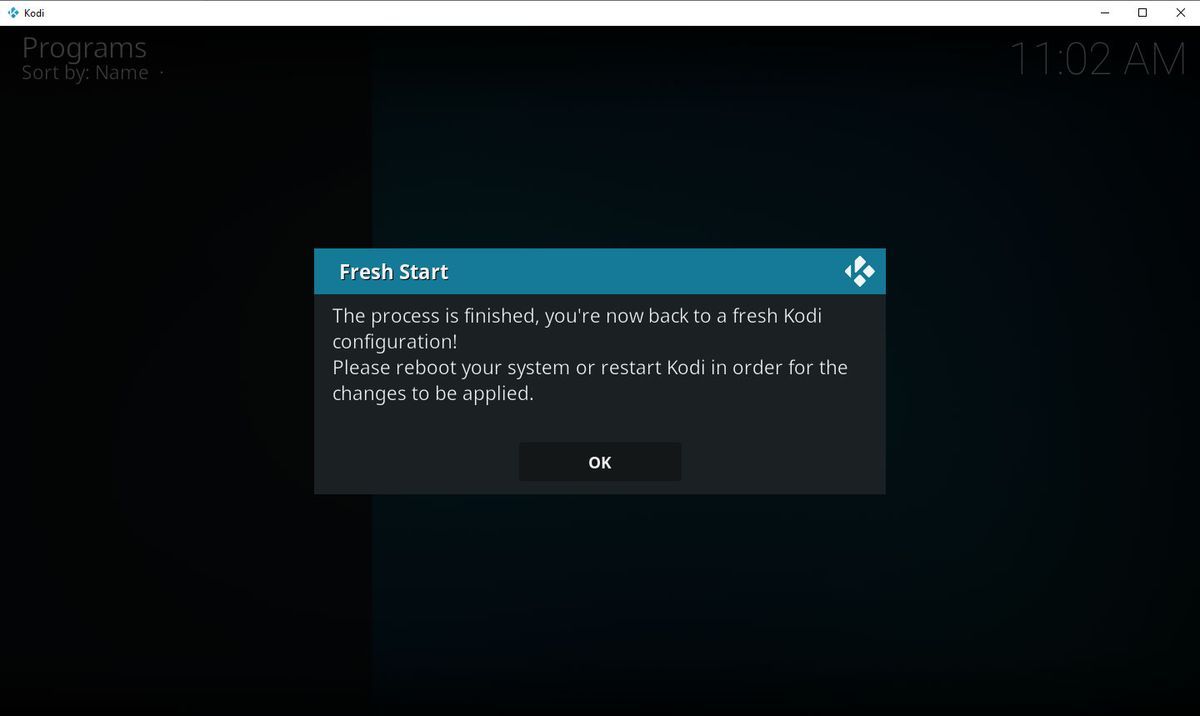
21. Затворите Коди и поново га покрените. Тада можете открити да су сви стари подаци о Кодију нестали. Коди можете да користите као новоинсталирани.
Ово је водич за брисање Коди података како би се уклониле старе датотеке или исправиле неке грешке приликом коришћења Коди. Ако мислите да је корисно, можете да притиснете следеће дугме да бисте га поделили са пријатељима на Твиттеру.

![Три начина - један или више аудио сервиса не ради [МиниТоол Невс]](https://gov-civil-setubal.pt/img/minitool-news-center/97/3-ways-one-more-audio-service-isn-t-running.png)

![[РЕШЕНО] Виндовс 10 Цанди Црусх наставља са инсталирањем и заустављањем [МиниТоол Невс]](https://gov-civil-setubal.pt/img/minitool-news-center/83/windows-10-candy-crush-keeps-installing.jpg)








![Исправљено: Имена изворних датотека већа него што их подржава систем датотека [МиниТоол Невс]](https://gov-civil-setubal.pt/img/minitool-news-center/78/fixed-source-file-names-larger-than-supported-file-system.png)





