3 решења за грешку „БСвцПроцессор је престао да ради“ [МиниТоол Невс]
3 Solutions Bsvcprocessor Has Stopped Working Error
Резиме:
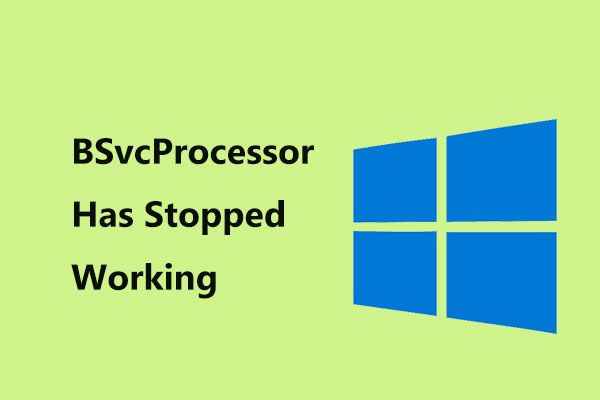
Ако користите оперативни систем Виндовс, можда сте наишли на поруку о грешци „БСвцПроцессор је престао да ради“. Како је досадно! Па, како можете да поправите грешку БСвцПроцессор? Сада, МиниТоол Солутион нуди вам неке методе које ће вам помоћи да ефикасно решите проблем.
БСвцПроцессор је престао са радом
Грешка заустављања БСвцПроцессор обично је повезана са Бинг-ом, а детаљна порука о грешци приказана је у наставку.
Програм БСвцПроцессор део је софтвера Мицрософт Бинг Десктоп. Може се несвесно преузети, јер Бинг покушава да постане задати прегледач. БСвцПроцессор.еке се може наћи на следећи начин: Ц: Усерс \ АппДата Лоцал Мицрософт БингСвц .
Програм није важан за оперативни систем Виндовс, па га можете онемогућити без утицаја на рачунар када се појави грешка „БСвцПроцессор је престао да ради“.
Па, шта онда треба да урадите да бисте се решили грешке? Полако сада, а ми ћемо вам дати неколико метода у следећем делу.
Поправка 1: Деинсталирајте Бинг Бар и уклоните додатке
Као што је горе поменуто, програм БСвцПроцессор се преузима у систем заједно са апликацијом Бинг Бар и софтвером Мицрософт Бинг Десктоп. Да бисте исправили грешку, требало би да деинсталирате апликацију Бинг Бар и уклоните додатке из прегледача.
Ево шта треба да урадите:
Корак 1: Отворите контролну таблу (приказ Категорија ) у оперативном систему Виндовс и идите на Програми> Деинсталирајте програм .
Корак 2: У новом прозору пронађите Бинг Бар са листе апликација кликните десним тастером миша и затим одаберите Деинсталирај .
3. корак: Потврдите операцију деинсталације да бисте уклонили ову апликацију са рачунара.
Савет: Понекад не можете у потпуности да деинсталирате програм. Да бисте избрисали све остатке, овај пост - Како уклонити остатке неинсталираног софтвера? Испробајте ове начине! је корисно за вас.По завршетку деинсталације Бинг Бар-а, такође треба да избришете додатке Бинг из свог прегледача (узмите Интернет Екплорер као пример). Урадите како водич каже:
Корак 1: Покрените Интернет Екплорер, кликните на икона зупчаника и изабрати Управљати додацима .
Корак 2: Пронађите било који додатак који се односи на Бинг, изаберите га и кликните Онемогући .
Поправак 2: Проверите покретање процеса
Понекад се Бинг присили у ваш рачунар па га ви радије одаберете него други претраживачи. Да бисте исправили грешку БСвцПроцессор, можете да проверите да ли је Бинг покренут као процес покретања на рачунару.
Корак 1: Унос мсцонфиг у пољу за претрагу и кликните резултат.
Корак 2: Испод Услуге картици, пронађите било који поступак повезан са Бингом и опозовите избор.
Корак 3: Сачувајте промену.
Поново покрените рачунар и погледајте да ли је грешка „БСвцПроцессор престао да ради“ решена.
Поправка 3: Уклоните Бингсвц из регистра
Ако не успете да решите проблем са заустављеним радом БСвцПроцессор, можете покушати да уклоните Бингсвц из Виндовс регистра пратећи ове кораке.
Белешка: Погрешна операција Регистра може довести до системских незгода. Да бисте избегли овај случај, боље је унапред направити резервне копије кључева регистратора. Само ми се свиђа пост - Прављење резервне копије појединачних тастера регистра Виндовс 10 емисије.Корак 1: Укуцајте регедит у оквир за текст прозора Рун (отворен притиском на Вин + Р. ) и кликните ок .
Корак 2: Идите на овај пут: ХКЕИ_ЦУРРЕНТ_УСЕР Софтваре Мицрософт Виндовс ЦуррентВерсион Рун .
Корак 3: Пронађите бингсвц унос са десне табле, кликните десним тастером миша и одаберите Избриши .
Корак 4: Поново покрените рачунар и погледајте да ли је проблем решен.
Крај
Да ли наилазите на грешку „БСвцПроцессор је престао да ради“? Сада можете испробати ова горе наведена решења и грешка се може лако и ефикасно решити. Само пробајте.

![Како поправити код грешке Дестини 2 Оливе? 4 методе су за вас! [МиниТоол вести]](https://gov-civil-setubal.pt/img/minitool-news-center/82/how-fix-destiny-2-error-code-olive.png)

![Како поправити да прекривач порекла не ради [МиниТоол Савети]](https://gov-civil-setubal.pt/img/disk-partition-tips/67/how-fix-origin-overlay-not-working.jpg)




![Исправке за грешку „Виндовс је открио та аудио побољшања“ [МиниТоол Невс]](https://gov-civil-setubal.pt/img/minitool-news-center/50/fixes-windows-has-detected-that-audio-enhancements-error.png)

![Шта је мапа СисВОВ64 и да ли да је избришем? [МиниТоол вести]](https://gov-civil-setubal.pt/img/minitool-news-center/41/what-is-syswow64-folder.png)
![Како приступити клипборду у оперативном систему Виндовс 10 | Где је међуспремник [МиниТоол вести]](https://gov-civil-setubal.pt/img/minitool-news-center/04/how-access-clipboard-windows-10-where-is-clipboard.png)


![Ваш ССД споро ради у оперативном систему Виндовс 10, како убрзати [МиниТоол Типс]](https://gov-civil-setubal.pt/img/data-recovery-tips/27/your-ssd-runs-slow-windows-10.jpg)

![Најбољи начини за исправљање грешке у Медиа Центеру на Виндовс 10 [МиниТоол Невс]](https://gov-civil-setubal.pt/img/minitool-news-center/31/best-ways-fix-media-center-error-windows-10.png)


