4 методе за решавање проблема са Мицрософт Сетуп Боотстраппер-ом је престао да ради [МиниТоол Невс]
4 Methods Fix Microsoft Setup Bootstrapper Has Stopped Working
Резиме:
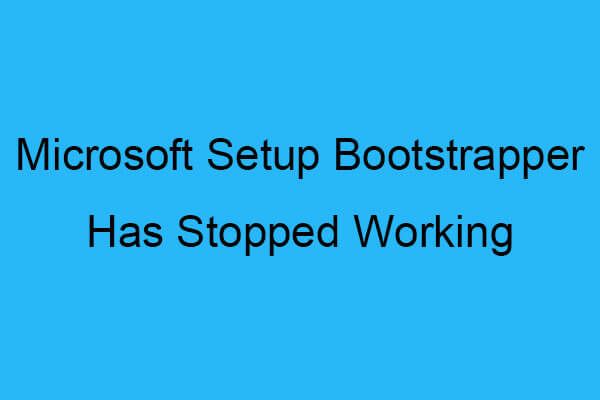
Када покушате да покренете програме који су присутни у пакету Мицрософт Оффице, можда ћете видети да је грешка програма Мицрософт Сетуп Боотстраппер престала да ради. Овај пост приказује узроке грешке и неке методе за исправљање грешке. Набавите ове методе од МиниТоол .
Шта је Мицрософт Сетуп Боотстраппер?
Шта је Мицрософт Сетуп Боотстраппер? На Мицрософт Оффице 2013, 216 и 2019, Боотстраппер се користи за иницијализацију апликације направљене помоћу композитне библиотеке апликација, што поједностављује зависности потребне у процесу инсталације.
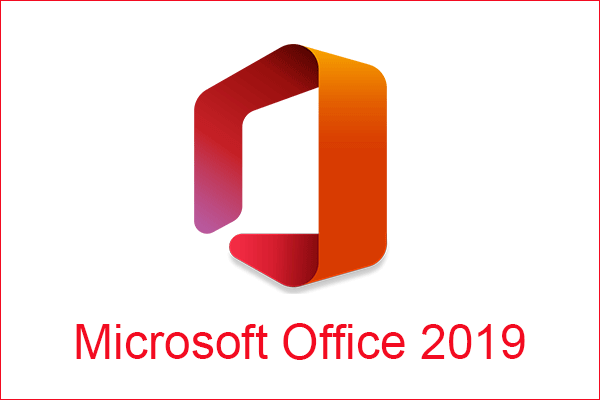 Мицрософт Оффице 2019 се уклања из програма за кућну употребу
Мицрософт Оффице 2019 се уклања из програма за кућну употребу Сада Мицрософт има користи од уклањања система Оффице 2019 из програма за кућну употребу ради осигурања софтвера, али корисници система Оффице 2019 могу остварити попуст купујући Оффице 365.
ОпширнијеУзроци Мицрософт Сетуп Боотстраппер-а су престали да раде
Могуће је видети да је грешка програма Мицрософт Сетуп Боотстраппер престала да ради док покушавате да покренете програме унутар пакета Мицрософт Оффице и да постоји више различитих узрока да је Мицрософт Сетуп Боотстраппер престао да ради. Сада ћу навести неке од њих у наставку:
- Комуникацију између инсталационог програма и МС сервера блокира независни антивирусни софтвер.
- Кључеви регистра или инсталационе датотеке су оштећени.
- Сукоб са ИОбит софтвером.
- Планер задатака је онемогућен из уређивача регистра.
- Процес ажурирања прекида АппЦомпарФлагс.
- Канцеларијска инсталација није компатибилна са верзијом Виндовс.
Како исправити Мицрософт Сетуп Боотстраппер је зауставио радну грешку?
Дакле, након што сазнате узроке Мицрософт Сетуп Боотстраппер-а престао је да ради, како онда то поправити? Наставите да читате, решења су наведена у наставку.
1. метод: Уклоните антивирусни софтвер и софтвер ЛоБит
Прва и најједноставнија метода коју бисте требало да усвојите да бисте поправили грешку престанка рада Мицрософт Сетуп Боотстраппер-а је уклањање независних антивирусних програма и софтвера лоБит ако сте их инсталирали. Ево водича:
Корак 1: Притисните Победити кључ и Р. тастер заједно да отворите Трцати кутија.
Корак 2: Укуцајте аппвиз.цпл у пољу, а затим кликните ок .
Корак 3: У Програми и функције прозор, пронађите независни антивирусни програм и софтвер ЛоБит, а затим кликните десним тастером миша да бисте изабрали Деинсталирај . Затим следите упутства која се приказују на екрану да бисте уклонили софтвер са рачунара.
Корак 4: Поново покрените рачунар и покрените апликацију која је проузроковала престанак рада грешке програма Мицрософт Сетуп Боотстраппер, а затим проверите да ли грешка и даље постоји.
2. метод: Поново омогућите планер задатака путем уређивача регистра
Ако је планирање задатака онемогућено из уређивача регистратора, тада ће се појавити и грешка у покретању програма Мицрософт Сетуп. Због тога бисте требали поново омогућити Таск Сцхедулер преко Уређивача регистратора. Ево водича:
Белешка: Препоручује се израда резервних копија датотека регистра, тако да можете прочитати овај пост да бисте добили методу - Како направити резервну копију појединачних тастера регистра Виндовс 10?Корак 1: Притисните Победити кључ и Р. тастер заједно да отворите Трцати кутија.
Корак 2: Укуцајте регедит у пољу, а затим кликните ок отворити Уредник регистра прозор.
Корак 3: Идите на Рачунар ХКЕИ_ЛОЦАЛ_МАЦХИНЕ СИСТЕМ ЦуррентЦонтролСет Сервицес Распоред .
Корак 4: Након што одаберете Распоред , дупли клик Почетак у десном панелу.
Корак 5: Промените Подаци о вредности до 4 и изаберите Хексадецимални . Кликните ок да бисте сачували промене.
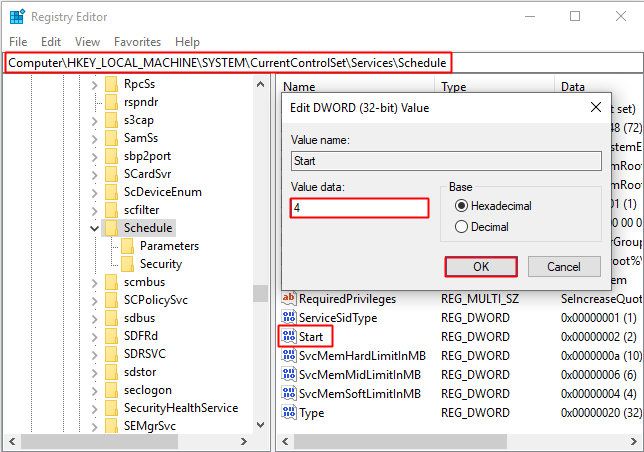
6. корак: Поново покрените рачунар и покрените апликацију која је изазвала грешку, а затим погледајте да ли је грешка нестала.
3. метод: Уклоните инсталацију система Оффице и избришите кључ АппЦомпатФлагс
Понекад грешку у заустављању рада програма Мицрософт Сетуп Боотстраппер можете поправити само ако уклоните инсталацију система Оффице и не избришете кључ АппЦомпатФлагс. Ево водича:
Корак 1: Следите 1 до 3 корака поменутог у Методу 1, а затим деинсталирајте Мицрософт Оффице пакет.
Корак 2: Пратите кораке 1 до 2 поменуте у Методу 2, а затим идите на Цомпутер ХКЕИ_ЛОЦАЛ_МАЦХИНЕ СОФТВАРЕ Мицрософт Виндовс НТ ЦуррентВерсион АппЦомпатФлагс .
Корак 3: Кликните десним тастером миша АппЦомпатФлагс изабрати Избриши .
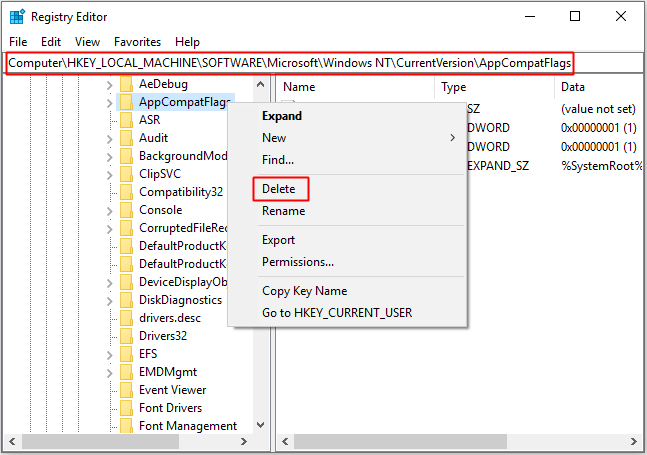
Корак 4: Поново покрените рачунар и отворите апликацију која је изазвала грешку, а затим погледајте да ли је грешка исправљена.
4. метод: Отворите Сетуп.еке у режиму компатибилности
Када покушате да инсталирате старију верзију система Оффице на рачунар, можда ћете приметити да је грешка зауставила рад програма Мицрософт Сетуп Боотстраппер, али срећом можете отворити Сетуп.еке у режиму компатибилности да бисте исправили грешку.
Корак 1: Отворите Филе Екплорер а затим идите на локацију Инсталација канцеларије .
Корак 2: Отворите Инсталација директоријум, кликните десним тастером миша Сетуп.еке да бисте изабрали Решавање проблема са компатибилности.
Корак 3: У Алат за решавање проблема са компатибилношћу програма прозор, кликните на Испробајте препоручена подешавања .
Корак 4: Кликните Тестирајте програм и погледајте да ли се инсталација отвара без поруке о грешци.
Корак 5: Ако је све у реду, кликните Следећи, онда бирај Да, сачувајте ова подешавања за овај програм .
Корак 6: Поново отворите инсталациони програм и довршите поступак инсталације.
Корак 7: Поново покрените рачунар и отворите апликацију која је изазвала грешку, а затим проверите да ли грешка и даље постоји.
Суштина
Из овог поста можете добити информације о томе шта је Мицрософт Сетуп Боотстраппер и узроци Мицрософт Сетуп Боотстраппер-а престали да раде. Штавише, можете пронаћи решења за решавање проблема.
![4 корисна метода за уклањање датотека са неуспелог чврстог диска на Мацу [МиниТоол Типс]](https://gov-civil-setubal.pt/img/data-recovery-tips/35/4-useful-methods-getting-files-off-failing-hard-drive-mac.png)
![Како обрисати кеш меморију за једну локацију Цхроме, Фирефок, Едге, Сафари [МиниТоол Невс]](https://gov-civil-setubal.pt/img/minitool-news-center/10/how-clear-cache-one-site-chrome.jpg)
![Исправљено: Виндовс Хелло спречава да се прикажу неке опције [МиниТоол Невс]](https://gov-civil-setubal.pt/img/minitool-news-center/40/fixed-windows-hello-is-preventing-some-options-from-being-shown.png)



![Шта је ВиндовСервер на Мац-у и како поправити ВиндовСервер Хигх ЦПУ [МиниТоол Невс]](https://gov-civil-setubal.pt/img/minitool-news-center/80/what-is-windowserver-mac-how-fix-windowserver-high-cpu.jpg)






![Исправљена грешка: Цалл оф Дути Модерн Варфаре Дев Грешка 6068 [МиниТоол Типс]](https://gov-civil-setubal.pt/img/disk-partition-tips/25/fixed-error-call-duty-modern-warfare-dev-error-6068.jpg)

![Како поправити да се позвани објекат одвојио од клијената [МиниТоол Невс]](https://gov-civil-setubal.pt/img/minitool-news-center/76/how-fix-object-invoked-has-disconnected-from-its-clients.jpg)



