4 решења за рачунар који се неће пробудити из стања спавања Виндовс 10 [МиниТоол Невс]
4 Solutions Computer Won T Wake Up From Sleep Windows 10
Резиме:

Шта можете учинити када се рачунар не пробуди из успаваног система Виндовс 10? Овај пост ће вам показати како да будите рачунар из успаваног система Виндовс 10 помоћу 4 различита решења. Молимо вас наставите да читате да бисте добили детаљнија упутства.
Рачунар се неће пробудити из стања спавања Виндовс 10
Неки корисници рачунара жале се да се њихов рачунар неће пробудити из успаваног система Виндовс 10. И осећају се изнервирано јер не знају како да реше овај проблем.
Али брини. Ево, дошли сте на право место. Овај пост ће вам показати како да решите проблем и демонстрираће како да пробудите рачунар из успаваног система Виндовс 10.
Белешка: Покушајте да бисте избегли губитак података када се догоде проблеми Софтвер МиниТоол да би подаци били сигурни.Решење 1. Дозволите тастатури и мишу да пробуде рачунар
Овде ћемо вам показати како се прво решење за рачунар неће пробудити из успаваног система Виндовс 10. У овом решењу можете покушати да пробудите рачунар са тастатуре и миша.
Сада ћемо вам показати детаљна упутства.
Корак 1: Притисните Виндовс кључ и Р. кључ за отварање Трцати дијалог. Затим унесите девмгмт.мсц у кутију и погодио Ентер наставиће се.
Корак 2: У искачућем прозору пронађите Тастатуре и проширите га.
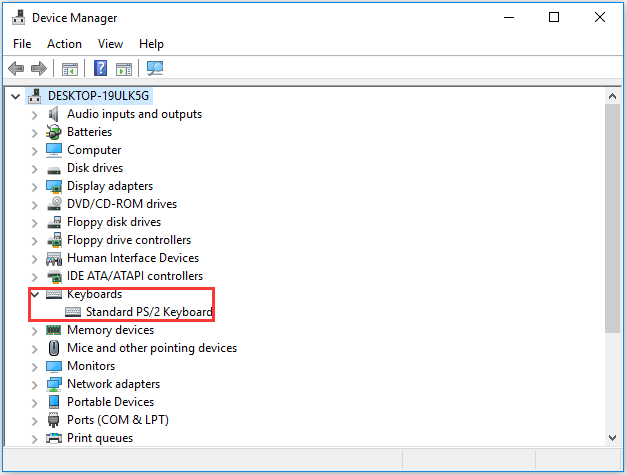
Корак 3: Двапут кликните на тастатуру. У искачућем прозору идите на Управљање струјом таб, означите опцију Дозволите овом уређају да шета рачунаром . Затим кликните ок наставиће се.
Корак 4: Затим кликните на Мишеви и други показивачки уређаји у прозору Управљача уређајима. Поновите поступке као у кораку 3.
Након тога можете поново покренути рачунар да би ступио на снагу и поново га успавао. Затим проверите да ли се проблем рачунар неће пробудити из стања спавања Виндовс 10 је решен.
Решење 2. Искључите покретање
Сада ћемо вам показати други метод за решавање проблема са рачунаром који се неће пробудити из стања спавања Виндовс 10.
Корак 1: Притисните Виндовс Кључ и Р. кључ за отварање Трцати дијалог. Затим унесите поверцфг.цпл у пољу и кликните ок наставиће се.
Корак 2: У искачућем прозору кликните Изаберите шта ће радити дугме за напајање Настави.
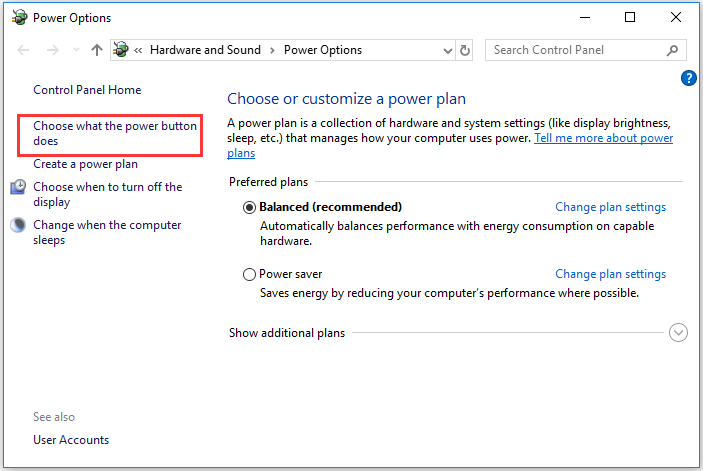
Корак 3: Кликните Промените подешавања која су тренутно недоступна .

Корак 4: Проверите дугме Укључите брзо покретање (препоручено) , а затим кликните Сачувај промене да ступи на снагу.
Затим успавајте свој рачунар и поново га пробудите да бисте проверили да ли је проблем који рачунар неће напустити из стања спавања решен.
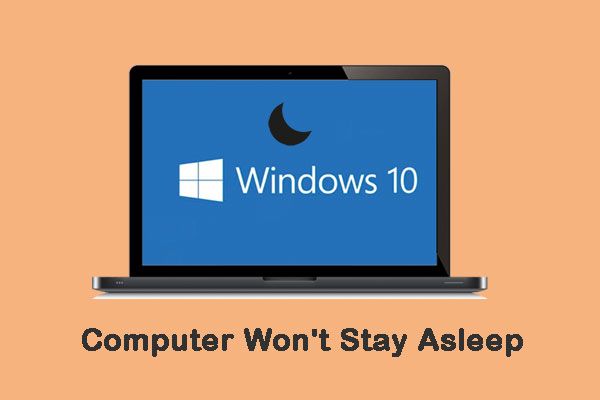 Рачунар неће остати заспан? 7 решења за вас да то поправите
Рачунар неће остати заспан? 7 решења за вас да то поправите Када наиђете на такву ситуацију да рачунар неће остати у стању спавања, како решити овај проблем? Ево 7 решења која ћете моћи да поправите.
ОпширнијеРешење 3. Поново омогућава хибернацију
Да бисте решили проблем, рачунар се неће пробудити из успаваног система Виндовс 10, можете покушати да поново омогућите хибернацију.
Следећи одељак ће вам показати детаљна упутства.
Корак 1: Укуцајте Командна линија у пољу за претрагу оперативног система Виндовс 10 и одаберите онај који се најбоље подудара. Затим кликните десним тастером миша да бисте изабрали Покрени као администратор .
Корак 2: У прозорима командне линије откуцајте наредбе и притисните Ентер после сваке наредбе.
- поверцфг.еке / хибернате искључен
- поверцфг.еке / хибернате на
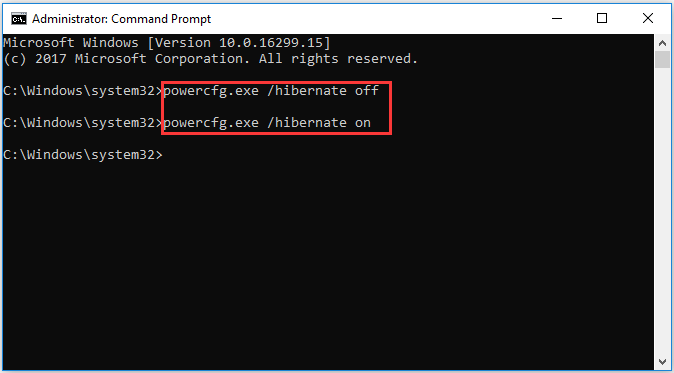
Након што завршите све горенаведене кораке, поново заспите рачунар и проверите да ли је проблем рачунар који се неће пробудити из стања спавања Виндовс 10 решен.
Решење 4. Подешавање поставки напајања
Овде ћемо вас провести кроз четврто решење како бисмо решили проблем како се рачунар неће пробудити из стања спавања Виндовс 10. Можете да покушате да подесите поставке напајања.
Корак 1: Притисните Виндовс кључ и Р. кључ за отварање Трцати дијалог. Затим унесите поверцфг.цпл у пољу и кликните ок наставиће се.
Корак 2: У искачућем прозору кликните на изабрани план напајања и кликните Промените поставке плана наставиће се.
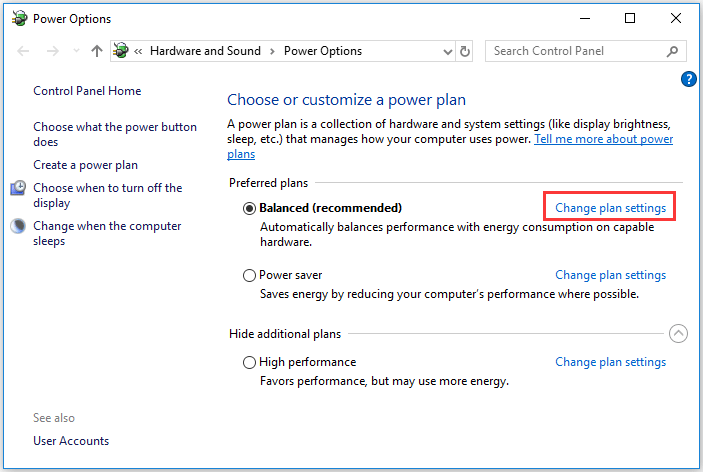
Корак 3: Изаберите Промени напредне поставке напајања.
Корак 4: У искачућем прозору проширите Спавај и Дозволи тајмере за буђење . Онда одаберите Омогући у подешавањима. Кликните Применити и ок да ступи на снагу.
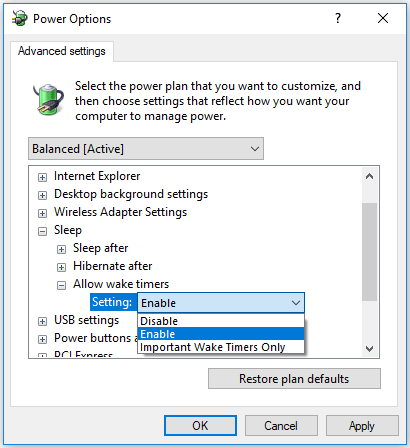
Када се заврше сви кораци, поново заспите рачунар и проверите да ли је проблем решен да се рачунар неће пробудити из стања спавања.
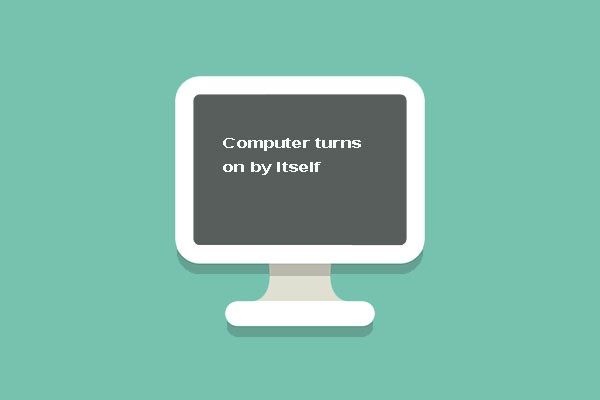 Топ 5 решења за рачунарска укључивања сама од себе Виндовс 10
Топ 5 решења за рачунарска укључивања сама од себе Виндовс 10 Не знам како да решим проблем укључивања рачунара сам од себе. Овај пост вам приказује 5 исправки за рачунарско укључивање само од себе.
ОпширнијеЗавршне речи
Да резимирамо, овај пост вас је провео кроз начин буђења рачунара из успаваног Виндовс 10. Ако наиђете на проблем, рачунар се неће пробудити из успаваног Виндовс 10, испробајте ове начине.






![Методе за Ацробат нису успеле да се повежу са грешком ДДЕ сервера [МиниТоол Невс]](https://gov-civil-setubal.pt/img/minitool-news-center/27/methods-acrobat-failed-connect-dde-server-error.png)
![Како исправити грешку ВИДЕО_ТДР_ФАИЛУРЕ у оперативном систему Виндовс 10? [МиниТоол вести]](https://gov-civil-setubal.pt/img/minitool-news-center/86/how-fix-video_tdr_failure-error-windows-10.png)

![РТЦ повезујући раздор | Како поправити РТЦ дисцоннецтед Дисцорд [МиниТоол Невс]](https://gov-civil-setubal.pt/img/minitool-news-center/33/rtc-connecting-discord-how-fix-rtc-disconnected-discord.png)

![АСУС позадинско осветљење тастатуре не ради? Поправи одмах! [МиниТоол вести]](https://gov-civil-setubal.pt/img/minitool-news-center/08/asus-keyboard-backlight-not-working.jpg)
![Како да поништите поље за потврду у ПДФ-у [Водич корак по корак]](https://gov-civil-setubal.pt/img/blog/97/how-uncheck-box-pdf.png)
![Да ли се Апек Легендс не ажурира? Ево како то лако поправити! [МиниТоол вести]](https://gov-civil-setubal.pt/img/minitool-news-center/47/is-apex-legends-not-updating.jpg)
![Поправка: Поступак хоста за подешавање синхронизације са високом потрошњом процесора [МиниТоол Невс]](https://gov-civil-setubal.pt/img/minitool-news-center/08/fix-host-process-setting-synchronization-with-high-cpu-usage.png)


![Како исправити грешку „Ваш ИТ администратор има ограничен приступ“ [МиниТоол Невс]](https://gov-civil-setubal.pt/img/minitool-news-center/78/how-fix-your-it-administrator-has-limited-access-error.jpg)

