6 исправки на потребном уређају није повезано или му се не може приступити [МиниТоол Типс]
6 Fixes Required Device Isn T Connected
Резиме:
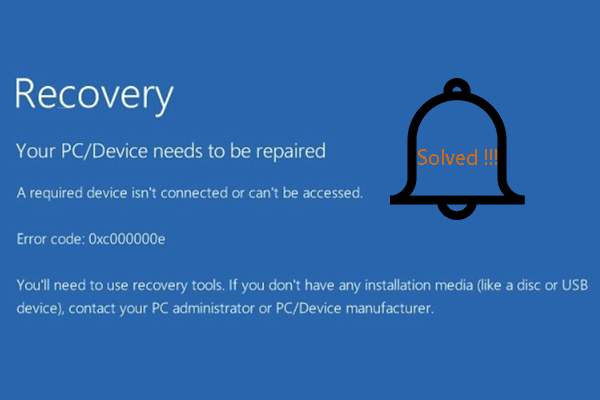
У чему је грешка што потребан уређај није повезан или му се не може приступити? Како исправити грешку која је потребна рачунару да би поправио потребан уређај, а не приступа? Овај пост од МиниТоол показаће вам 6 поузданих решења. Поред тога, показаће вам се и користан предлог заштите рачунара.
Брза навигација:
У чему је грешка што потребан уређај није повезан или му се не може приступити?
Приликом покушаја покретања рачунара можете наићи на БСОД грешку Ваш ПЦ / уређај треба поправити . Потребан уређај није повезан или му се не може приступити . Уобичајено, порука о грешци често долази са неким кодовима грешака, као што су:
- 0кц000000е
- 0кц0000185
- 0кц000000ф
- 0кц0000001
- 0кц0000225
Генерално, порука о грешци захтеваног уређаја није повезана или јој се не може приступити приказује се као следећа слика.
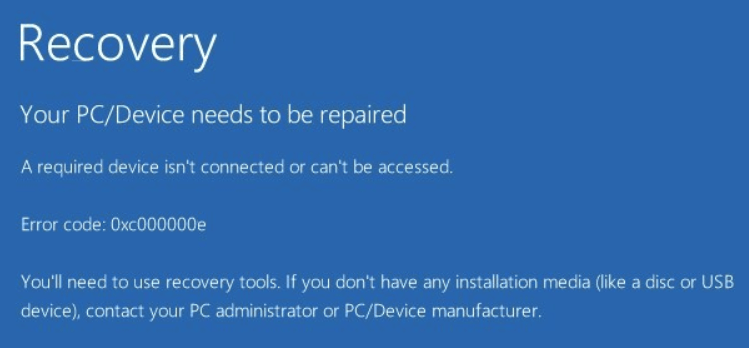
Шта може проузроковати грешку што потребан уређај није повезан или му се не може приступити?
Грешку у томе што потребан уређај није повезан може узроковати више разлога, попут неваљане конфигурације покретања, оштећеног ОС диска или неприступачне датотеке Винлоад.еке, погрешне активне партиције итд.
Међутим, да ли знате како да отклоните грешку због тога што потребан уређај није повезан или му се не може приступити? Ако не, не брините. У овом посту ћемо вам показати како да исправите ову грешку при покретању система Виндовс при плавом екрану смрти (БСОД).
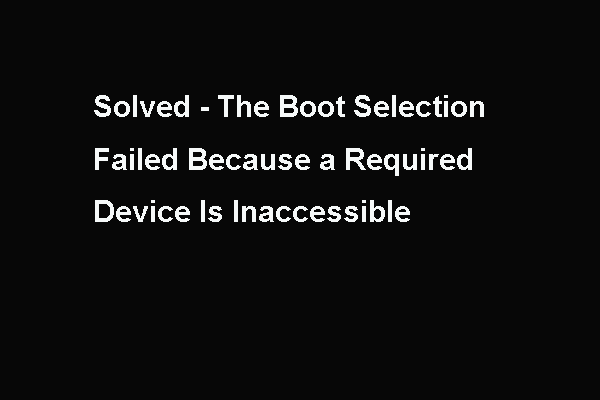 Поправљено - Неисправан избор покретања система Потребан уређај је недоступан
Поправљено - Неисправан избор покретања система Потребан уређај је недоступан Овај пост показује како исправити грешку при избору покретања система која није успела јер је потребан уређај неприступачан што се често дешава приликом покретања рачунара.
ОпширнијеКако поправити потребан уређај који није повезан или му се не може приступити?
- Покрените Поправку при покретању.
- Проверите поставке БИОС-а.
- Покрените проверу диска и проверу системских датотека.
- Обновите БЦД.
- Постави тачну партицију као активну.
- Извршите обнављање система.
Како исправити грешку да потребан уређај није повезан или му се не може приступити
У овом одељку ћемо вам показати како да решите проблем опоравка рачунара / уређаја који треба поправити. Појединачно ћемо разрадити решења.
Начин 1. Покрените Поправку при покретању
Да бисте исправили грешку да потребан уређај није повезан или му се не може приступити, можете да покренете Поправку при покретању која је у стању да исправи неке системске грешке.
Ево водича.
Како се рачунар не може покренути у оперативни систем, потребан је и Виндовс инсталациони медиј. Ако га немате, прво га припремите. Прочитајте пост: Комплетан водич за Виндовс 10 Алат за креирање медија: Како користити да бисте научили како да креирате инсталациони медијум за Виндовс 10.
1. Искључите рачунар и уметните Виндовс инсталациони медиј. То може бити УСБ флеш диск или ЦД / ДВД погон.
2. Затим са њега покрените рачунар.
3. Затим одаберите језик за наставак.
4. Кликните Поправити компјутер .
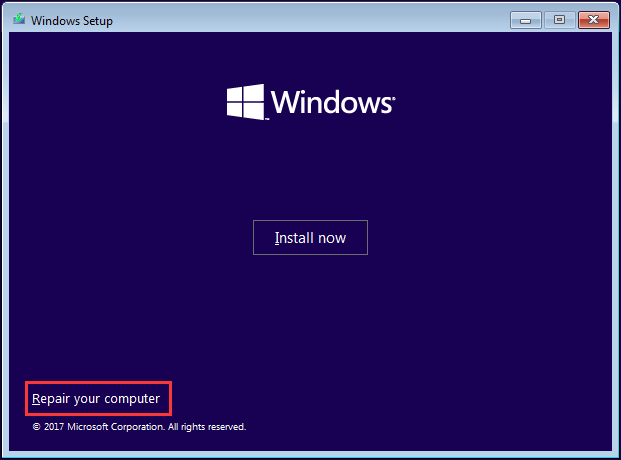
5. Затим кликните Решавање проблема > Поправак при покретању наставиће се.
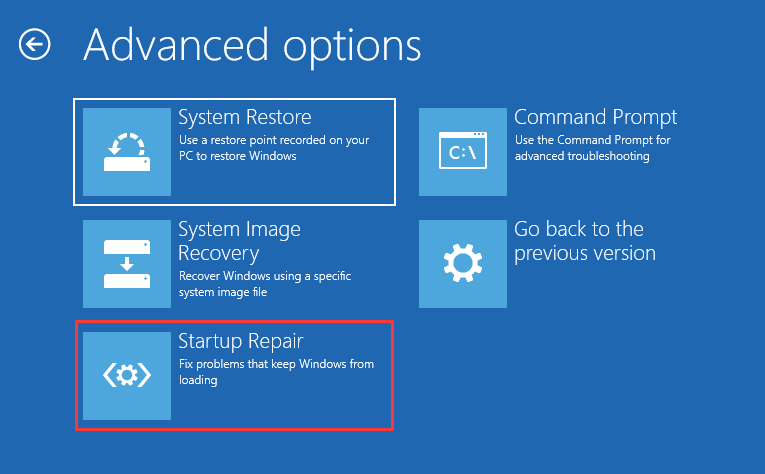
Након тога, почеће да скенира ваш рачунар и решава неке проблеме са учитавањем оперативног система Виндовс. По завршетку поступка поправке приликом покретања, поново покрените рачунар и проверите да ли је исправљена грешка да потребан уређај није повезан или му се не може приступити. Ако ово решење није ефикасно, покушајте са другим.
 Како поправити „Виндовс аутоматско поправљање не ради“ [РЕШЕНО]
Како поправити „Виндовс аутоматско поправљање не ради“ [РЕШЕНО] Аутоматско поправљање Виндовс-а не ради! Прочитајте овај пост да бисте пронашли како да решите да Виндовс није могао правилно да се учита, а аутоматско поправљање није могло да поправи ваш рачунар.
ОпширнијеНачин 2. Проверите поставке БИОС-а
Могуће је да нетачна подешавања БИОС-а могу довести до проблема да ваш рачунар треба поправити, а потребан уређај није повезан. У овој ситуацији можете покушати да проверите поставке БИОС-а.
Ево водича.
- Искључите рачунар и поново га покрените у поставкама БИОС-а. (Обично притисните Ф1, Ф2, Дел или Есц када укључите машину.)
- Затим проверите следећа подешавања:
- Уверите се да је чврсти диск у првом редоследу покретања.
- Онемогућите сигурно покретање.
- У САТА подешавањима потражите САТА модел. Ако је постављено на АХЦИ или РАИД, промените га у ИДЕ. Ако је режим САТА постављен на ИДЕ, промените га у АХЦИ.
Када завршите све кораке, сачувајте промене, изађите из поставки БИОС-а и поново покрените рачунар и проверите да ли је решена грешка да потребан уређај није повезан или му се не може приступити.
Начин 3. Покрените проверу диска и проверу системских датотека
Ако на рачунару постоје оштећене системске датотеке, можете наићи на грешку да потребан уређај није повезан или му се не може приступити. Да бисте исправили ову грешку, покушајте да покренете проверу диска и проверу системских датотека.
Ево водича.
- Покрените рачунар са Виндовс инсталационог медија.
- Затим кликните Поправити компјутер .
- Кликните Решавање проблема > Командна линија .
- У прозор наредбеног ретка откуцајте наредбу сфц / сцаннов и погодио Ентер наставиће се.
- Када је процес завршен, откуцајте наредбу цхкдск ц: / ф / р и ударио Ентер наставиће се.
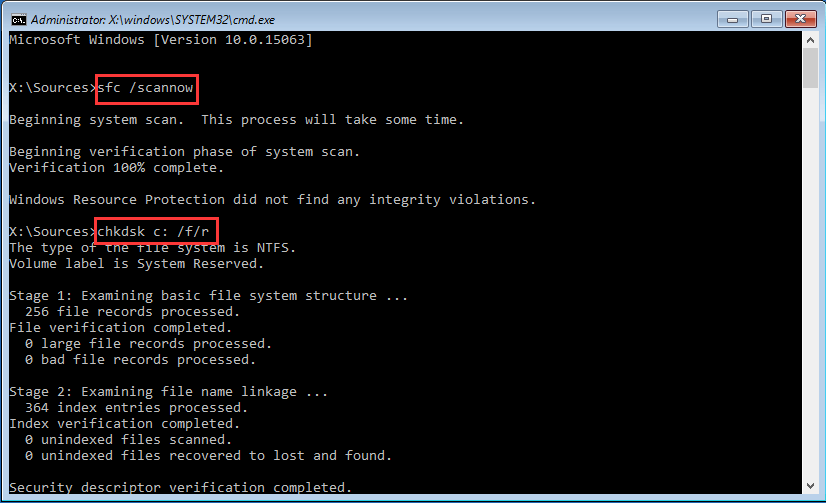
По завршетку свих корака, поново покрените рачунар и проверите да ли је исправљена грешка да потребан уређај није повезан или му се не може приступити.
Начин 4. Обновите БЦД
Као што је поменуто у горњем делу, неисправни подаци о конфигурацији покретања могу да доведу до грешке да потребан уређај није повезан или му се не може приступити. Ако горенаведене методе не могу да поправе опоравак грешке, рачунар / уређај треба да се поправи, можете покушати да поново направите БЦД да бисте видели да ли ради.
Ево водича.
1. Покрените рачунар са Виндовс инсталационог медија.
2. Кликните Поправити компјутер .
3. Затим кликните Решавање проблема > Командна линија наставиће се.
4. Откуцајте следеће наредбе и притисните Ентер после сваке наредбе.
боотрец / сцанос
боотрец / фикмбр
боотрец / фикбоот
боотрец / ребуилдбцд
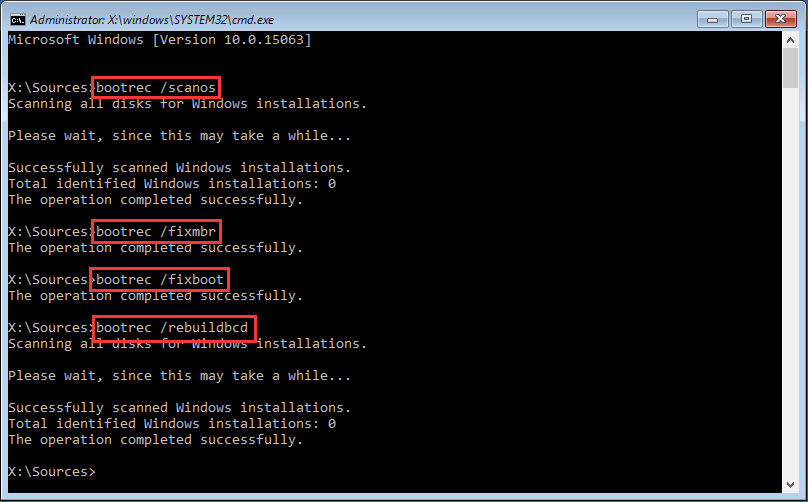
5. Ако горње наредбе не успеју, откуцајте следеће наредбе и притисните Ентер после сваке наредбе.
бцдедит / екпорт Ц: БЦД_Бацкуп
ц:
цд боот
аттриб бцд -с -х -р
рен ц: боот бцд бцд.олд
боотрец / РебуилдБцд
Након завршетка свих корака, поново покрените рачунар и проверите да ли је исправљена грешка да ваш рачунар мора да се поправи потребан уређај није повезан.
Начин 5. Поставите тачну партицију као активну
Ако је нетачна партиција случајно постављена као активна, можда нећете успети да се покренете и наиђете на грешку да потребан уређај није повезан или му се не може приступити. Стога, да бисте решили овај проблем са покретањем система, можете покушати да исправну партицију поставите као активну.
Ево водича.
- Искључите рачунар и уметните Виндовс инсталациони медиј.
- Затим са њега покрените рачунар.
- Затим кликните Поправити компјутер наставиће се.
- Онда одаберите Решавање проблема > Командна линија .
- Затим откуцајте следеће команде једну по једну и притисните Ентер после сваке наредбе.
дискпарт
списак дискова
изаберите диск н (н представља број диска вашег системског диска)
листа партиција
изаберите партицију к (к представља број системске партиције. Системску партицију можете препознати кроз величину партиције.)
Активно
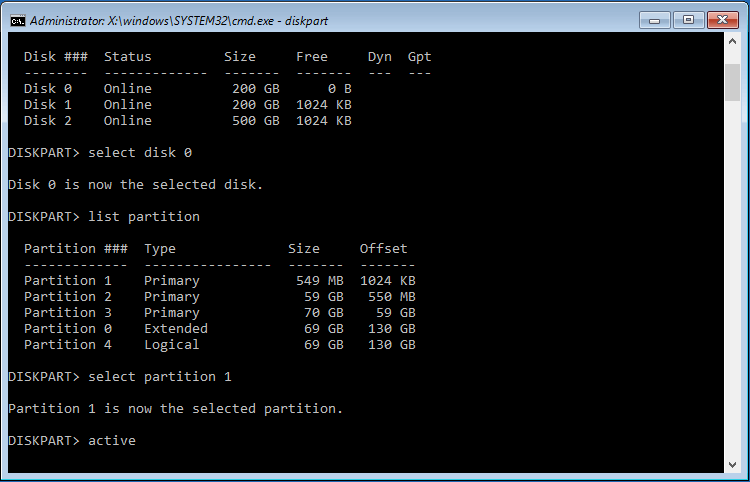
Када се горенаведени процеси заврше, поново покрените рачунар и проверите да ли је исправљена грешка да потребан уређај није повезан или му се не може приступити.
Повезани чланак: Једноставан начин постављања партиције као активне или неактивне помоћу МиниТоол-а
Начин 6. Извршите обнављање система
Доступна вам је метода да исправите грешку да потребан уређај није повезан или му се не може приступити. Ако сте креирали тачка враћања система пре можете да изаберете да извршите враћање система. Да бисте то урадили, можете да вратите рачунар у раније нормално стање и да то не утиче на ваше личне датотеке.
Ево водича.
- Покрените рачунар са Виндовс инсталационог медија.
- Затим кликните Поправити компјутер .
- Изаберите Решавање проблема > Враћање система .
- У искачућем прозору кликните Следећи .
- Затим одаберите тачку враћања са листе на основу времена и датума креирања.
- Потврдите тачку враћања и кликните Заврши наставиће се.
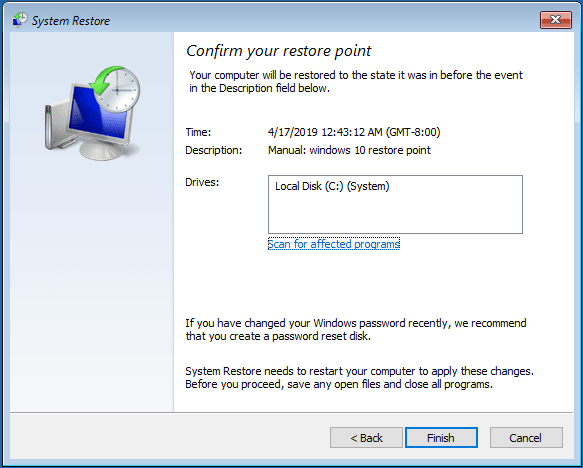
После тога, поново покрените рачунар и проверите да ли је исправљена грешка да потребан уређај није повезан или му се не може приступити.
Ако горенаведена решења не могу да реше проблем што потребан уређај није повезан или му се не може приступити, можда ћете морати поново инсталирајте оперативни систем . Међутим, пре него што наставите, молим вас опоравите податке са рачунара који се не може покренути први.
![Решења за поправљање грешке НВИДИА излаза која није прикључена [МиниТоол Невс]](https://gov-civil-setubal.pt/img/minitool-news-center/08/solutions-fix-nvidia-output-not-plugged-error.png)
![Шта је Коди и како опоравити своје податке? (Водич за 2021) [МиниТоол Савети]](https://gov-civil-setubal.pt/img/data-recovery-tips/99/what-is-kodi-how-recover-its-data.jpg)












![4 начина - како да синхронизујете ОнеДриве Виндовс 10 [МиниТоол вести]](https://gov-civil-setubal.pt/img/minitool-news-center/55/4-ways-how-unsync-onedrive-windows-10.png)
![Колико траје преузимање / инсталирање / ажурирање система Виндовс 10? [МиниТоол савети]](https://gov-civil-setubal.pt/img/backup-tips/11/how-long-does-it-take-download-install-update-windows-10.jpg)

![Како да деинсталирате / уклоните Ксбок Гаме Бар на Виндовс 10 [МиниТоол Невс]](https://gov-civil-setubal.pt/img/minitool-news-center/07/how-uninstall-remove-xbox-game-bar-windows-10.png)

