Решено: складиште информација не може се отворити Оутлоок грешка [МиниТоол Невс]
Solved Information Store Cannot Be Opened Outlook Error
Резиме:
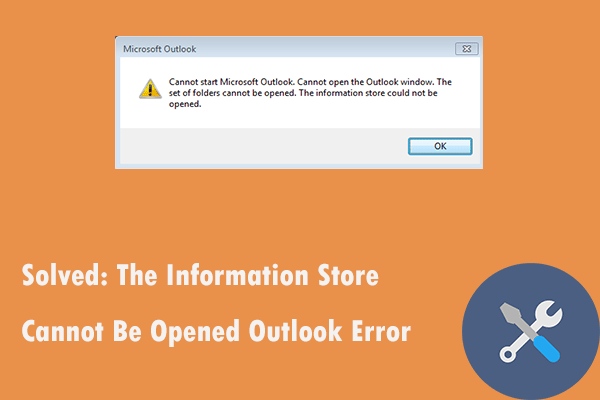
Оутлоок се обично користи, али често се јављају проблеми. Да ли сте икада наишли на грешку „складиште информација се не може отворити“? Ако је одговор да, тренутно можете прочитати овај пост са МиниТоол . Показаће вам неколико изводљивих метода које ће вам помоћи да решите овај проблем.
Када покушате да покренете Оутлоок, складиште информација не може се отворити може се појавити грешка. Порука о грешци има неколико варијација у различитим верзијама програма Оутлоок. Комплетна порука о грешци за кориснике програма Оутлоок 2019 и '16 је следећа:
Није могуће покренути Мицрософт Оутлоок. Није могуће отворити Оутлоок прозор. Скуп фолдера није могуће отворити. Не може се отворити складиште информација.
После ове грешке не можете да отворите Оутлоок. Међутим, постоји много потенцијалних исправки због којих се складиште информација не може отворити у Оутлоок грешци. Погледајте следећа решења како бисте исправили грешку у складишту информација.
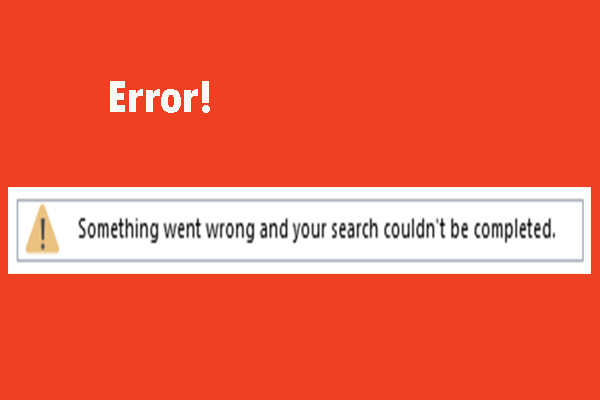 Како поправити да Оутлоок није могао да доврши грешку у претраживању?
Како поправити да Оутлоок није могао да доврши грешку у претраживању? Ако утврдите да Оутлоок није могао да доврши претрагу и желите да га поправите, прочитајте овај пост. Из овог поста можете добити нека корисна решења.
Опширније1. метод: Покрените Оутлоок у сигурном режиму
Први начин на који можете покушати је да отворите Оутлоок у сигурном режиму.
Корак 1: Притисните Виндовс тастер + Р. пречицу истовремено да бисте отворили Трцати Дијалог.
Корак 2: Следећи, откуцајте Оутлоок / сигурно и кликните ок .
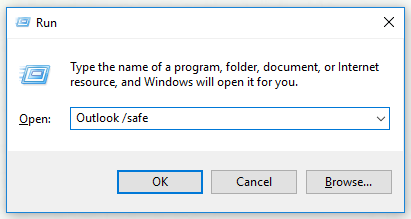
Корак 3: А. Изаберите Профил појавит ће се прозор. Кликните ок наставиће се.
Сачекајте да се процес заврши, проверите да ли складиште информација не може да се отвори Оутлоок грешка нестаје.
2. метод: Поништите опцију Режим компатибилности за Оутлоок
Други начин који можете испробати је искључивање режима компатибилности за Оутлоок. Ево кратког водича.
Корак 1: Идите право до Локални диск: Ц> Програмске датотеке> Мицрософт Оффице> Оффице КСКС .
Корак 2: Пронађите „ Оутлоок.еке ”, Кликните десним тастером миша да бисте изабрали Својства и пређите на Компатибилност таб.
Корак 3: Уклоните ознаку Покрените овај програм у режиму компатибилности за: под Мод компатибилности одељак.
Корак 4: Кликните Применити и ок .
Сада сте успешно искључили режим компатибилности. Проверите да ли се складиште информација не може отворити Оутлоок грешка и даље постоји.
3. метод: Ресетујте окно за навигацију
Не може се отворити складиште информација Оутлоок грешку могу узроковати оштећене поставке окна за навигацију. Стога можете покушати ресетовати окно за навигацију да бисте решили овај проблем.
1. корак: Затворите све апликације повезане са програмом Оутлоок.
Корак 2: Притисните Виндовс тастер + Р. пречицу истовремено да бисте отворили Трцати Дијалог.
Корак 3: Следећи, откуцајте оутлоок.еке / ресетнавпане и кликните ок .
Након покретања ове наредбе, Оутлоок би се требао нормално отворити. Проверите да ли је решена грешка у складишту информација.
4. метод: Поправите Оутлоок-ову ПСТ датотеку
Можда ћете требати да поправите оштећене датотеке података програма Оутлоок да бисте решили овај проблем.
Корак 1: Притисните Виндовс тастер + ИС тастер за отварање Филе Екплорер .
Корак 2: Отворите фасциклу Оутлоок у Филе Екплорер . Подразумевана путања директоријума за Оутлоок 2019 и ‘16 је: Ц: Програмске датотеке (к86) Мицрософт Оффице роот Оффице16 .
Корак 3: Кликните СЦАНПСТ.ЕКСЕ отворити Алатка за поправку поштанског сандучета Мицрософт Оутлоок прозор.
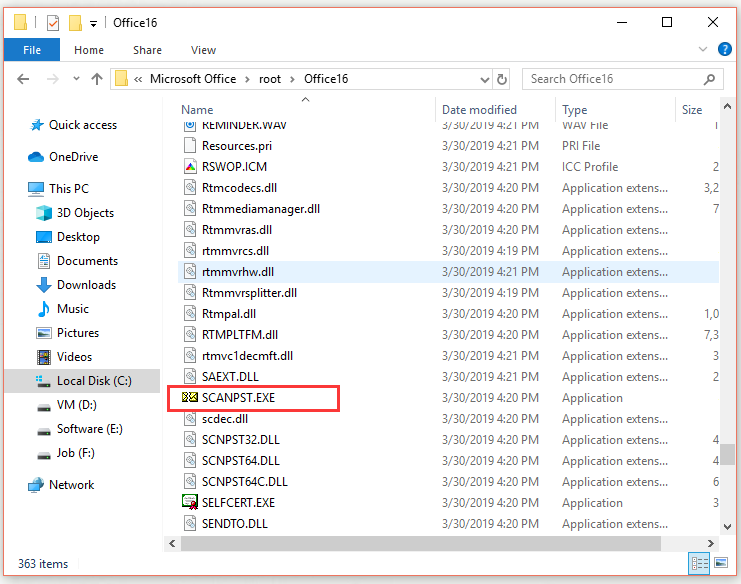
Корак 4: Кликните Прегледајте да бисте изабрали Оутлоок ПСТ датотеку, кликните Почетак за скенирање.
Тада можете одабрати а Поправак опција ако скенирање открије грешке.
5. метод: Уклоните Линц из покретања система
Напуштањем програма Линц који је био покренут када сте покренули Оутлоок, можда ћете исправити грешку у складишту информација.
Корак 1: Десни клик на траку задатака и изаберите Таск Манагер .
Корак 2: Пребаците се на Покренути картицу, изаберите Линц и кликните на Онемогући дугме у доњем десном углу.
Корак 3: Поново покрените рачунар и поново покрените Оутлоок да бисте видели да ли је складиште информација могуће отворити Оутлоок грешка је решена.
6. метод: Очистите Виндовс за покретање
Да бисте били сигурни да нема других неусаглашених програма, можете очистити систем Виндовс за покретање.
Корак 1: Притисните Виндовс тастер + Р. пречицу истовремено да бисте отворили Трцати Дијалог.
Корак 2: Следећи, откуцајте мсцонфиг и кликните ок .
Корак 3: У Генерал таб, чек Селективно покретање да бисте изабрали Учитај услуге система и Користите оригиналну конфигурацију покретања . Опозовите избор Учитајте ставке за покретање опција.
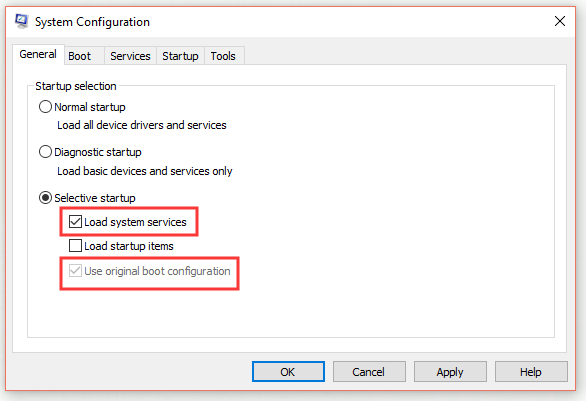
Корак 4: Пребаците се на Услуге таб, чек Сакриј све Мицрософт услуге и кликните на Онемогући све дугме.
Корак 5: Кликните Применити и ок .
Корак 6: Изаберите Поново покренути опција.
Када завршите горенаведене кораке, складиште информација не може се отворити Оутлоок грешка би требало да буде решена.
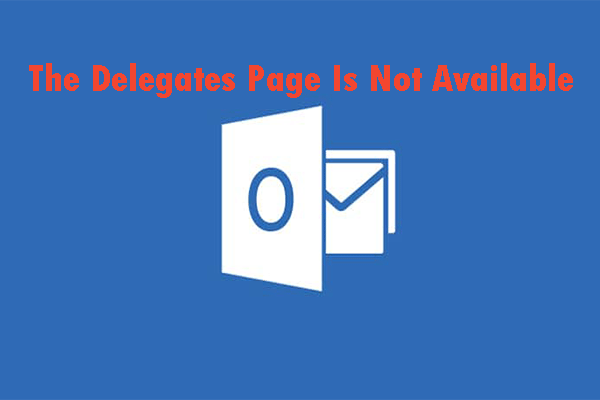 Исправите Оутлоок грешку „Страница делегата није доступна“
Исправите Оутлоок грешку „Страница делегата није доступна“ Ако примите поруку о грешци странице Делегати, али не знате шта да радите, можете прочитати овај пост да бисте пронашли неке методе за решавање овог проблема.
ОпширнијеСуштина
Након читања овог поста, требали бисте јасно знати како да поправите складиште информација које се не могу отворити у Оутлоок грешци. Ако наиђете на исту грешку, испробајте горе поменуте методе.

![[Решено] 5 начина за брисање ПС4 налога/ПлаиСтатион налога](https://gov-civil-setubal.pt/img/news/29/5-ways-delete-ps4-account-playstation-account.png)
![Шта је ССД прекомерно обезбеђивање (ОП)? Како поставити ОП на ССД-ове? [МиниТоол савети]](https://gov-civil-setubal.pt/img/disk-partition-tips/92/what-is-ssd-over-provisioning.png)








![Шта је ЦХКДСК и како то ради | Сви детаљи које бисте требали знати [МиниТоол Вики]](https://gov-civil-setubal.pt/img/minitool-wiki-library/46/what-is-chkdsk-how-does-it-work-all-details-you-should-know.png)




![5 начина за деинсталацију програма који нису наведени на контролној табли [МиниТоол Невс]](https://gov-civil-setubal.pt/img/minitool-news-center/08/5-ways-uninstall-programs-not-listed-control-panel.png)
![Грешка у приступу хардверу Фацебоок: Не могу приступити камери или микрофону [МиниТоол Невс]](https://gov-civil-setubal.pt/img/minitool-news-center/53/hardware-access-error-facebook.png)
![Да ли је Роблок запео на конфигурисању? Како можете исправити грешку? [МиниТоол вести]](https://gov-civil-setubal.pt/img/minitool-news-center/76/is-roblox-stuck-configuring.png)
![Како да поправите Елден Ринг контролер који не ради на рачунару? [решено]](https://gov-civil-setubal.pt/img/news/65/how-fix-elden-ring-controller-not-working-pc.png)