6 савета за решавање проблема са Виндовс 10 Сцреенсавер-ом неће започети издање [МиниТоол Невс]
6 Tips Fix Windows 10 Screensaver Won T Start Issue
Резиме:

Ако се сусретнете да чувар екрана Виндовс 10 неће покренути грешку, можете да проверите 6 савета у овом упутству да бисте решили овај проблем. Као врхунски добављач рачунарског софтвера, Софтвер МиниТоол нуди корисницима бесплатан софтвер за опоравак података, менаџер партиција тврдог диска, софтвер за прављење резервних копија и обнављање система, видео макер, видео довнлоадер итд.
Ако се суочите са Виндовс 10 сцреенсавер-ом, проблем неће започети, овај водич нуди неколико могућих решења која ће вам помоћи да решите овај проблем. Погледајте детаљне водиче у наставку.
Савет 1. Ажурирајте Виндовс 10
Можете кликнути на Старт -> Сеттингс -> Упдате & Сецурити. Кликните на Виндовс Упдате у левом окну. И кликните на дугме Цхецк фор упдатес. Виндовс ће аутоматски проверити и инсталирати доступне исправке.
Савет 2. Уверите се да је омогућен чувар екрана за Виндовс 10
- Можете десним тастером миша кликнути на празно место радне површине рачунара и кликнути Персонализујте .
- Кликните Закључавање екрана на левој табли и кликните Подешавања чувара екрана опција.
- У прозору Поставке чувара екрана, сада можете да изаберете режим чувара екрана кликом на икону стрелице надоле. Ако је статус Ниједан, чувар заслона Виндовс 10 није активиран. Можете одабрати један режим за омогућити чувар екрана у оперативном систему Виндовс 10 .
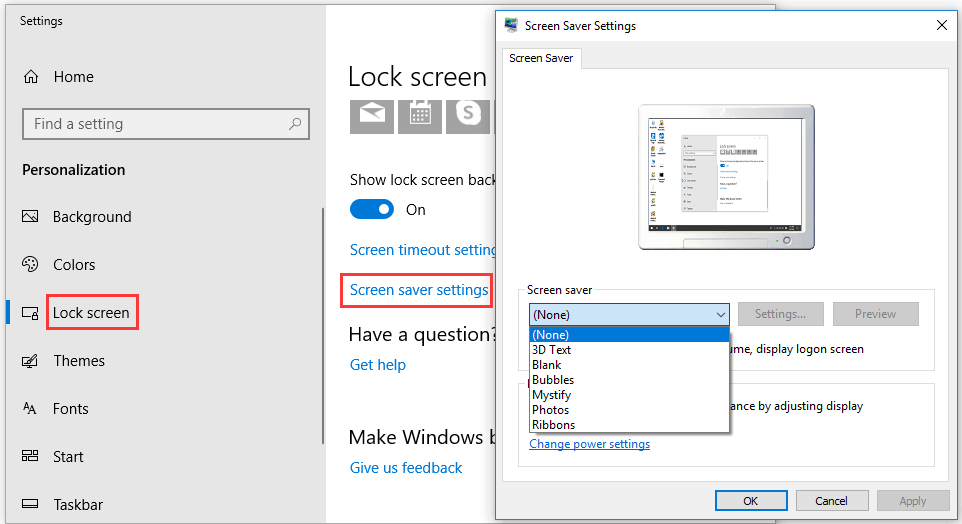
Савет 3. Ресетујте опцију управљања напајањем
- Можете кликнути Почетак , тип снага и изаберите Изаберите план напајања .
- Следеће одаберите Промените поставке плана поред тренутног плана напајања.
- Кликните Промените напредна подешавања напајања и притисните Врати подразумеване вредности плана тастер за ресетовање поставки управљања напајањем. Проверите да ли вам ово помаже да поправите Виндовс 10 сцреенсавер неће покренути проблем.
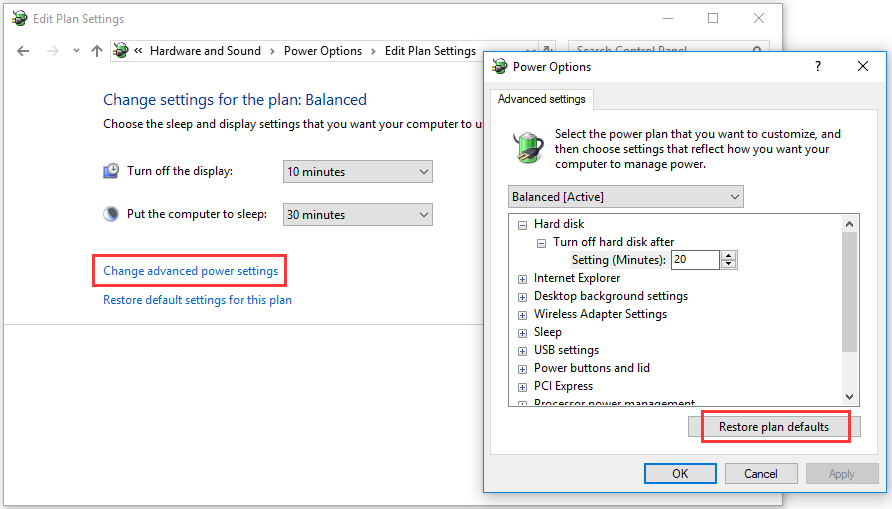
Савет 4. Искључите спољне уређаје
Можете покушати да искључите све спољне уређаје попут Ксбок / ПлаиСтатион контролера игара и проверите да ли чувар заслона Виндовс 10 може да функционише.
Савет 5. Покрените алатку за решавање проблема са напајањем
- Можете притиснути Виндовс + И да бисте отворили Виндовс поставке и кликните Ажурирање и сигурност.
- Кликните на Решавање проблема на левој табли. И померите се надоле у десном прозору да бисте пронашли опцију напајања.
- Кликните на Напајање и кликните на Покрени дугме за решавање проблема да бисте започели решавање проблема са напајањем рачунара.
- Поново покрените рачунар и проверите да ли је исправљена грешка Виндовс 10 сцреенсавер-а.
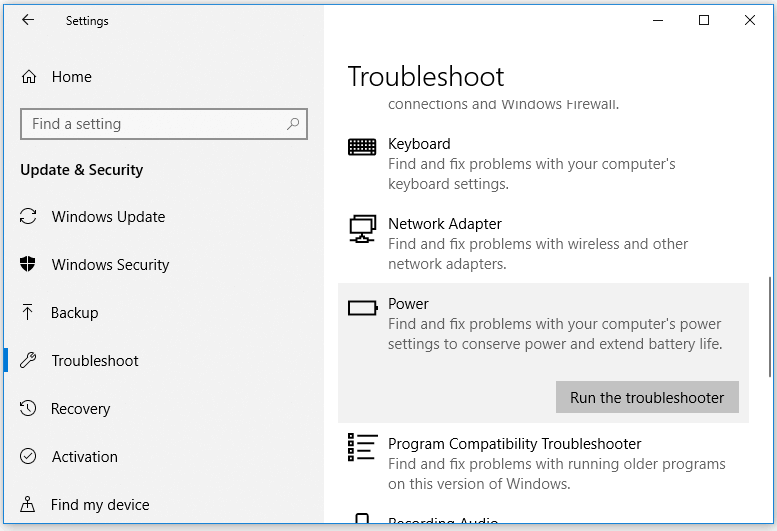
Савет 6. Покрените СФЦ скенирање
- Можете притиснути Виндовс + Р, откуцати цмд и притиснути Цтрл + Схифт + Ентер да бисте отворили повишени командни позив у оперативном систему Виндовс 10.
- Следећи тип сфц / сцаннов у прозору командне линије и притисните Ентер.
- По завршетку СФЦ скенирања можете да затворите ЦМД и поново покренете рачунар.
Најбољи чувари екрана за Виндовс 10
Чувари екрана су дизајнирани да смање потрошњу енергије рачунара. Врхунски чувари екрана за Виндовс 10 укључују: Сцреенсавер Вондер 7, Фликло Флип Цлоцк, НЕС Сцреенсавер, 3Д Еартх Сцреенсавер, Википедиа Сцреенсавер, ИМАКС Хуббле 3Д, Брибло итд.
Суштина
Поправити Чувар екрана Виндовс 10 не ради или неће започети проблем, надам се да један од 6 савета може помоћи.
Ако сте изгубили неке податке или грешком избрисали датотеку са потребама и испразнили корпу за смеће у оперативном систему Виндовс 10, избрисану или изгубљену датотеку можете лако опоравити са рачунара са оперативним системом Виндовс 10 помоћу Опоравак података МиниТоол Повер .
МиниТоол Повер Дата Рецовери је главна апликација за опоравак података за Виндовс. Може вам помоћи да вратите податке са Виндовс рачунара, спољног чврстог диска, ССД-а, УСБ оловка , СД картицу итд. У 3 једноставна корака. Његово бесплатно издање омогућава вам да бесплатно вратите податке до 1 ГБ. Веома је једноставан за употребу, чак и почетници могу без проблема да га користе.
![Како исправити проблем са „двоструким кликом миша“ у оперативном систему Виндовс 10 [МиниТоол Невс]](https://gov-civil-setubal.pt/img/minitool-news-center/89/how-fix-mouse-double-clicks-issue-windows-10.jpg)



![[Потпуно поправљено!] Споро клонирање диска на Виндовс 10 11](https://gov-civil-setubal.pt/img/backup-tips/DA/full-fixed-disk-clone-slow-on-windows-10-11-1.png)

![Како омогућити претходне верзије у оперативном систему Виндовс 10 за опоравак података? [МиниТоол вести]](https://gov-civil-setubal.pt/img/minitool-news-center/51/how-enable-previous-versions-windows-10.jpg)
![Како исправити грешку у блокираном прилогу у програму Оутлоок? [МиниТоол вести]](https://gov-civil-setubal.pt/img/minitool-news-center/63/how-fix-outlook-blocked-attachment-error.png)
![Зашто је Виндовс 10 срање? Ево 7 лоших ствари о Вин10! [МиниТоол савети]](https://gov-civil-setubal.pt/img/backup-tips/56/why-does-windows-10-suck.png)


![Ефективна решења за грешку 0к80071АЦ3: том је прљав [МиниТоол Типс]](https://gov-civil-setubal.pt/img/data-recovery-tips/39/effective-solutions.jpg)



![3 исправке на задатку Слика је оштећена или подметана [МиниТоол Невс]](https://gov-civil-setubal.pt/img/minitool-news-center/22/3-fixes-task-image-is-corrupted.png)
![ВД Ред ВС Ред Про ХДД: Који одабрати? [МиниТоол савети]](https://gov-civil-setubal.pt/img/backup-tips/95/wd-red-vs-red-pro-hdd.jpg)


