Не можете да преузмете са Гоогле диска? - 6 начина [МиниТоол вести]
Can T Download From Google Drive
Резиме:
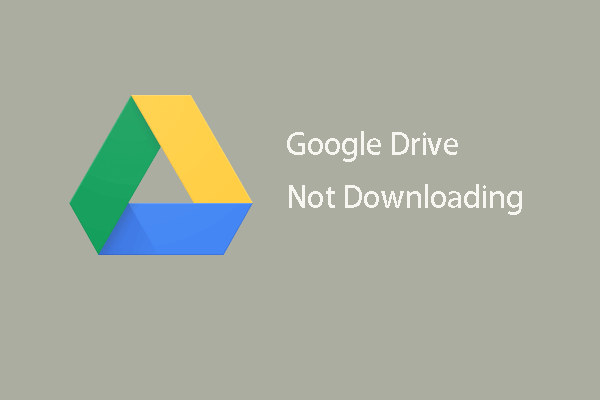
Можете наићи на грешку да се Гоогле диск не преузима или не може да преузме са Гоогле диска. Овај пост од МиниТоол показаће вам како да исправите грешку која се не може преузети са Гоогле диска. Поред тога, можете да посетите МиниТоол да бисте пронашли још Виндовс савета и решења.
Гоогле диск је Гоогле-ова услуга за складиштење на мрежи или у облаку. Многи људи би желели да користе Гоогле диск да би сачували важне датотеке и преузели их када постоји потреба. Међутим, неки корисници су известили да наиђу на грешку не могу да преузму са Гоогле диска приликом преузимања датотека.
Дакле, да ли знате како да исправите грешку што се Гоогле диск није преузео? Ако не, не брините. Нисте сами да се сусретнете са грешком Гоогле Дриве што не преузима датотеке.
Није могуће преузети са Гоогле диска - 6 начина
У овом посту ћемо вам показати како да исправите грешку која се не може преузети са Гоогле диска.
Начин 1. Поново покрените рачунар
Да бисте исправили грешку коју Гоогле диск није преузео, можете да одлучите да поново покренете рачунар. Затим проверите да ли је проблем Гоогле Дриве који није преузео датотеке решен. Ако ово решење није ефикасно, испробајте друга решења.
Начин 2. Проверите Интернет везу
Да бисте исправили грешку, не можете да је преузмете са Гоогле диска, можете да проверите Интернет везу. Ако Интернет веза није исправна, можете наићи на проблем са Гоогле диском.
После тога проверите да ли је грешка решена да не може да преузме датотеке са Гоогле диска.
Начин 3. Обришите кеш и колачиће прегледача
Да бисте исправили грешку коју Гоогле диск није преузео, можете покушати да обришете кеш и колачиће прегледача.
Ево водича.
- Отворите Гоогле Цхроме.
- Кликните на дугме са три тачке у горњем углу да бисте наставили.
- У контекстном менију одаберите Још алата .
- Онда одаберите Обриши податке прегледања наставиће се.
- У искачућем прозору идите на Напредно таб.
- Проверавати Колачићи и други подаци о веб локацијама .
- Затим кликните Обриши податке .
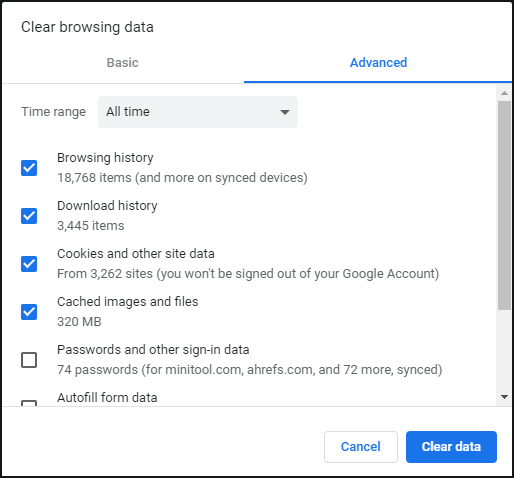
Када завршите све кораке, поново покрените прегледач и проверите да ли је проблем Гоогле Дриве који се не преузима решен.
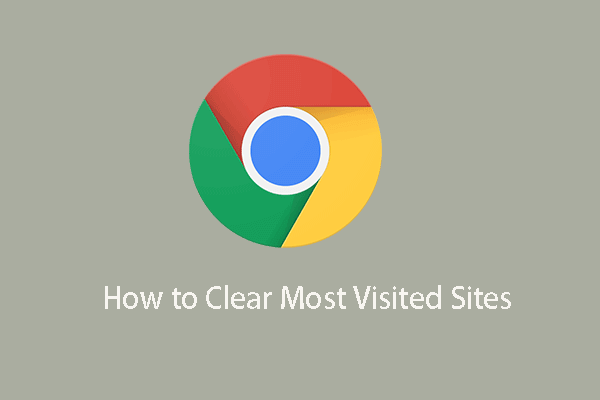 Како обрисати најчешће посећене локације - ево 4 начина
Како обрисати најчешће посећене локације - ево 4 начина Како очистити најпосећеније локације? Како избрисати најпосећеније странице? Овај пост вам показује 4 начина како то учинити.
ОпширнијеНачин 4. Испробајте други прегледач
Ако наиђете на грешку да Гоогле диск не преузима датотеке, можете да изаберете и да испробате други прегледач. Понекад вам други прегледач може помоћи да успешно преузмете датотеке.
Начин 5. Пријавите се на тачан рачун
Ако се пријавите на нетачан налог, уобичајено је да наиђете на грешку коју Гоогле диск није преузео. У овој ситуацији морате да проверите да ли је налог на који сте се пријавили тачан. Ако не, промените је и проверите да ли је грешка исправљена са Гоогле диска.
Начин 6. Ресетујте подешавања Гоогле Цхроме-а
Понекад проблем са Гоогле диском који не преузима датотеке може бити последица екстензије или нетачних подешавања. Дакле, ресетовање Гоогле Цхроме-а може вам помоћи да исправите грешку и не може да преузме датотеке са Гоогле диска.
Ево водича.
- Отворите Гоогле Цхроме.
- Затим кликните дугме са три тачке у горњем десном углу.
- Затим кликните Подешавања .
- Затим се померите надоле да бисте пронашли Напредно .
- Кликните Вратите поставке на првобитне подразумеване вредности испод Ресетујте и очистите одељак .
- Затим кликните Ресетујте поставке .
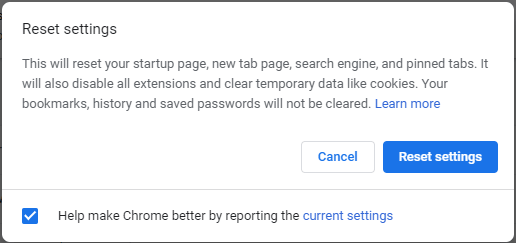
Када се сви кораци заврше, поново покрените прегледач и проверите да ли је грешка преузета са Гоогле диска решена.
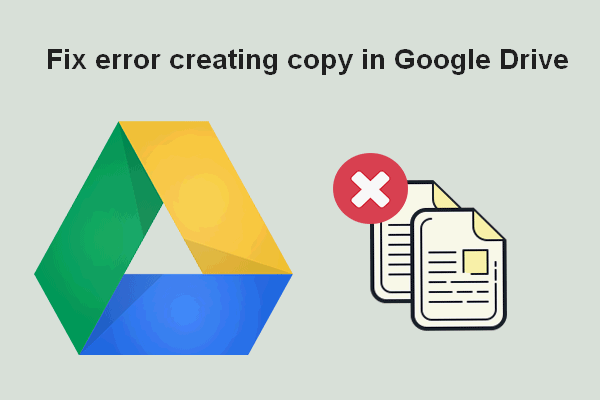 Како поправљате грешку при креирању копија на Гоогле диску
Како поправљате грешку при креирању копија на Гоогле диску Корисници су пријавили да наилазе на грешку приликом креирања копије на Гоогле диску и нестрпљиви су да знају како да реше проблем.
ОпширнијеЗавршне речи
Како исправити грешку, не можете да је преузмете са Гоогле диска? Овај пост је показао 6 начина. Ако наиђете на исту грешку, испробајте ова решења. Ако имате неко боље решење за отклањање ове грешке, можете га делити у зони коментара.


![Недостаје трака за адресу Цхроме-а? 5 начина да га вратите [МиниТоол вести]](https://gov-civil-setubal.pt/img/minitool-news-center/91/chrome-address-bar-missing.png)





![Најбоља решења за „ПКСЕ-Е61: Квар медијског теста, провера кабла“ [МиниТоол Типс]](https://gov-civil-setubal.pt/img/data-recovery-tips/56/best-solutions-pxe-e61.png)

![Како поправити Диснеи Плус код грешке 39? Ево Водича! [МиниТоол вести]](https://gov-civil-setubal.pt/img/minitool-news-center/97/how-fix-disney-plus-error-code-39.png)



![Како исправити проблем „Варфраме Нетворк не реагује“ [МиниТоол Невс]](https://gov-civil-setubal.pt/img/minitool-news-center/88/how-fix-warframe-network-not-responding-issue.jpg)




