Зашто се мој рачунар стално руши? Ево одговора и решења [МиниТоол Савети]
Why Does My Computer Keeps Crashing
Резиме:
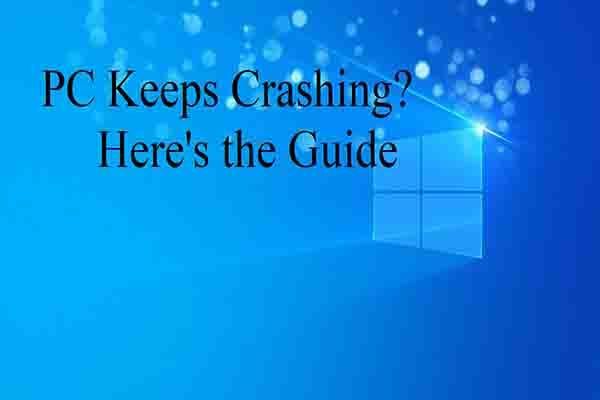
Да ли вас мучи пад рачунара? Зашто се мој рачунар стално руши? Како решити проблем? Како опоравити податке који недостају због пада рачунара? О свим овим питањима биће речи у овом посту од МиниТоол .
Брза навигација:
Разлози за пад рачунара
Ваш рачунар може пад током играња игара , прегледавање веб страница, гледање видео записа, куцање речи и у другим случајевима. Што је још горе, понекад се сруши. Многи корисници нису начисто с тим и питају се зашто се мој ПЦ непрестано руши.
Заправо, рачунар се непрестано руши, а може се приписати 3 главна проблема, укључујући прегревање, хардверске грешке и софтверске грешке. Сада ће за вас бити наведене даље детаљне анализе.
Прегревање је најчешћи разлог зашто се рачунар стално руши. Постоје 2 фактора који могу изазвати прегревање. Ако се рачунар или преносни рачунар налази на месту са недовољним протоком ваздуха, хардвер се може превише загрејати за исправан рад. Тада то узрокује пад рачунара.
Ако вентилатор не ради, рачунар такође може да се прегреје. Иако се сваки рачунар продаје са лепршавим вентилатором који се користи за хлађење топлоте коју машина производи, лако се може зачепити прљавштином, мрвицама хране и другим леглом. То ће учинити да вентилатор ради неправилно. Стога је неопходно редовно чишћење вентилатора.
Што се тиче хардверских проблема попут грешака у регистру, грешака управљачких програма узрокованих оштећењем датотека или лоши сектори . Али врло је тешко открити који управљачки програм доводи до проблема са падом система. На основу те чињенице, мудар начин за решавање проблема је поновна инсталација уобичајених системских управљачких програма попут графике и матичне плоче.
Иако је случај да софтверски проблеми узрокују грешку у паду редак, на њих такође треба обратити пажњу. Ако се програм или апликација често изненада сруши или замрзне, ваш ОС ће вас обавестити да га искључите и смањите негативни утицај на рачунар.
У ствари, други елементи такође могу довести до тога да рачунар наставља да се руши. На пример:
- Квар у напајању
- Како се вредности РАМ меморија непредвидиво оштећују, то узрокује случајне падове система.
- Централна процесорска јединица (ЦПУ) такође може бити извор пада због превелике топлоте.
- Исте те грешке могу се појавити у апликативним програмима.
- Додати уређаји попут штампача такође доводе до пада рачунара.
- ОС се такође може срушити када не успије правилно управљати системским ресурсима и правилно опоравити меморијски простор.
- Рачунари се могу срушити јер различити уређаји покушавају да користе исти интерни ИД за рад након додавања новог сукобљеног хардвера у систем.
- ОС се може срушити ако су потребне информације оштећене на диску.
- Софтверске грешке
Ако користиш Виндовс Виста или новији Виндовс ОС, можете да користите уграђени алат - Монитор поузданости да бисте пронашли случај иза рачунара, проблем стално пада. Можете га отворити куцањем поузданост у пољу за претрагу и кликом на Погледајте историју поузданости као што вам показује следећа слика.
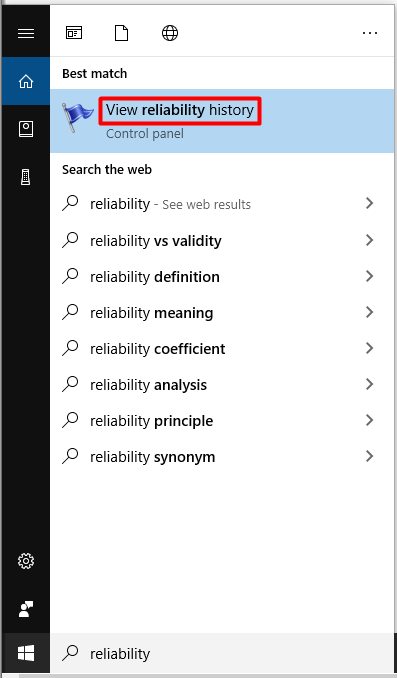
Монитор поузданости ће вам рећи поузданост рачунара и историју проблема. На пример, можете да видите црвени круг са „Кс“ ако се Виндовс сруши или замрзне. Кликом на колону која има Кс, можете пронаћи разлог замрзавања и пада. На овај начин можете брже да решите проблем.

5 фкеова за рачунар и даље долази до пада
- Поправите грешке тврдог диска
- Уверите се да ЦПУ ради исправно
- Покрените се у безбедни режим и конфигуришите деинсталирање проргама
- Покрените СФЦ команду
- Ажурирајте управљачке програме
Исправке за рачунар и даље се руше
Знајући могуће разлоге за пад рачунара, можете да решите проблем предузимањем одговарајућих мера. Ево 5 исправки за вас. Сви су ефикасни и доступни, па их можете одабрати случајним одабиром како бисте решили проблем с падом рачунара.
Хајде да их истражимо један по један.
Поправка 1: Откривање и поправљање неисправних сектора на тврдом диску
Као што је раније истакнуто, лоши сектори на чврстом диску могу узастопно проузроковати пад система. Да бисте проверили да ли на чврстом диску постоје лоши сектори, морате користити професионални програм попут Чаробњак за партиције МиниТоол .
Тхе Испитивање површине Карактеристика МиниТоол Партитион Визард-а омогућава вам да врло брзо сазнате резултат. Поред тога, овај менаџер партиција такође можете користити за проверите здравствено стање ССД-а , опоравити податке који недостају, проверите и исправите грешку система датотека , промените величину / преместите партицију итд.
Можете да преузмете и инсталирате овај програм кликом на доње дугме, а затим следите доњи водич да бисте проверили да ли на чврстом диску сада постоје неки лоши сектори.
Корак 1: Покрените МиниТоол Партитион Визард да бисте добили његов главни интерфејс, а затим кликните на циљни диск и кликните Испитивање површине функција на левој радној плочи.
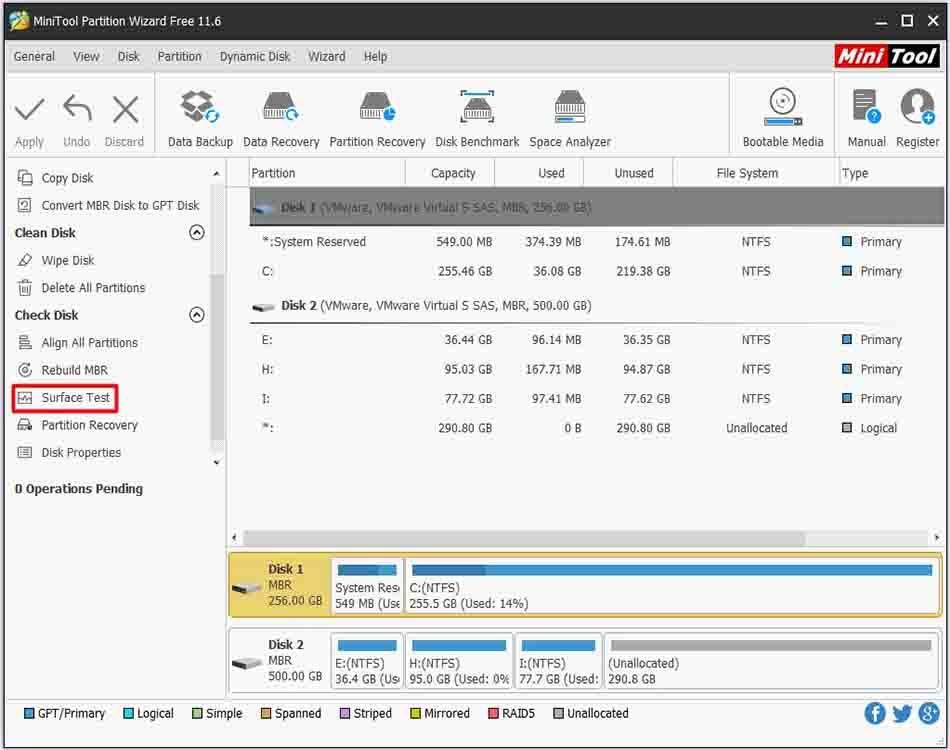
Корак 2: У следећем прозору кликните на Почни сад дугме за почетак скенирања. Након тога, програм ће се аутоматски покренути да скенира циљни диск на било какве лоше секторе.
Савет: Када добијете резултат скенирања, проверите да ли постоје црвени блокови. Ако постоје, то значи да ваш чврсти диск има лоше секторе и требало би да наставите са осталим корацима. Напротив, остале кораке можете прескочити. 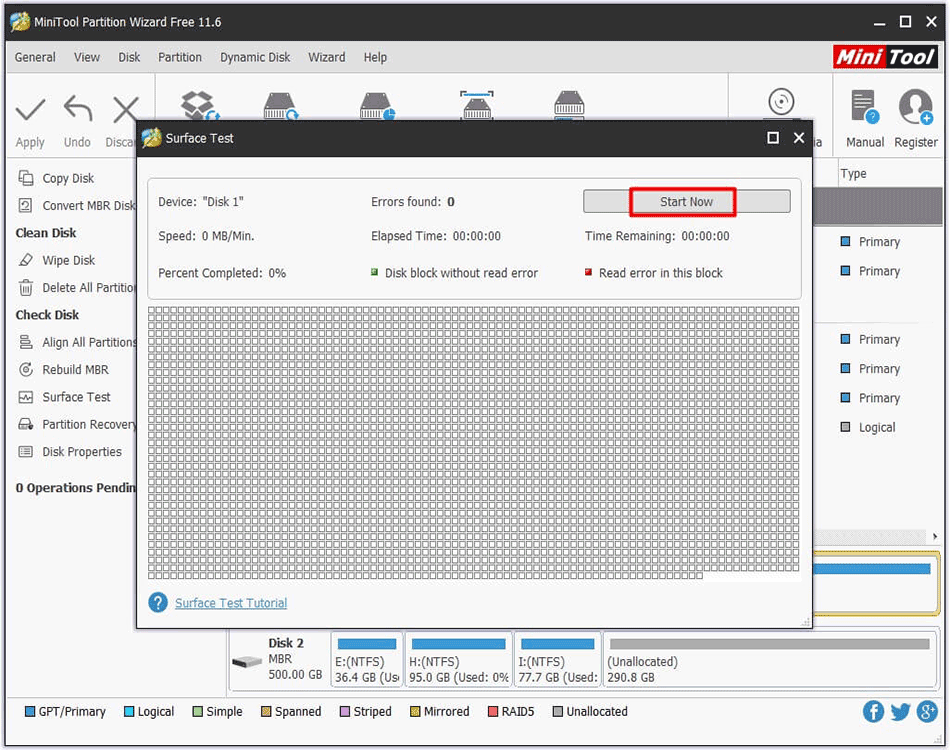
Корак 3: Тип цмд или командна линија у поље за претрагу, а затим кликните десним тастером миша Командна линија и кликните Покрени као администратор опција.
Корак 4: У следећи прозор унесите команду цхкдск н: / ф / р ( н означава системски диск) и притисните Ентер тастер за извршење операције.
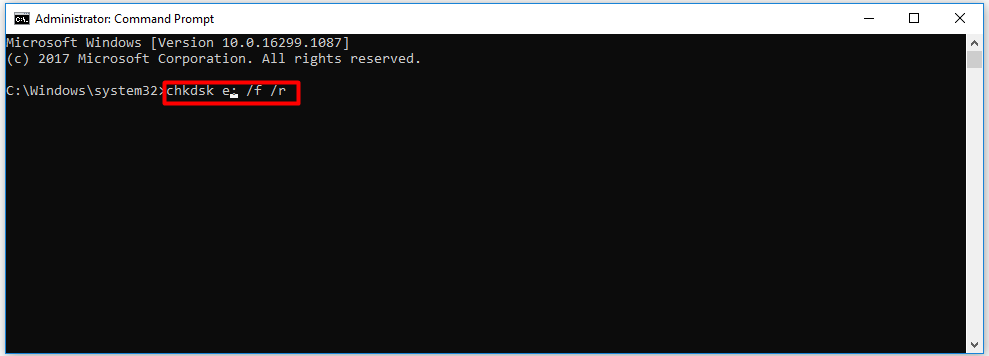
Поправак 2: Уверите се да ваш ЦПУ ради исправно
Будући да прегревање може покренути рачунар и даље долази до проблема, покушајте да проверите да ли ЦПУ ради исправно. Да бисте осигурали да ваш ЦПУ ради исправно, ево 3 ствари које можете учинити.
# 1: Очистите кућиште рачунара
Када се кућиште рачунара или преносник покрије прашином, вентилатор се може зачепити и то ће утицати на проток ваздуха. Стога бисте требали очистити прашину унутар вентилатора и кућишта рачунара како бисте били сигурни да вентилатор ради исправно.
# 2: Набавите одговарајућу вентилацију
Поставите свој рачунар на место где ће уживати у доброј вентилацији ваздуха. Међутим, немојте гурнути кућиште према зиду или блокирати вентилационе отворе машине било којом крпом.
# 3: Уверите се да навијачи раде нормално
Ако не знате разлог прегревања, отворите кућиште рачунара да бисте проверили да ли вентилатор ради нормално. Ако наиђете на неке грешке вентилатора процесора, погледајте овај водич: Брзо решење: Грешка вентилатора ЦПУ се јавља приликом покретања рачунара
Овај водич нуди вам више опција за чишћење рачунара, осим горе наведених метода.
Поправка 3: Покретање у сигурном режиму
Да бисте искључили могућност да одређени програм или апликација узастопно изазива отказивање рачунара, можете покушати дизање у сигурном режиму а затим конфигурисање апликација за деинсталацију.
Ако рачунар може нормално да ради након покретања у сигурном режиму, грешка је програма или апликације. У овом случају можете да га деинсталирате. Пошто сте у сигурном режиму, не можете да деинсталирате програм. Како конфигурисати деинсталирање програма? Ево корака за вас.
Корак 1: Отвори Трцати прозор притиском на Победити више Р. тастера, а затим откуцајте регедит и кликните на ок .
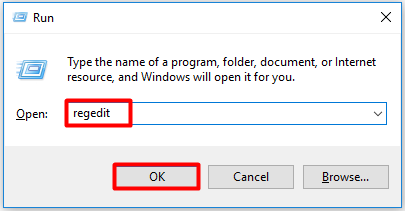
Корак 2: У Уредник регистра прозор, пронађите крајњу локацију пратећи доњу путању.
ХКЕИ_ЛОЦАЛ_МАЦХИНЕ СИСТЕМ ЦуррентЦонтролСет Цонтрол СафеБоот Минимал
Савет: Ако сте у сигурном режиму са мрежом, морате следити овај пут: ХКЕИ_ЛОЦАЛ_МАЦХИНЕ СИСТЕМ ЦуррентЦонтролСет Цонтрол СафеБоот Нетворк .Корак 3: Десни клик Минимално и пресели се у Нова , а затим изаберите Кључ опција. Ако сте у мрежном режиму, кликните десним тастером миша на Мрежа уместо тога.
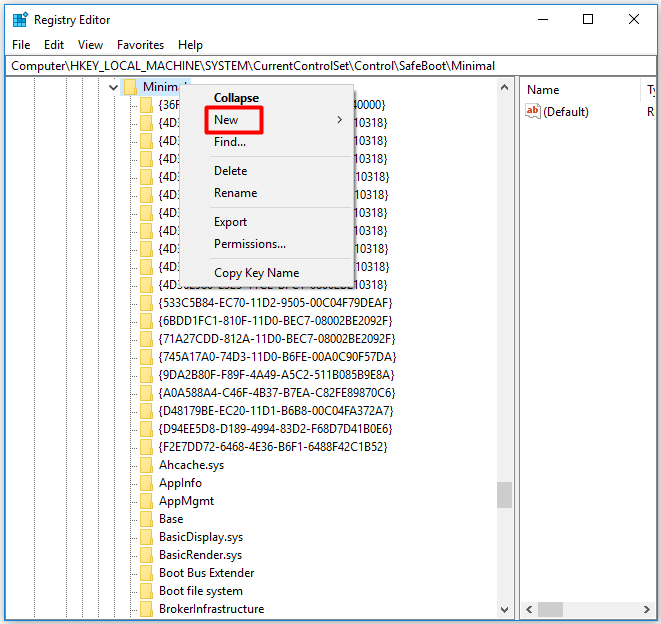
Корак 4: Преименујте нови кључ у МСИСервер .
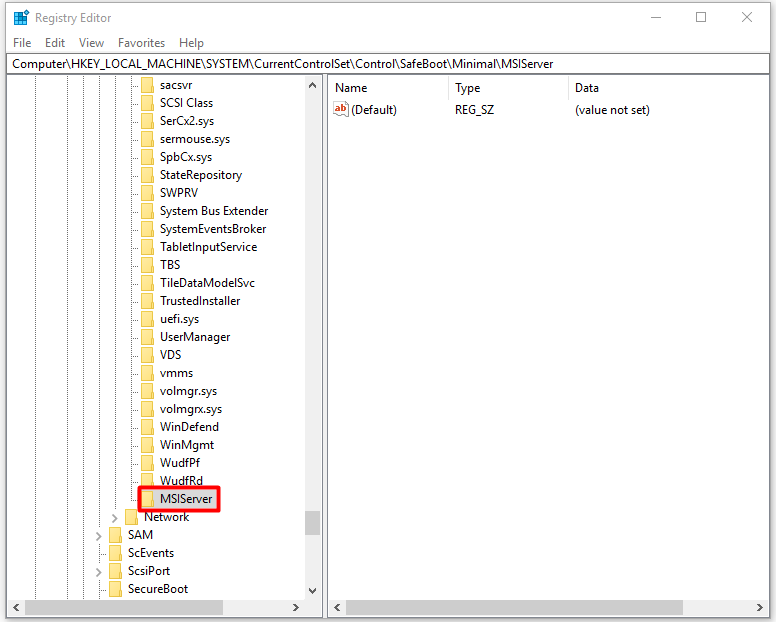
Корак 5: Померите се на десну страну прозора и двапут кликните на тастер, а затим откуцајте Услуга у Подаци о вредности да бисте променили подразумевану вредност података у Услуга .
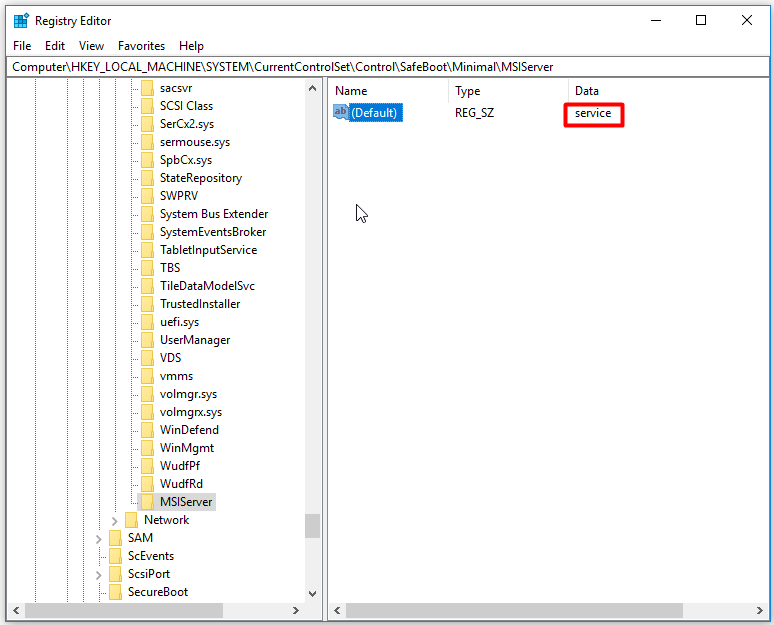
Корак 6: Искључите уређивач регистра и деинсталирајте програм. Након тога, рачунар стално може да реши проблем који се руши.
Поправак 4: Покрените услужни програм СФЦ
СФЦ (системска датотека за проверу датотека) је уграђени услужни програм у оперативном систему Виндовс који вам може помоћи да решите проблеме попут 0к0000001а , 0к8007000д и друга питања везана за системске датотеке. Како покренути овај програм? Ево корака за вас.
Корак 1: Трцати Командна линија као администратор из оквира за претрагу.
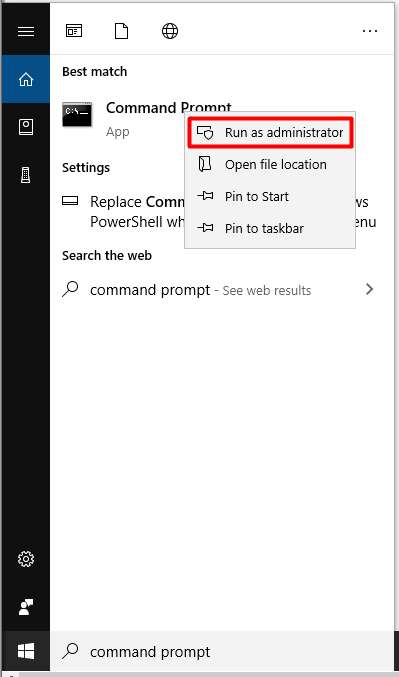
Корак 2: У следећи прозор откуцајте сфц / сцаннов и погодио Ентер кључ. Након тога, програм ће се аутоматски покренути за вас. Оно што треба да урадите је да сачекате завршетак операције. Затим проверите да ли је рачунар и даље решава проблем с падом.
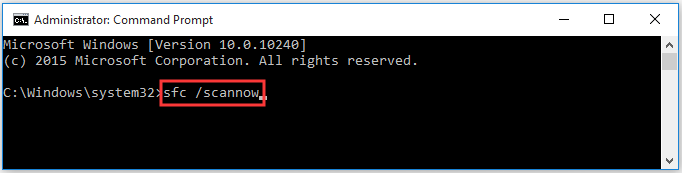
Поправка 5: Ажурирање управљачких програма
Зашто се мој рачунар стално руши? Застарели управљачки програм је такође један од могућих узрока проблема. Дакле, када наиђете на проблем пада, покушајте да ажурирате управљачке програме да бисте га решили.
Имате 2 могућности за ажурирање управљачких програма: аутоматски и ручно. Оба су доступна. Можете га одабрати на основу ваше потражње. Можете се упутити на кораке за ажурирање управљачких програма графичке картице у овај пост .
Опоравак података који недостају због пада система
Пошто пад рачунара може резултирати губитак података , морате да опоравите податке након што решите проблем пада. МиниТоол чаробњак за партиције се топло препоручује за вас. Тхе Опоравак партиције и Опоравак података функције вам омогућавају да лако пронађете податке.
Не оклевајте да преузмете и инсталирате овај софтвер да бисте сада опоравили податке!
Савет: Ако користите МиниТоол Партитион Визард Про Едитион, опорављене датотеке не можете сачувати. Због тога се препоручује коришћење његовог Ултимате Едитион или напреднијих издања.Купи сада Купи сада
Ево водича за опоравак изгубљених података.
Корак 1: Покрените МиниТоол Партитион Визард Про Едитион да бисте ушли у његов главни интерфејс.
Корак 2: Кликните на Опоравак података да иде на.
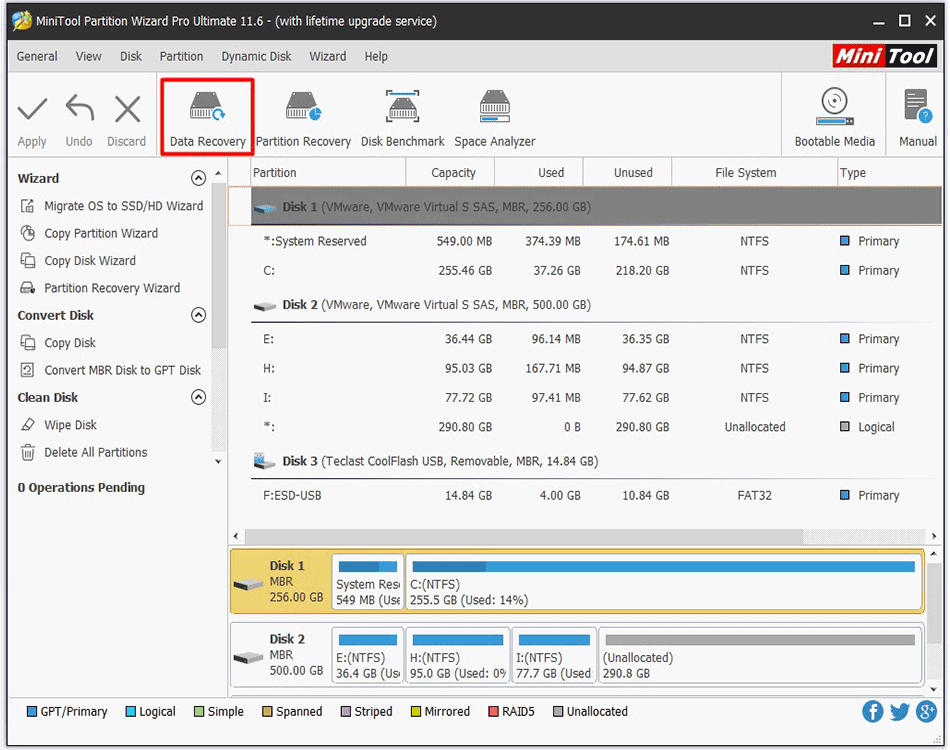
Корак 3: У следећем прозору одаберите погон и кликните Сцан . Затим ће програм скенирати ваш чврсти диск у потрази за изгубљеним подацима.
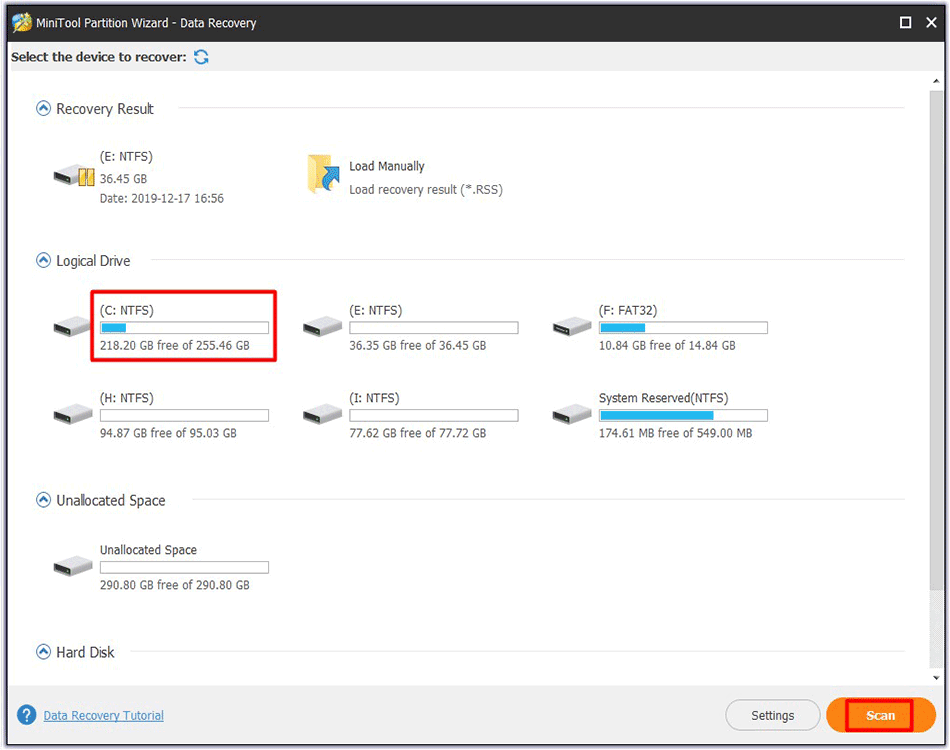
Корак 4: По завршетку скенирања можете одабрати податке које желите опоравити и кликнути на сачувати дугме. Затим следите упутства на екрану да бисте завршили операцију.


![4 најбоља начина за поправљање кода грешке 0кц0000017 приликом покретања [МиниТоол Невс]](https://gov-civil-setubal.pt/img/minitool-news-center/23/top-4-ways-fix-error-code-0xc0000017-startup.png)


![Како приказати скривене датотеке Мац Мојаве / Цаталина / Хигх Сиерра [МиниТоол Невс]](https://gov-civil-setubal.pt/img/minitool-news-center/76/how-show-hidden-files-mac-mojave-catalina-high-sierra.jpg)
![Неслога се не отвара? Поправите неслагање са 8 трикова [МиниТоол Невс]](https://gov-civil-setubal.pt/img/minitool-news-center/12/discord-not-opening-fix-discord-won-t-open-with-8-tricks.jpg)



![Поправљено – акредитиви за шифровање су истекли [Проблем са штампачем]](https://gov-civil-setubal.pt/img/news/75/fixed-encryption-credentials-have-expired.png)



![Шта значи неисправљиво секторско бројање и како га поправити [МиниТоол Вики]](https://gov-civil-setubal.pt/img/minitool-wiki-library/91/what-does-uncorrectable-sector-count-mean-how-fix-it.jpg)

![[ФИКС] Регистрација услуге недостаје или је оштећена [МиниТоол Типс]](https://gov-civil-setubal.pt/img/backup-tips/51/service-registration-is-missing.jpg)


![Шта је спољни чврсти диск? [МиниТоол Вики]](https://gov-civil-setubal.pt/img/minitool-wiki-library/07/what-is-an-external-hard-drive.png)