Цтрл Алт Дел не ради? Ево пет поузданих решења за вас! [МиниТоол вести]
Ctrl Alt Del Not Working
Резиме:

Ако користите комбинацију тастера Цтрл + Алт + Дел, али утврдите да Цтрл Алт Дел не ради на вашем рачунару, овај пост нуди МиниТоол је оно што вам треба. Показаће вам више корисних метода за исправљање ове грешке. Надам се да ће вам бити корисно.
Када желите да користите комбинацију тастера Цтрл + Алт + Дел, можете наићи на проблем: Цтрл Алт Дел не ради. Зашто се то догађа? Може се десити након ажурирања система или инсталирања апликација независних произвођача без званичног фирмвера. Понекад се ова грешка догоди због заразе малвером.
Тренутно можете следити упутства у наставку да бисте исправили ову грешку.
Решење 1: Користите уређивач регистратора
Прво, ову грешку можете покушати да поправите помоћу уређивача регистратора.
Корак 1: Притисните Вин + Р. тастери за отварање Трцати . Следеће, откуцајте регедит и притисните Ентер за отварање Уредник регистра .
Корак 2: Идите на овај пут: ХКЕИ_ЦУРРЕНТ_УСЕР Софтваре Мицрософт Виндовс ЦуррентВерсион Полициес Систем .
Ако не можете да пронађете поменути кључ, идите на следећу путању: ХКЕИ_ЦУРРЕНТ_УСЕР Софтваре Мицрософт Виндовс ЦуррентВерсион Полициес . Десни клик Политике и изабрати Ново> Кључ . Именујте нови кључ као Систем .

Корак 3: Сада пронађите ДисаблеТаскМгр са десне стране и кликните двапут да бисте је отворили Својства .
Ако овај ДВОРД не постоји, кликните десним тастером миша на празно подручје у десном окну и одаберите Нова> ДВОРД (32-битна) вредност . Назовите овај ДВОРД као ДисаблеТаскМгр .
Корак 4: Подесите жељени Подаци о вредности и кликните ок да бисте сачували промене. Имајте на уму ту вредност 1 значи онемогућавање менаџера задатака и вредности 0 значи омогућавање Таск Манагер-а.
Корак 5: Затвори Уредник регистра и поново покрените рачунар.
Покушајте сада да користите комбинацију тастера Цтрл + Алт + Дел и проверите да ли је проблем Цтрл Алт Дел нерад решен.
Решење 2: Инсталирајте најновија ажурирања
Ако недостају исправке, пречица Цтрл Алт Дел можда неће радити. Стога можете покушати да инсталирате ове исправке које недостају да бисте решили овај проблем.
Корак 1: Притисните Победити тастер + Ја тастер, кликните Ажурирање и сигурност а затим кликните Виндовс Упдате са леве стране.
Корак 2: Кликните Провери ажурирања са десне стране.

Ако постоје доступне исправке, оне ће се аутоматски преузети и инсталирати.
3. корак: Поново покрените рачунар.
Сада бисте требали поправити да Цтрл Алт Дел не ради успешно.
Решење 3: Проверите да ли постоје злонамерни програми
Проблем Цтрл Алт Дел који не ради може се појавити због заразе малвером.
У овом случају морате да извршите комплетно скенирање система за вирусе и малвер како бисте их уклонили. Обавите овај посао са Виндовс Дефендером или другим независним антивирусом. Ево кратког водича како то учинити помоћу програма Виндовс Дефендер.
 [РЕШЕНО] Виндовс Дефендер се не укључује у оперативном систему Виндовс 10/8/7
[РЕШЕНО] Виндовс Дефендер се не укључује у оперативном систему Виндовс 10/8/7 Мучи вас Виндовс Дефендер који се не укључује? Овде су комплетна решења за поправак програма Виндовс Дефендер у оперативном систему Виндовс 10/8/7 и најбољи начин за заштиту рачунара.
ОпширнијеКорак 1: Притисните Победити тастер + Ја тастер за отварање Виндовс Сеттингс прозор.
Корак 2: Кликните Ажурирање и сигурност и кликните на Виндовс Дефендер опција са леве стране.
Корак 3: Кликните на Отворите Виндовс Дефендер Сецурити Центер дугме са десне стране.
Корак 4: У искачућем прозору кликните Заштита од вируса и претњи .
Корак 5: Кликните Напредно скенирање поред Брзо скенирање дугме.
Корак 6: Проверите Комплетно скенирање а затим кликните Скенирај одмах . Виндовс Дефендер ће започети скенирање рачунара и пријавити вам све налазе.

После тога уклоните вирусе или малвер у складу са упутствима за уклањање која нуди ваш антивирусни програм. Затим проверите да ли је грешка нестала.
4. решење: Проверите тастатуру
Можете да проверите да ли тастатура исправно ради. Ево неколико опција:
1. Проверите Блуетоотх тастатуру. Проверите да ли је правилно повезан са рачунаром и да ли сви остали тастери раде исправно.
2. Обавите ресетовање везе тастатуре. Искључите тастатуру, искључите рачунар и извадите кабл за напајање. Сачекајте неколико минута. Укључите рачунар, а затим прикључите тастатуру.
3. Поново инсталирајте управљачке програме тастатуре.
Следећи део ће вам показати како да поново инсталирате управљачки програм за тастатуру.
Корак 1: Кликните десним тастером миша на Почетак мени и изабери Менаџер уређаја .
Корак 2: Кликните да бисте проширили Тастатуре , кликните десним тастером миша на тастатуру и одаберите Деинсталирајте уређај .

Корак 3: Поново покрените рачунар. Покушаће поново да инсталира управљачки програм.
 Решење: Тастатура наставља да прекида везу и поново повезује систем Виндовс 10
Решење: Тастатура наставља да прекида везу и поново повезује систем Виндовс 10 Ако се тастатура и даље прекида и поново повезује и желите да решите овај проблем, сада можете испробати ове изводљиве методе поменуте у овом посту.
Опширније5. решење: Очистите боот рачунар
Такође можете покушати да очистите покретање рачунара.
Корак 1: Притисните Победити тастер + Р. тастер заједно да отворите Трцати Дијалог. Следеће, унесите мсцонфиг и притисните Ентер отворити Конфигурација система прозор.
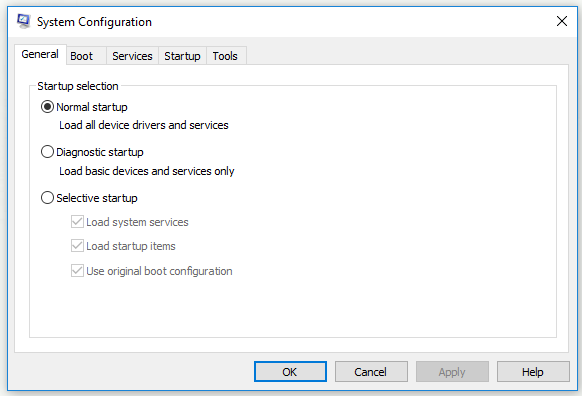
Корак 2: Пребаците се на Услуге таб, чек Сакриј све Мицрософт услуге и кликните на Онемогући све дугме. Затим кликните Применити .
Корак 3: Пребаците се на Покренути таб и кликните Отворите Таск Манагер .
Корак 4: Кликните једну за другом апликацију за покретање и кликните Онемогући да их све онемогући.
Корак 5: Вратите се на Конфигурација система прозор и кликните Применити и ок .
Корак 6: Поново покрените рачунар.
Проверите да ли се грешка поново појављује.
Суштина
У закључку, овај пост вам је показао како да поправите да Цтрл Алт Дел не ради. Ако имате овај проблем, испробајте горе поменуте методе.




![Шта је Адобе АИР? Треба ли га уклонити? [За и против]](https://gov-civil-setubal.pt/img/news/37/what-is-adobe-air-should-you-remove-it.png)
![6 решења за уклањање грешке контролне суме ВинРАР [Ново ажурирање]](https://gov-civil-setubal.pt/img/partition-disk/21/6-solutions-remove-checksum-error-winrar.png)
![Како пренети власника Гоогле диска? Пратите водич испод! [Савети за мини алатке]](https://gov-civil-setubal.pt/img/news/6D/how-to-transfer-google-drive-owner-follow-the-guide-below-minitool-tips-1.png)

![Како зауставити пад нечијег неба на рачунару? 6 начина [МиниТоол савети]](https://gov-civil-setubal.pt/img/disk-partition-tips/60/how-stop-no-man-s-sky-from-crashing-pc.jpg)
![Шта ако на Вин10 недостаје медијски управљачки програм који рачунару треба? [МиниТоол вести]](https://gov-civil-setubal.pt/img/minitool-news-center/12/what-if-media-driver-your-computer-needs-is-missing-win10.png)
![Цхроме не може да буде подразумевани прегледач у оперативном систему Виндовс 10: Решено [МиниТоол Невс]](https://gov-civil-setubal.pt/img/minitool-news-center/51/can-t-make-chrome-default-browser-windows-10.png)







![Рачунар се случајно искључује? Ево 4 могућа решења [МиниТоол вести]](https://gov-civil-setubal.pt/img/minitool-news-center/26/computer-randomly-turns-off.jpg)
