Дисцорд зауставља рад у игри? Ево како да исправите грешку! [МиниТоол вести]
Discord Stops Working Game
Резиме:
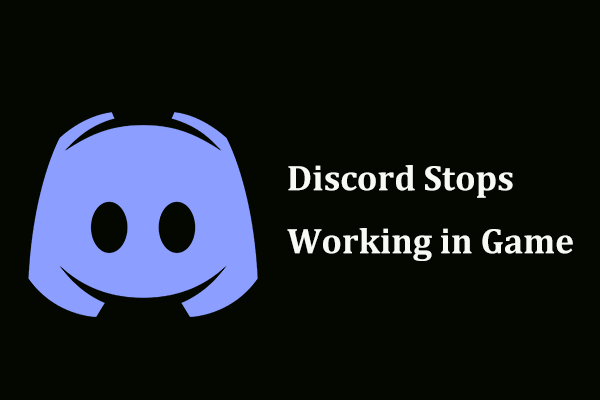
Ако Дисцорд престане да делује у игри, шта да радите? Ово је чест проблем и заправо га можете решити. У овом посту од МиниТоол Солутион , можете пронаћи нека корисна решења. Само их покушајте да се лако реше ваших невоља.
Неслога не ради када сте у игри
Дисцорд је платформа за размену тренутних порука и дигиталну дистрибуцију која је дизајнирана за стварање заједница. Односно, можете комуницирати са другима путем видео позива, размене текстуалних порука, гласовних позива итд.
Дисцорд је популаран међу играчима игара, јер нуди много опција за гласовно и видео ћаскање, а испоручује се са многим практичним функцијама. Међутим, то не функционише увек и често можете наићи на неке проблеме, на пример, Неслога се не отвара , Неслога непрестано сече , претрага не ради итд.
Поред тога, још једно питање које вас много мучи је да Дисцорд престаје да ради у игри. Детаљно, неке функције укључују звук, Дисцорд Оверлаи, микрофон и друге важне функције не раде.
Повезани чланак: Дисцорд микрофон не ради? Ево 4 најбоља решења
Проблем обично нестаје након напуштања игре. Али такође се појављује поново када започнете игру. Главни разлози за овај проблем су недостатак дозвола за микрофон и администраторских дозвола, старих управљачких програма итд.
У следећем делу ћемо вам показати како да поправите Дисцорд који не ради у игри.
Како поправити несклад који не ради током игре
Ако Дисцорд престане да делује у игри, можете испробати ова четири решења у наставку. Сада, да их видимо.
Дајте микрофону дозволе за раздор
Ако наиђете на проблем са звуком и микрофоном приликом отварања игре, покушајте да решите проблем на овај начин. То је можда зато што Дисцорд нема дозволе за микрофоне.
Корак 1: Кликните на Почетак дугме на траци задатака и изаберите Подешавања у оперативном систему Виндовс 10.
Корак 2: Кликните Приватност и идите на Микрофон таб.
Корак 3: Идите на одељак Омогућите приступ микрофону на овом уређају , кликните Промена и укључите опцију.
Корак 4: Такође, уверите се у могућност Омогућите апликацијама приступ микрофону је омогућено.
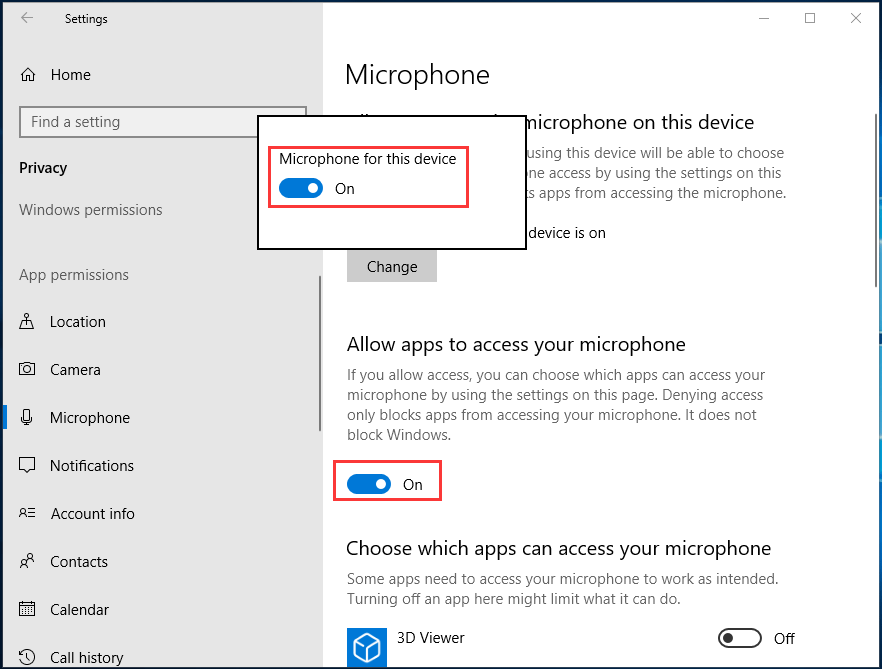
Корак 5: Спустите се до листе апликација да бисте пронашли Дисцорд и проверите да ли је клизач на .
Онемогућите Дисцорд Оверлаи
Дисцорд Оверлаи је извор многих проблема. Ако Дисцорд престане да ради у игри, онемогућавање може решити проблем. Многи корисници су ово показали корисним.
Корак 1: Покрените Дисцорд, идите на Подешавања корисника, и изабрати Прекривање .
Корак 2: Искључите опцију Омогући преклапање у игри .
Покрените Дисцорд као администратор
Када Дисцорд не функционише у игри, можете да покренете Дисцорд са администраторским дозволама да бисте решили овај проблем.
1. корак: Идите на локацију датотеке Дисцорд и кликните десним тастером миша на датотеку Дисцорд.еке да бисте изабрали Својства .
Корак 2: Испод Компатибилност таб, уверите се да је у пољу Покрените овај програм као администратор је проверено.
Корак 3: Сачувајте промену.
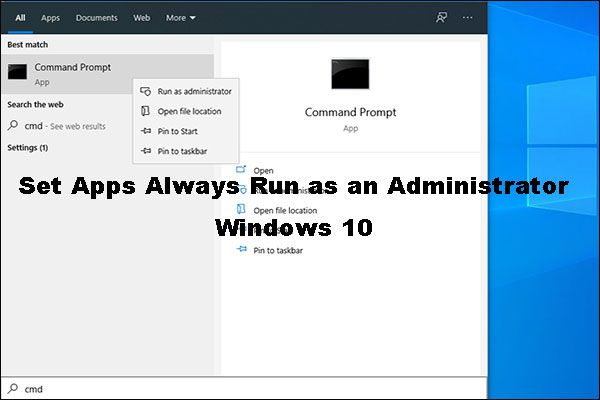 Једноставан начин постављања апликација које се увек покрећу као администратор Виндовс 10
Једноставан начин постављања апликација које се увек покрећу као администратор Виндовс 10 Да ли знате како да подесите да се апликације увек покрећу као администратор Виндовс 10? У његовом посту ћемо вас провести кроз једноставан и брз водич.
ОпширнијеАжурирајте управљачке програме за звук
Ако горе наведени начини не могу исправити Дисцорд који не ради у игри, можете покушати да ажурирате управљачке програме за звук на најновију верзију.
Да бисте то урадили, можете да одете у Девице Манагер, проширите Контролери за звук, видео и игре и кликните десним тастером миша на звучни управљачки програм да бисте изабрали Ажурирати драјвер. Затим, допустите Виндовс-у да аутоматски тражи и инсталира управљачки програм.
Такође, можете да преузмете најновију верзију са званичне веб локације произвођача и инсталирате је на рачунар.
Завршне речи
Неслога престаје да делује у игри? Не брините и проблем можете лако да решите. У овом посту су вам представљена нека корисна решења и само их испробајте одмах.





![Савети за додавање спољног диска на ПС4 или ПС4 Про | Водич [МиниТоол вести]](https://gov-civil-setubal.pt/img/minitool-news-center/82/tips-adding-an-external-drive-your-ps4.png)


![Како опоравити фотографије са СД картице без форматирања (2020) [МиниТоол Типс]](https://gov-civil-setubal.pt/img/data-recovery-tips/26/how-recover-photos-from-sd-card-without-formatting.jpg)

![Како решити количину битмапа која није тачна приликом провере диска? [МиниТоол вести]](https://gov-civil-setubal.pt/img/minitool-news-center/55/how-solve-volume-bitmap-is-incorrect-when-checking-disk.png)


![[ИСПРАВЉЕНО] Виндовс 10 22Х2 се не појављује нити се инсталира](https://gov-civil-setubal.pt/img/news/8B/fixed-windows-10-22h2-is-not-showing-up-or-installing-1.jpg)
![Како поправити „случајно поновно покретање рачунара“? (Фокус на опоравак датотеке) [МиниТоол Савети]](https://gov-civil-setubal.pt/img/data-recovery-tips/51/how-fixcomputer-randomly-restarts.jpg)
![Како да поправите УСБ Ви-Фи адаптер који се не повезује на Виндовс? [Савети за мини алатке]](https://gov-civil-setubal.pt/img/news/47/how-to-fix-usb-wi-fi-adapter-won-t-connect-on-windows-minitool-tips-1.png)


![8 најбољих веб локација за гледање телугу филмова на мрежи [бесплатно]](https://gov-civil-setubal.pt/img/movie-maker-tips/11/top-8-sites-watch-telugu-movies-online.png)
