Исправљено - одредите коју Виндовс инсталацију да вратите [МиниТоол Невс]
Fixed Specify Which Windows Installation Restore
Резиме:
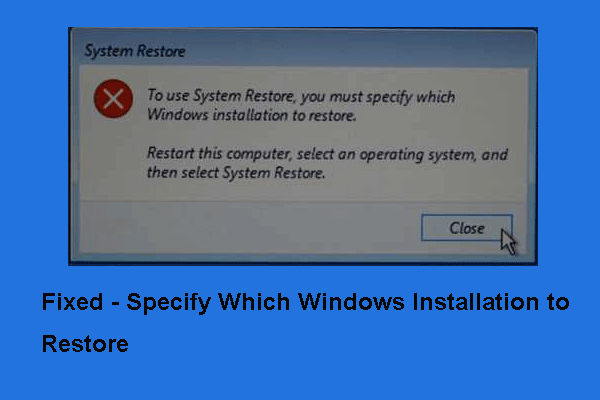
Када вршите обнављање система, можете наићи на проблем да користите обнављање система. Морате навести коју Виндовс инсталацију да вратите. Међутим, овај пост од МиниТоол показаће вам како да то решите.
Можете наићи на грешку при коришћењу обнављања система, морате навести коју Виндовс инсталацију да вратите. Ову грешку при обнављању система могу узроковати оштећене датотеке у систему или оштећене БЦД датотеке.
Када наиђете на ову грешку, не можете успешно извршити враћање система. И у следећем одељку ћемо показати како да решите проблем коришћења обнављања система. Морате навести коју Виндовс инсталацију да вратите.
Решење 1. Покрените Цхкдск
У првом ћемо вам показати први начин да исправите грешку рструи еке. Морате навести коју Виндовс инсталацију да вратите. На тај начин прво можете да проверите диск.
Ево водича.
1. корак: Покрените рачунар са Виндовс инсталационог медија, а затим кликните Поправити компјутер наставиће се. Након уласка у Виндовс Рецовери Енвиронмент, кликните на Решавање проблема > Напредне опције > Командна линија наставиће се.
Савет: Ако немате инсталациони медијум за Виндовс, прочитајте пост Комплетан водич за Виндовс 10 Алат за креирање медија: Како користити да створи један.Корак 2: Затим унесите наредбу цхкдск Ц: / оффлинесцанандфик и погодио Ентер наставиће се. (Ц представља слово погона.)
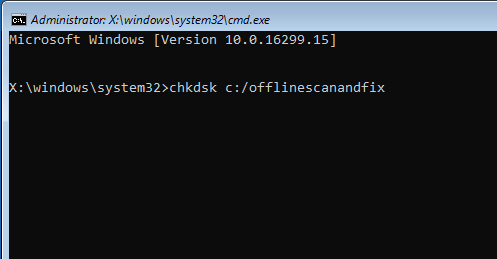
Када су сви кораци завршени, поново покрените рачунар и проверите да ли је проблем коришћења обнављања система морате навести која Виндовс инсталација за враћање је решена.
Ако ово решење није ефикасно, испробајте следећа решења.
Решење 2. Покрените проверу системских датотека
Друго решење да бисте решили проблем рструи еке морате да одредите коју Виндовс инсталацију да вратите је да покренете Провера системских датотека. На овај начин можете скенирати и поправити оштећене системске датотеке.
Ево водича.
Корак 1: Покрените систем са покретачког медија и отворите Цомманд Промпт као што је поменуто у горњем делу.
Корак 2: Затим откуцајте команде да бисте знали погон вашег система.
цд /
теби
Ако видиш ' Корисников на листи, то значи да је то ваш системски погон. Ако не, промените свој погон давањем абецеде јачине звука.
Корак 3: Затим унесите следећу команду и притисните Ентер наставиће се.
сфц / сцаннов / оффбоотдир = Ц: / оффвиндир = Ц: Виндовс
Када се заврши, можете поново покренути рачунар и проверити да ли је проблем коришћења обнављања система морате навести која Виндовс инсталација за враћање је решена.
Повезани чланак: Брзо поправите - СФЦ Сцаннов не ради (фокус на 2 случаја)
Решење 3. Покрените ДИСМ Тоол
Треће решење да бисте решили проблем коришћења обнављања система морате навести коју Виндовс инсталацију да вратите и увек морате да вратите погон који садржи Виндовс да бисте покренули ДИСМ алат.
Ево водича.
1. корак: Покрените рачунар са Виндовс инсталационог медија, а затим отворите Цомманд Промпт као што је поменуто у горњем делу.
Корак 2: У прозор командне линије унесите команду ДИСМ / Слика: Ц: Виндовс / Цлеануп-Имаге / РестореХеалтх /Соурце:есд:Е:СоурцесИнсталл.есд:1 / лимитаццесс и погодио Ентер наставиће се. Овде је Е слово погона УСБ погона. Можете га променити ако постоји потреба.
Савет: У неким случајевима инсталл.есд може бити инсталл.вим. У таквом случају, команду морате унети на следећи начин: ДИСМ / Слика: Ц: Виндовс / Цлеануп-Имаге / РестореХеалтх /Соурце:вим:Е:СоурцесИнсталл.вим / лимитаццессКада је завршен, поново покрените рачунар и проверите да ли је проблем коришћења обнављања система потребан да наведете која Виндовс инсталација за враћање је решена.
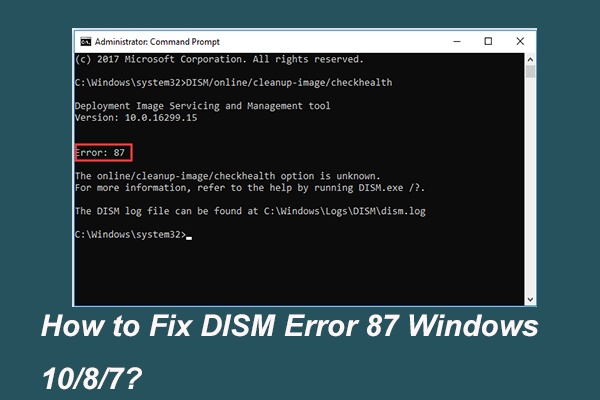 Потпуно решено - 6 решења за ДИСМ грешку 87 Виндовс 10/8/7
Потпуно решено - 6 решења за ДИСМ грешку 87 Виндовс 10/8/7 Када покренете ДИСМ алат за припрему и поправљање неких Виндовс слика, можете добити код грешке попут 87. Овај пост показује како да исправите ДИСМ грешку 87.
ОпширнијеРешење 4. Поправите корупцију БЦД
Као што смо напоменули у горњем одељку, до ове грешке при враћању система могу да доведу оштећене БЦД датотеке. Дакле, да бисте је решили, можете поправити корупцију БЦД.
Ево водича.
Корак 1: Покрените рачунар са инсталационог медија, а затим отворите Цомманд Промпт као што је поменуто у горњем одељку.
Корак 2: У искачућем прозору откуцајте следећу команду:
Боотрец / Фикмбр
Боотрец / ФикБоот
Боотрец / РебуилдБЦД
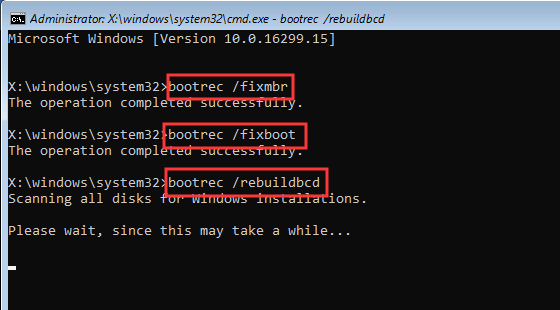
Када је завршен, поново покрените рачунар и проверите да ли је проблем коришћења обнављања система потребан да наведете која Виндовс инсталација за враћање је решена.
Повезани чланак: Корак по корак Водич за поправак и поправљање МБР Виндовс 7/8 / 8.1 / 10
Решење 5. Покрените аутоматско поправљање
Ако претходно наведено решење није ефикасно, можете покушати да покренете аутоматско поправљање.
Ево водича.
1. корак: Покрените рачунар са инсталационог медија, кликните Поправите рачунар, а затим идите на Виндовс Рецовери Енвиронмент.
Корак 2: Затим одаберите Решавање проблема > Напредне опције > Поправак при покретању наставиће се.
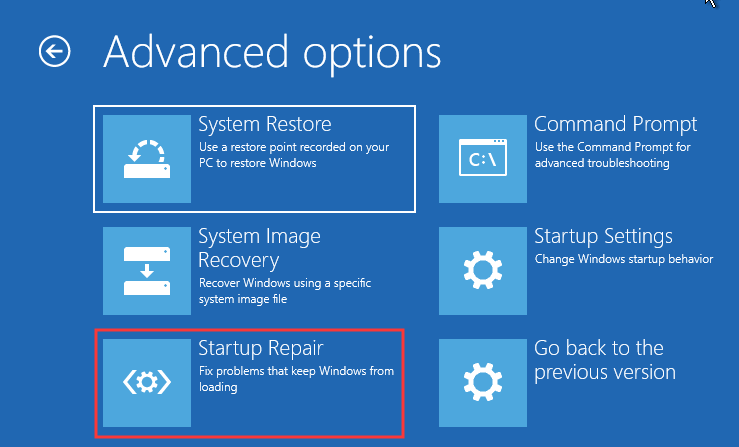
Тада ће то решити проблеме. Када је завршен, поново покрените рачунар и проверите да ли је решен проблем рструи еке који морате навести коју Виндовс инсталацију да вратите.
У ствари, поред тачке враћања система, можете и створити слику система да бисте заштитили свој рачунар. Штавише, можете да користите слику система за враћање рачунара у претходно стање када постоји потреба. И нећете наићи на овај проблем да бисте користили враћање система, морате навести коју Виндовс инсталацију да вратите или друге грешке у враћању система.
Завршне речи
Да резимирамо, овај пост је представио шта може узроковати проблем коришћења обнављања система. Морате навести коју Виндовс инсталацију да вратите и како то поправити. Ако наиђете на исти проблем, испробајте ова решења.


![Могу ли да избришем директоријум Виндовс10Упграде на Виндовс 10? [МиниТоол вести]](https://gov-civil-setubal.pt/img/minitool-news-center/27/can-i-delete-windows10upgrade-folder-windows-10.jpg)
![ССД ВС ХДД: Која је разлика? Који бисте требали користити на рачунару? [МиниТоол савети]](https://gov-civil-setubal.pt/img/backup-tips/10/ssd-vs-hdd-whats-difference.jpg)


![Шта је Сеагате ДисцВизард? Како га користити и његову алтернативу? [МиниТоол савети]](https://gov-civil-setubal.pt/img/backup-tips/12/what-is-seagate-discwizard.png)
![[Једноставан водич] Како проверити здравље ГПУ-а у оперативном систему Виндовс 10 11?](https://gov-civil-setubal.pt/img/news/87/easy-guide-how-to-check-gpu-health-windows-10-11-1.png)
![Шта је једноставан обим и како га створити (потпун водич) [МиниТоол Вики]](https://gov-civil-setubal.pt/img/minitool-wiki-library/36/what-is-simple-volume.jpg)

![7 решења: Стеам наставља да се руши [2021 ажурирање] [МиниТоол вести]](https://gov-civil-setubal.pt/img/minitool-news-center/14/7-solutions-steam-keeps-crashing.png)
![Како упарити / повезати тастатуру са вашим иПадом? 3 футроле [Савети за мини алатке]](https://gov-civil-setubal.pt/img/news/85/how-to-pair/connect-a-keyboard-to-your-ipad-3-cases-minitool-tips-1.png)

![8 корисних исправки за грешку током решавања проблема! [МиниТоол савети]](https://gov-civil-setubal.pt/img/backup-tips/37/8-useful-fixes-an-error-occurred-while-troubleshooting.jpg)



![Цомпани Оф Хероес 3 заглављен на екрану за учитавање Виндовс 10 11 [Поправљено]](https://gov-civil-setubal.pt/img/partition-disk/F6/company-of-heroes-3-stuck-on-loading-screen-windows-10-11-fixed-1.jpg)

