Четири савршена начина – Како деинсталирати програме у оперативном систему Виндовс 10
Four Perfect Ways How Uninstall Programs Windows 10
Када осетите да је програм изгубио вредност употребе, можда ћете желети да га деинсталирате. Али само пречица до радне површине није доступна, а њен инсталациони пакет и друге повезане датотеке и даље постоје у директоријуму. Морамо све то очистити. Овај чланак ће вас научити неколико једноставних начина за деинсталирање програма.На овој страници :- 1. начин: Деинсталирајте програме преко Стартуп менија
- 2. начин: Деинсталирајте програме преко подешавања
- 3. начин: Деинсталирајте програме преко контролне табле
- 4. начин: Деинсталирајте програме путем софтвера треће стране
- Суштина
1. начин: Деинсталирајте програме преко Стартуп менија
За почетак, хајде да научимо како да деинсталирате програме у оперативном систему Виндовс 10 преко Старт менија.
Савет: Ако почетни мени вашег рачунара не ради/реагује, кликните да бисте сазнали како поправите да Виндовс 10 Старт мени не ради брзо .Корак 1 . Кликните Почетак дугме да бисте пронашли програм који желите да избришете на левој страни Све апликације листу или одељак плочица са десне стране.
Корак 2 . Кликните десним тастером миша на програм и видећете Деинсталирај опције у искачућем менију ако можете да га уклоните на овај начин. Кликните на њега да бисте потврдили да желите да га деинсталирате, а затим нестаје.

2. начин: Деинсталирајте програме преко подешавања
Прво можете погледати програме који се могу деинсталирати у интерфејсу за подешавање. Кликните редом: Виндовс > Подешавања > Апликације > Апликације и функције . Виндовс Универсал апликације и стандардне десктоп апликације су приказане на овој страници. Померите се надоле на листи да бисте пронашли програм који желите да уклоните. Кликните да бисте је истакли, а затим кликните Деинсталирај .
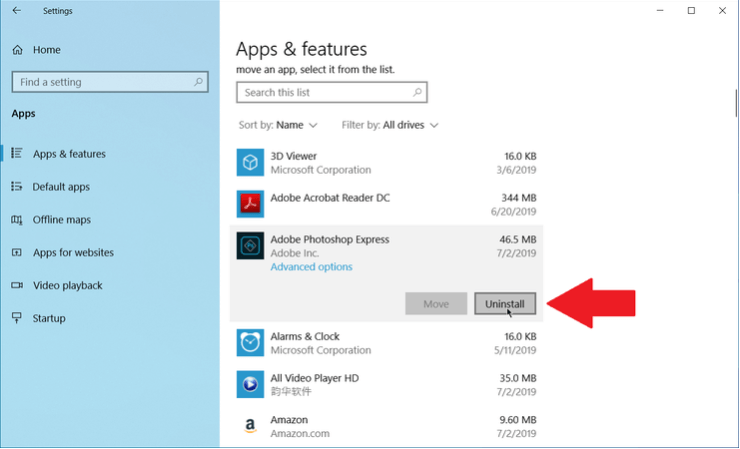
3. начин: Деинсталирајте програме преко контролне табле
Ако сте навикли да користите контролну таблу, још увек можете да отворите ову опцију у најновијој верзији оперативног система Виндовс 10. Следите ове кораке:
Корак 1 . Претрага Контролна табла на почетном екрану, а затим притисните Ентер . Затим изаберите Програми и функције апплет. У овом приказу овде нису приказане све рачунарске апликације, он приказује само стандардне десктоп апликације.
Корак 2 . Померите траку да бисте пронашли програм који желите да уклоните, кликните десним тастером миша да бисте отворили контекстни мени и кликните Деинсталирај .
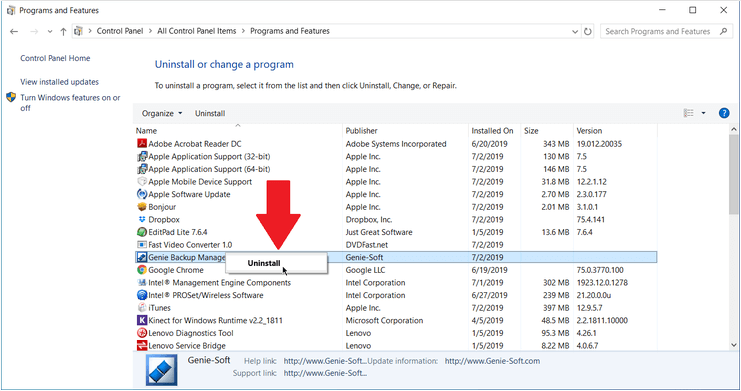
Брзи видео водич:
4. начин: Деинсталирајте програме путем софтвера треће стране
Уграђени програми за деинсталирање оперативног система Виндовс 10 ће завршити посао, али можда неће моћи да се заврше чисто. Апликације обично шире своје датотеке и подешавања по целом систему, могу да постављају датотеке на очигледне локације и чак могу да попуне ваш регистар подешавањима која је тешко пратити.
Како деинсталирати програм Виндовс 10 у овом тренутку? Морамо да решимо овај проблем путем софтвера треће стране. Рево Унинсталлер је један од избора. Може чисто и потпуно уклонити нежељене програме и трагове.
Рево инсталлер може уклонити претходно инсталиране програме, а интерфејс приказује све апликације које имате на систему тако да можете лако пронаћи програме које желите да деинсталирате. Овај програм вам такође може помоћи да инсталирате апликације, док надгледате цео процес инсталације тако да се програми могу прецизније лоцирати у будућности.
Савет: ако случајно деинсталирате важан програм, можете опоравити изгубљене/избрисане податке преко професионалног софтвера за опоравак података – МиниТоол Повер Дата Рецовери или функције Дата Рецовери у МиниТоол Партитион Визард-у. Савети: Доживите бржи систем уз МиниТоол Систем Боостер – ваше решење за деинсталацију програма без напора.МиниТоол Систем Боостер Пробна верзијаКликните за преузимање100%Чисто и безбедно
Суштина
У горња четири метода, предлажемо да дате предност прва три како бисте избегли непотребне трошкове. Надамо се да ће након испробавања горе предложеног решења проблем ваших програма за деинсталирање у оперативном систему Виндовс 10 бити решен.




![Шта је Адобе АИР? Треба ли га уклонити? [За и против]](https://gov-civil-setubal.pt/img/news/37/what-is-adobe-air-should-you-remove-it.png)
![6 решења за уклањање грешке контролне суме ВинРАР [Ново ажурирање]](https://gov-civil-setubal.pt/img/partition-disk/21/6-solutions-remove-checksum-error-winrar.png)
![Како пренети власника Гоогле диска? Пратите водич испод! [Савети за мини алатке]](https://gov-civil-setubal.pt/img/news/6D/how-to-transfer-google-drive-owner-follow-the-guide-below-minitool-tips-1.png)

![Како зауставити пад нечијег неба на рачунару? 6 начина [МиниТоол савети]](https://gov-civil-setubal.pt/img/disk-partition-tips/60/how-stop-no-man-s-sky-from-crashing-pc.jpg)
![Шта ако на Вин10 недостаје медијски управљачки програм који рачунару треба? [МиниТоол вести]](https://gov-civil-setubal.pt/img/minitool-news-center/12/what-if-media-driver-your-computer-needs-is-missing-win10.png)

![[РЕШЕНО] СД картица сама брише датотеке? Ево решења! [МиниТоол савети]](https://gov-civil-setubal.pt/img/data-recovery-tips/60/sd-card-deleting-files-itself.jpg)
![Водич за преузимање, инсталирање и поновну инсталацију Убисофт Цоннецт-а [Савети за МиниТоол]](https://gov-civil-setubal.pt/img/news/6B/a-guide-on-ubisoft-connect-download-install-and-reinstall-minitool-tips-1.png)
![Како лако можете да опоравите избрисане текстуалне поруке на Андроиду? [МиниТоол савети]](https://gov-civil-setubal.pt/img/android-file-recovery-tips/59/how-can-you-recover-deleted-text-messages-android-with-ease.jpg)
![[Преглед] Уређај за људски интерфејс – дефиниција и примери](https://gov-civil-setubal.pt/img/knowledge-base/37/human-interface-device-definition.png)
![[Решено] Како укључити праћење зрака / РТКС на Минецрафт-у? [МиниТоол вести]](https://gov-civil-setubal.pt/img/minitool-news-center/46/how-turn-ray-tracing-rtx-minecraft.png)

![Како можете вратити администраторски налог у оперативном систему Виндовс 10 [МиниТоол Невс]](https://gov-civil-setubal.pt/img/minitool-news-center/83/how-can-you-restore-administrator-account-windows-10.png)

