Ево упутстава за уклањање отмичара из прегледача у оперативном систему Виндовс 10 [МиниТоол Типс]
Here S How Do Browser Hijacker Removal Windows 10
Резиме:
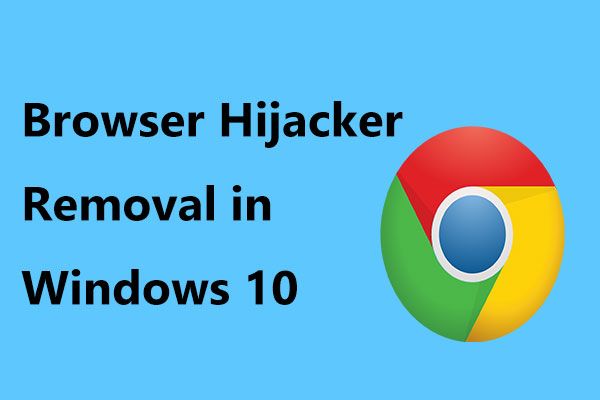
Шта је отмица прегледача? Како се ослободити преусмеравања вируса из прегледача као што су Цхроме, Фирефок или Интернал Екплорер (ИЕ)? Сада, овај пост од МиниТоол пружа вам много информација о вирусу за преусмеравање, водичу за уклањање отмичара у прегледачу, добром начину да заштитите свој рачунар како бисте избегли губитак података који су узроковани вирусима и неке савете за превенцију.
Брза навигација:
Вирус за преусмеравање прегледача на рачунару са Виндовсом
Обично, када помињете злонамерни софтвер, говорите о вирусу попут Тројанца који се може слободно кретати кроз ваш Виндовс оперативни систем, претећи рачунару. Поред тога, адвер напади су још један облик и такође могу створити много проблема.
Отмица прегледача је једна од најчешћих грешака у адваре-у и може да преузме потпуну контролу над вашим прегледачем попут Гоогле Цхроме-а, Фирефока, Интернал Екплорер-а (ИЕ) итд. Можда сте се сусрели са таквом ситуацијом: када кликнете на веб локацију, она вас преусмерава негде другде.
Отмичари прикупљају резултате претраге и везе, мењају страницу за претрагу и грешке одређеног прегледача и преусмеравају вас на њихову сопствену страницу где могу да добију провизију или неку врсту прихода. У већини случајева су Гоогле, Бинг, Фирефок итд. Подложни прегледачи.
Ево неколико типичних знакова да ваш систем има адваре:
- Претраживач претраживача и почетна страница су промењени без вашег пристанка.
- Веб странице које често посећујете не приказују се правилно.
- У вашем прегледачу појављују се нове траке са алаткама, додаци и додаци.
- Искачући прозори и огласи вас бомбардују.
Уклањање отмичара из прегледача Виндовс 10/8/7
Уобичајени типови отмичара прегледача укључују СафеСеарцх, ЦоолСеарцх и ИБИС ВебСеарцх. Једном када је ваш рачунар заражен отмицом прегледача или било којом врстом вируса за преусмеравање прегледача, ваше свакодневно искуство прегледања ће бити узнемирено и осетљиви подаци су у опасности. Дакле, неопходно је уклонити отмицу прегледача са Виндовс рачунара.
Како уклонити преусмерени вирус из Цхроме-а / Фирефок-а итд.? Није лако. Преусмерени вирус је и даље овде чак и ако поново инсталирате прегледач. Али не паничите, овде вам дајемо детаљна упутства о уклањању отмичара из прегледача. Само следите ове кораке у наставку.
Корак 1: Деинсталирајте злонамерне програме из оперативног система Виндовс
Прво што треба да урадите је да деинсталирате све чудне или непознате програме са рачунара. То је зато што се нешто сумњиво скрива иза многих програма.
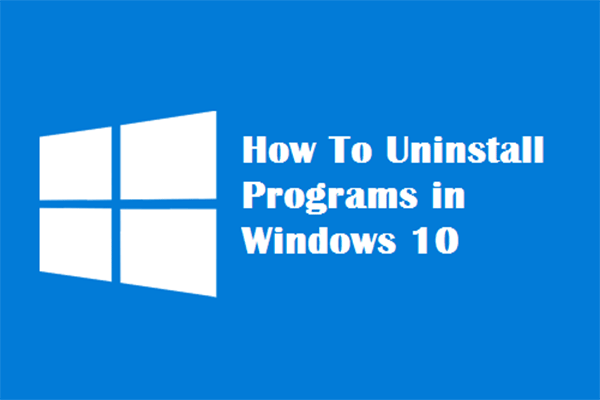 Четири савршена начина - Како деинсталирати програме у оперативном систему Виндовс 10
Четири савршена начина - Како деинсталирати програме у оперативном систему Виндовс 10 Опис: Можда ћете желети да знате како да деинсталирате програм Виндовс 10 на прави начин. Прочитајте овај чланак, показаће вам четири једноставне и сигурне методе.
ОпширнијеКако уклонити преусмерени вирус из прегледача путем деинсталације апликације? Пратите водич:
1. Улаз контролна табла у траци за претрагу оперативног система Виндовс 10/8/7 и кликните овај алат са листе резултата.
2. Наведите све ставке по великим иконама и кликните на Програми и функције линк.
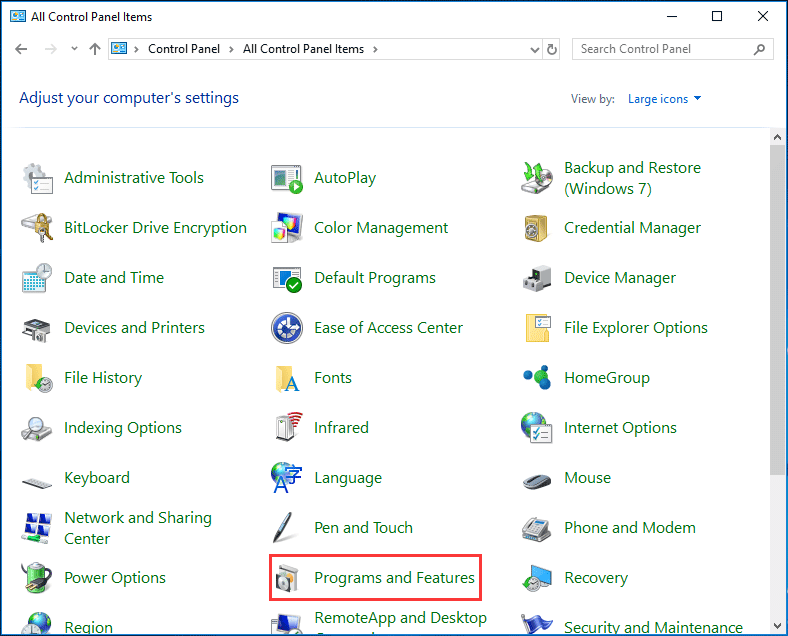
3. Идите на сваки сумњиви и непоуздани програм, кликните десним тастером миша и одаберите Деинсталирај .
Белешка: Пажљиво прочитајте све упите јер неки злонамерни програми покушавају да се прикрију.Корак 2: Користите алатке за уклањање отмичара прегледача
Да бисте уклонили вирус за преусмеравање Фирефок / ИЕ / Цхроме, требало би да преузмете алатку за уклањање отмичара из прегледача на свој Виндовс 10/8/7 рачунар.
Малваребитес
Као један од најпопуларнијих и најчешће коришћених софтвера за заштиту од малвера за Виндовс, може да уништи многе врсте малвера који други софтвер може пропустити.
Његово премиум издање нуди вам 14-дневно бесплатно пробно издање премиум издања које нуди додатне функције, укључујући заштиту интернета, малвера, рансомваре-а и експлоатације у стварном времену. Само посетите његову званичну веб страницу и преузмите ову алатку да бисте очистили инфекцију малвером.
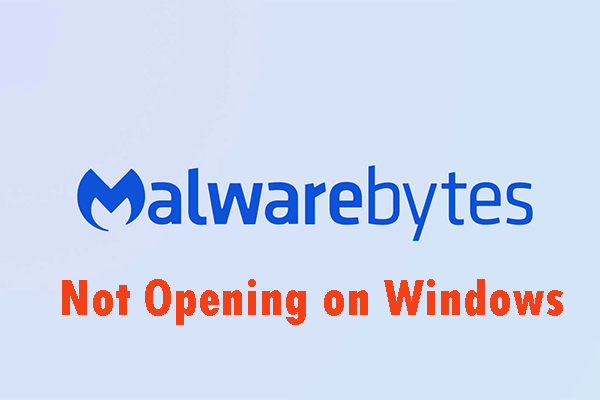 Методе за решавање проблема са Малваребитес-ом који се не отвара у издању Виндовс-а
Методе за решавање проблема са Малваребитес-ом који се не отвара у издању Виндовс-а Малваребитес се можда неће отворити на Виндовсима. Морате обратити пажњу на ово питање. Можете прочитати овај пост и добити нека корисна решења за решавање овог досадног проблема.
Опширније 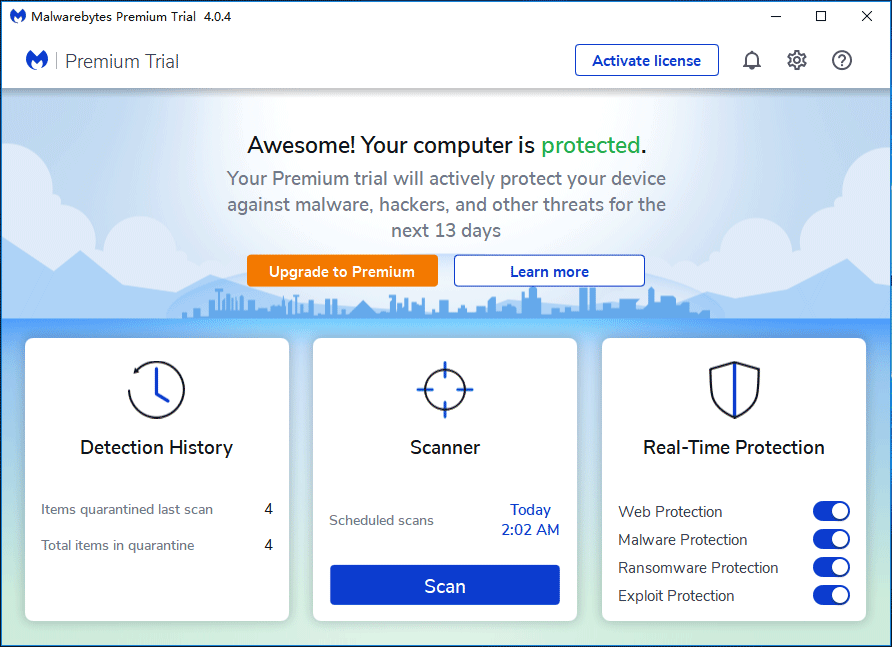
Малваребитес АдвЦлеанер
Поред тога, за скенирање система можете користити још један алат за уклањање отмичара прегледача - Малваребитес АдвЦлеанер. Овај алат може лоцирати и укинути све врсте рекламних програма, укључујући отмичара прегледача с којима тренутно имате посла.
1. Преузмите АдвЦлеанер са овде и кликните .еке датотеку да бисте је отворили.
2. Кликните на Скенирај одмах дугме за скенирање.
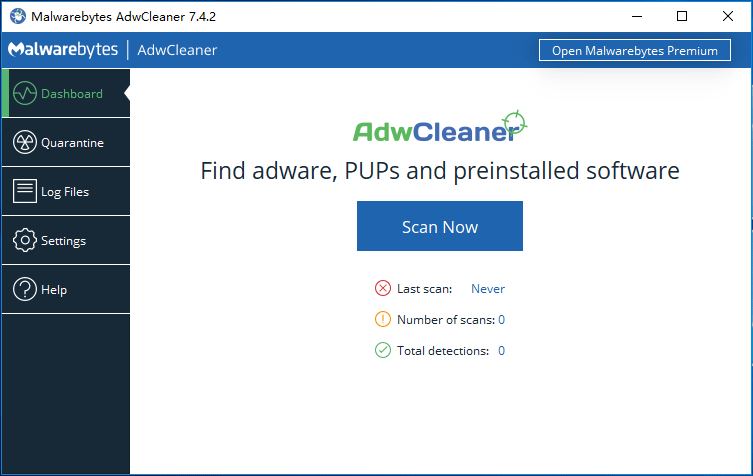
3. Кликните Карантин након скенирања за брисање пронађених предмета.
ХитманПро
Ова алатка може очистити малвер, вирусе, рооткитове, програме за тражење, шпијунски софтвер, тројанске програме, црве итд. Такође може да скенира датотеке на којима малвер обично борави због сумњивих активности. Дакле, помоћу овог алата можете да извршите и уклањање отмичара из прегледача.
Наравно, алати које можете користити за уклањање вируса за преусмеравање из Цхроме / Фирефок / ИЕ су различити. Овде су ова три алата довољна.
Корак 3: Вратите прегледач на подразумеване поставке
Ако утврдите да је ваша почетна страница или подразумевана претрага отета, морате да вратите прегледач на подразумеване поставке у оперативном систему Виндовс 10/8/7. Начин овог рада ће се разликовати у зависности од прегледача који користите.
Гоогле Цхроме
1. Кликните дугме менија које је представљено са три хоризонталне линије и изаберите Подешавања . Можете и да куцате цхроме: // подешавања у траку за адресу и притисните Ентер .
2. Хит Напредно , Иди на Вратите поставке на првобитне подразумеване вредности под Ресетујте и очистите одељак.

3. Кликните Ресетујте поставке коначно.
Фирефок
Овде је водич за уклањање Фирефока отмичаром путем ресетовања прегледача.
- Идите у његов мени (три водоравне линије) и изаберите Помоћ> Информације о решавању проблема .
- Када се види Освежите Фирефок дугме, кликните га и потврдите да бисте ресетовали прегледач.
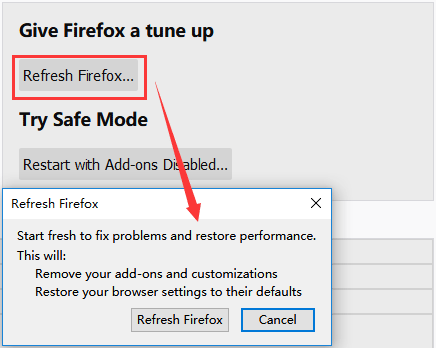
интернет претраживач
1. Кликните на Подешавања дугме и идите на Интернет опције> Напредно .
2. Кликните на Ресетовати дугме.
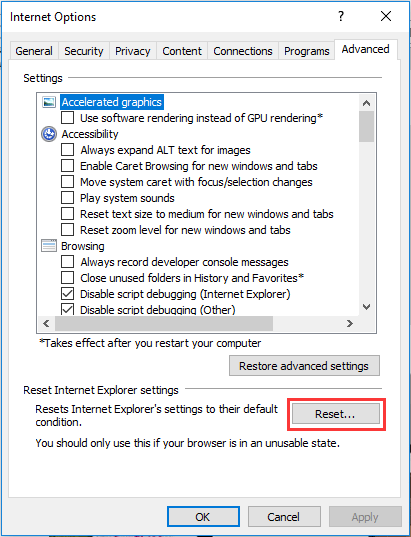
3. Обавезно одаберите Избришите лична подешавања и кликните Ресетовати .
4. Када је процес завршен, кликните Близу .
Следећи корак: Ресетовање датотеке хостова (опционално)
Ако наиђете на отмичара прегледача, ако су ваше везе преусмерене на друге или ако не можете да отворите одређене веб локације, ова ситуација је озбиљнија. Вероватно је да је ваш Датотека хостова је отет. Дакле, требали бисте ресетовати ову датотеку. Можете да одете на Ц: Виндовс Систем32 дриверс итд да бисте пронашли ову датотеку.
1. Преименујте датотеку Хостс у домаћини.старе .
2. Креирајте нову .ткт датотеку са именом домаћини у % ВинДир% Систем32 Дриверс итд директоријум.
3. Копирајте следећи текст у нову датотеку и сачувајте га.
# Ауторска права (ц) 1993-2009 Мицрософт Цорп.
#
# Ово је пример ХОСТС датотеке коју користи Мицрософт ТЦП / ИП за Виндовс.
#
# Ова датотека садржи мапирање ИП адреса на имена хостова. Свака
# унос треба држати на појединачном реду. ИП адреса треба
# ставите у прву колону, а затим одговарајуће име хоста.
# ИП адреса и име хоста треба да буду одвојени бар једним
# размак.
#
# Поред тога, коментари (попут ових) могу се уметнути на појединца
# линија или иза назива машине означеног симболом '#'.
#
# На пример:
#
# 102.54.94.97 рхино.ацме.цом # изворни сервер
# 38.25.63.10 к.ацме.цом # к хост клијента
# резолуција имена локалног хоста обрађује се у самом ДНС-у.
# 127.0.0.1 лоцалхост
# :: 1 лоцалхост


![[3 начина] Направите Виндовс 10 ИСО слику од постојеће инсталације [МиниТоол Типс]](https://gov-civil-setubal.pt/img/backup-tips/93/create-windows-10-iso-image-from-existing-installation.png)
![[Решено] Како да поправим ПС5/ПС4 ЦЕ-33986-9 грешку? [Савети за мини алатке]](https://gov-civil-setubal.pt/img/news/10/solved-how-to-fix-ps5/ps4-ce-33986-9-error-minitool-tips-1.png)
![Направите резервну копију Виндовс 10 на УСБ диску: два једноставна начина су ту! [МиниТоол савети]](https://gov-civil-setubal.pt/img/backup-tips/46/back-up-windows-10-usb-drive.png)

![5 начина за исправљање грешке у Виндовс продавници 0к80073Д05 Виндовс 10 [МиниТоол Невс]](https://gov-civil-setubal.pt/img/minitool-news-center/87/5-ways-fix-windows-store-error-0x80073d05-windows-10.png)




![Клик на опоравак тврдог диска је тежак? Апсолутно не [МиниТоол Савети]](https://gov-civil-setubal.pt/img/data-recovery-tips/33/clicking-hard-drive-recovery-is-difficult.jpg)
![ИСПРАВЉЕНО: Фотографије одједном нестале са иПхонеа? (Најбоље решење) [МиниТоол Савети]](https://gov-civil-setubal.pt/img/ios-file-recovery-tips/28/fixed-photos-disappeared-from-iphone-suddenly.jpg)

![Врсте каблова УСБ на УСБ и употреба истих [МиниТоол Вики]](https://gov-civil-setubal.pt/img/minitool-wiki-library/46/types-usb-usb-cables.png)
![[РЕШЕНО] Покушај опоравка података од иПхоне-а није успео? Како се опоравити? [МиниТоол савети]](https://gov-civil-setubal.pt/img/ios-file-recovery-tips/48/iphone-attempting-data-recovery-failed.jpg)


![Ако ваш иТунес није могао да направи резервну копију иПхоне-а, испробајте ове методе [МиниТоол Типс]](https://gov-civil-setubal.pt/img/ios-file-recovery-tips/21/if-your-itunes-could-not-back-up-iphone.jpg)
![7 решења за решавање проблема ИРКЛ_НОТ_ЛЕСС_ОР_ЕКУАЛ Виндовс 10 [МиниТоол Типс]](https://gov-civil-setubal.pt/img/backup-tips/05/7-solutions-fix-irql_not_less_or_equal-windows-10.png)