Како онемогућити када Мицрософт ОнеДриве настави са покретањем [МиниТоол Невс]
How Disable When Microsoft Onedrive Keeps Starting
Резиме:
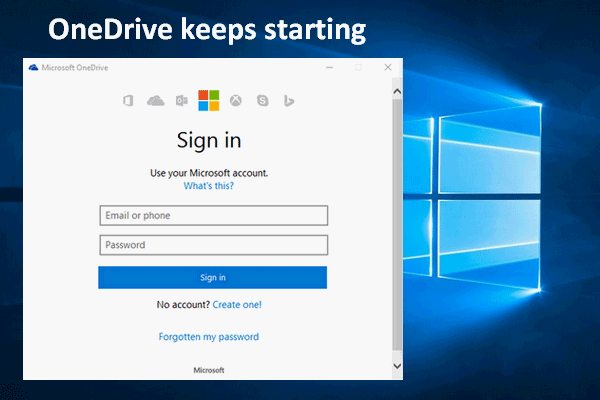
Много се људи жали да сваки пут приликом покретања Виндовс рачунара добију искачући прозор Мицрософт ОнеДриве Сигн ин. Неки од њих су уморни од гледања овог прозора и желе да спрече отварање ОнеДриве-а приликом покретања.
Само идите на Почетна страница да бисте добили одговарајући алат за прављење резервних копија / опоравак датотека на рачунару.
Шта је ОнеДриве?
ОнеДриве, познат и као Мицрософт ОнеДриве, заправо је услуга хостинга датотека и услуга синхронизације коју је Мицрософт дизајнирао да буде део његове веб верзије система Оффице. Многи људи бирају ОнеДриве као своје лично складиште у облаку из поверења у Мицрософт и одобрења апликације.
ОнеДриве наставља да покреће сваки пут када корисници покрећу рачунар
ОнеДриве је услуга складиштења у облаку интегрисана у оперативне системе Виндовс и у програму Екплорер можете лако пронаћи директоријум ОнеДриве. Међутим, са ОнеДривеом се појавило много проблема; на пример, људи кажу своје ОнеДриве наставља са покретањем након што су сваки пут успешно покренули систем.
Ново ажурирање за Вин10 аутоматски ће преместити датотеке у ОнеДриве!
Многи људи су пријавили исти проблем: ОнеДриве непрестано тражи да се пријавим. Увек добију искачући прозор за пријављивање на Мицрософт ОнеДриве након покретања рачунара; тражи од њих да се пријаве на ОнеДриве помоћу Мицрософт налога.
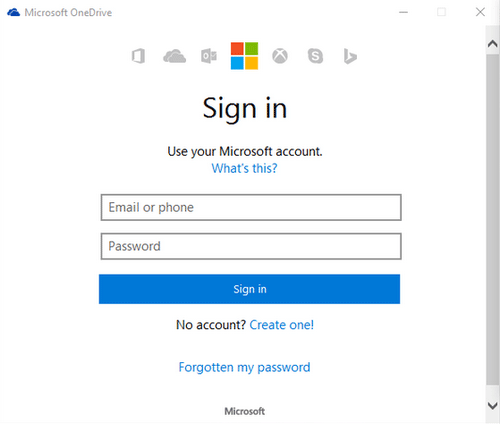
Неки корисници ово сматрају досадним, јер им Мицрософт не пружа могућност да заувек затворе овај прозор. Стога мислим да је неопходно да вам кажем све методе и детаљне кораке за онемогућавање Мицрософт ОнеДриве-а.
Како зауставити покретање ОнеДриве-а
1. метод: користите Таск Манагер.
Најлакши и најдиректнији начин да зауставите покретање ОнеДриве-а је уклањање из покретања система Виндовс.
Како зауставити отварање ОнеДриве-а:
- Десни клик на траку задатака.
- Изаберите Таск Манагер са листе (можете је одабрати и са ВинКс мени ).
- Кликните на Детаљније дугме ако се Таск Манагер отвара у компактном режиму (прескочите овај корак ако се отвори у пуном режиму).
- Изаберите Покренути таб на врху.
- Прегледајте листу уноса за покретање система да бисте их пронашли Мицрософт ОнеДриве .
- Десни клик на Мицрософт ОнеДриве и изабрати Онемогући .
- Поново покрените рачунар.
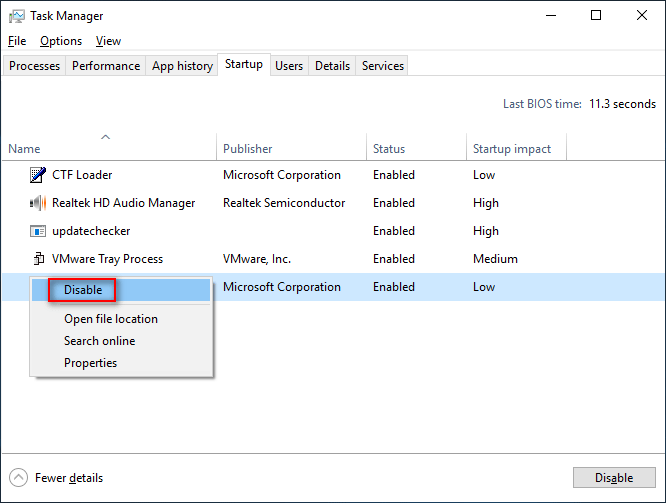
Како исправити ОнеДриве и даље се отвара када не можете да пронађете Мицрософт ОнеДриве у покретању менаџера задатака? Молим вас, наставите да читате.
2. метод: отворите системску конфигурацију.
- Притисните Виндовс + С. да бисте отворили поље за претрагу.
- Тип конфигурација система у оквир за текст.
- Кликните Конфигурација система од резултата или поготка Ентер .
- Изаберите Услуге на картици менија.
- Померите се надоле да бисте прегледали услуге да бисте пронашли Мицрософт ОнеДриве.
- Уклоните ознаку из поља испред Мицрософт ОнеДриве .
- Кликните на Применити дугме и ок дугме за потврду.
- Поново покрените рачунар да бисте проверили да ли се ОнеДриве стално појављује.
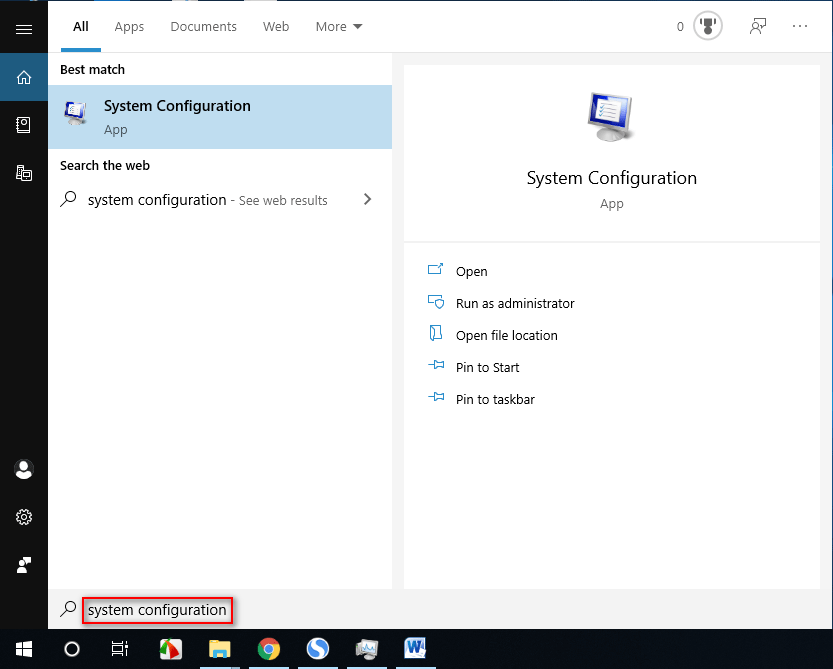
Да бисте сазнали више о томе шта је конфигурација система, како је отворити и шта може учинити за вас, молимо вас прочитајте ову страницу .
3. метод: опозив везе са Мицрософт ОнеДриве.
- Кликните Икона ОнеДриве у пољу за обавештавање. (Кликните стрелицу да бисте по потреби приказали скривене иконе.)
- Изаберите Више и изабрати Подешавања .
- Остани у Рачун таб и кликните Прекините везу са овим рачунаром .
- Кликните Прекини везу рачун.
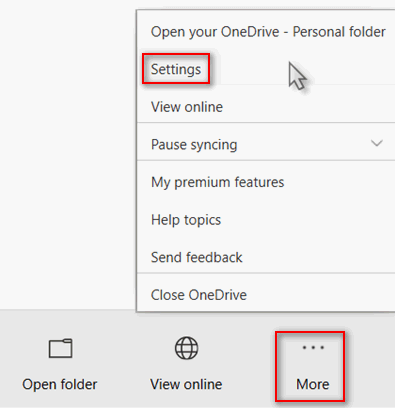
4. метод: измените уређивач регистра.
Како зауставити искакање ОнеДриве променом регистра?
- Притисните Виндовс + Р. да бисте отворили дијалошки оквир Покрени.
- Тип регедит и погодио Ентер .
- Кликните на да дугме у прозору УАЦ.
- Копирајте и проследите ово у траку за адресу уређивача регистра: Цомпутер ХКЕИ_ЛОЦАЛ_МАЦХИНЕ СОФТВАРЕ Полициес Мицрософт Виндовс .
- Десни клик на Виндовс у левој табли.
- Изаберите Нова из менија и Кључ из подменија.
- Именујте нови кључ као Један погон . (Прескочите ово ако већ постоји ОнеДриве кључ.)
- Десни клик на Један погон и изабрати Нова -> ДВОРД (32-битна) вредност .
- Назовите га као ДисаблеФилеСинцНГСЦ .
- Двапут кликните ДисаблеФилеСинцНГСЦ на десној табли.
- Промените податке о вредности у 1 и кликните ок .
- Затворите уређивач регистра и поново покрените рачунар.
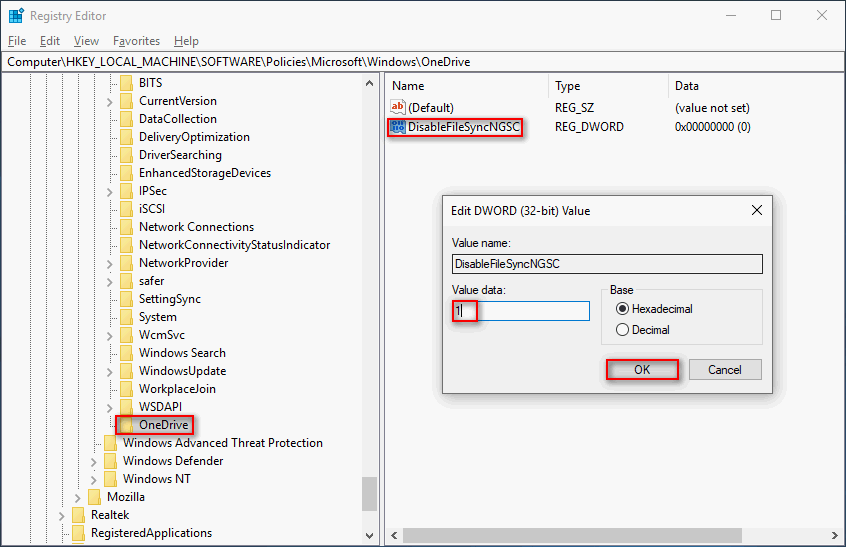
5. метод: идите на Апликације и функције.
- Десни клик на Виндовс лого у доњем левом углу.
- Изаберите Апликације и функције из ВинКс менија.
- Померите се надоле на десној табли да бисте пронашли Мицрософт ОнеДриве .
- Изаберите је и кликните на Деинсталирај дугме.
- Кликните Деинсталирај поново да потврдите свој избор.
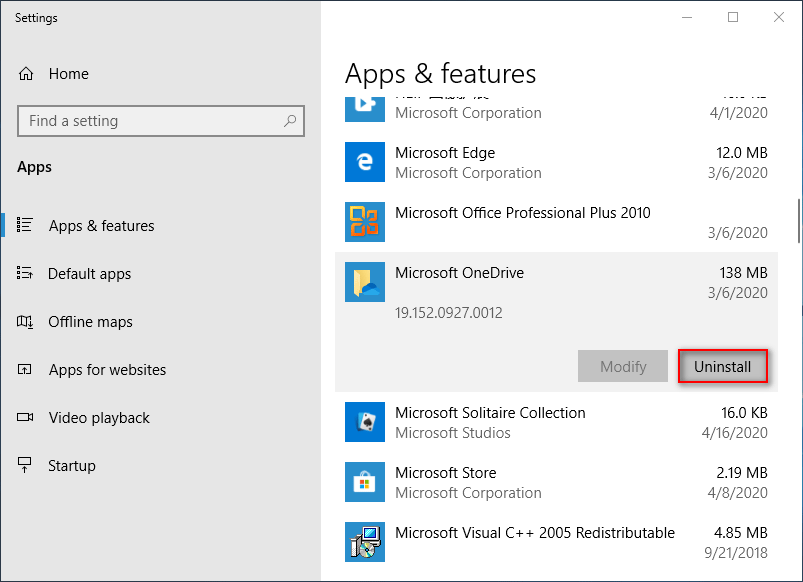
Такође можете отворити контролну таблу и одабрати Програми и функције да бисте деинсталирали ОнеДриве. Ово ће зауставити ОнеДриве да се потпуно отвори.
Такође, ОнеДриве можете деинсталирати путем командне линије.
Овај пост вам говори како да вратите трајно избрисане слике из ОнеДриве-а.
![Испробајте ове начине за онемогућавање сигурносног упозорења за отворене датотеке у Вин10 / 8/7 [МиниТоол Невс]](https://gov-civil-setubal.pt/img/minitool-news-center/17/try-these-ways-disable-open-file-security-warning-win10-8-7.png)
![[8 начина] Како да поправите Фацебоок Мессенгер активни статус који се не приказује](https://gov-civil-setubal.pt/img/blog/45/how-fix-facebook-messenger-active-status-not-showing.jpg)


![4 начина за брзи опоравак датотеке бележнице на Вин 10 [МиниТоол Типс]](https://gov-civil-setubal.pt/img/data-recovery-tips/26/4-ways-recover-notepad-file-win-10-quickly.png)
![Како исправити грешку „Низак напон системске батерије“ [МиниТоол Невс]](https://gov-civil-setubal.pt/img/minitool-news-center/53/how-fix-system-battery-voltage-is-low-error.jpg)


![Како се користи алатка за опоравак ОС Делл за поновну инсталацију оперативног система Виндовс 7/8/10 [МиниТоол Типс]](https://gov-civil-setubal.pt/img/backup-tips/69/how-use-dell-os-recovery-tool-reinstall-windows-7-8-10.jpg)



![Како да поново инсталирате Виндовс 10 без ЦД-а / УСБ-а (3 вештине) [МиниТоол Типс]](https://gov-civil-setubal.pt/img/backup-tips/27/how-reinstall-windows-10-without-cd-usb-easily.jpg)





![Како поправити чврсти диск и вратити податке у оперативном систему Виндовс 10/8/7 [МиниТоол Типс]](https://gov-civil-setubal.pt/img/data-recovery-tips/79/how-repair-hard-drive.png)
