Како да поправите избор где да преузмете апликације недостаје у оперативном систему Виндовс 11/10?
How Fix Choose Where Get Apps Is Missing Windows 11 10
Неки корисници оперативног система Виндовс 11/10 пријављују да не могу да инсталирају апликације трећих страна јер недостаје функција Изаберите где да преузмете апликације. Ако и ви наиђете на проблем, овај пост из МиниТоол-а је оно што вам треба.
На овој страници :
- Исправка 1: Искључите С режим
- Исправка 2: Користите уређивач регистра
- Исправка 3: Користите смернице локалне групе
- Завршне речи
Неки корисници пријављују да се сусрећу са недостајућим проблемом Изаберите где да набавите апликације. Ова функција Изаберите где да преузмете апликације у оперативном систему Виндовс 11/10 је дизајнирана да обезбеди контролу над тим где су апликације инсталиране, спречавајући инсталацију потенцијално штетног или нежељеног софтвера.
Савети: Да бисте спречили да ваш Виндовс рачунар зарази вирус због штетног или нежељеног софтвера, боље је да унапред направите резервну копију важних података. Можете испробати безбедну и чисту алатку за прављење резервних копија – МиниТоол СхадовМакер. Може да направи резервну копију свих података на вашим дисковима на екстерном чврстом диску или на другим местима.
МиниТоол СхадовМакер пробна верзијаКликните за преузимање100%Чисто и безбедно
У оперативном систему Виндовс 11 можете ићи на Подешавања > Апликације > Напредна подешавања апликације да пронађем Изаберите где да преузмете апликације одлика. У оперативном систему Виндовс 10 можете ићи на Подешавања > Апликација и функције да пронађем Изаберите где да преузмете апликације одлика.
Затим можете видети следеће 4 опције на слици испод:

Међутим, неки корисници оперативног система Виндовс 11/10 пријављују да недостаје проблем Изаберите где да преузмете апликације. Затим, следећи део уводи како да решите проблем.
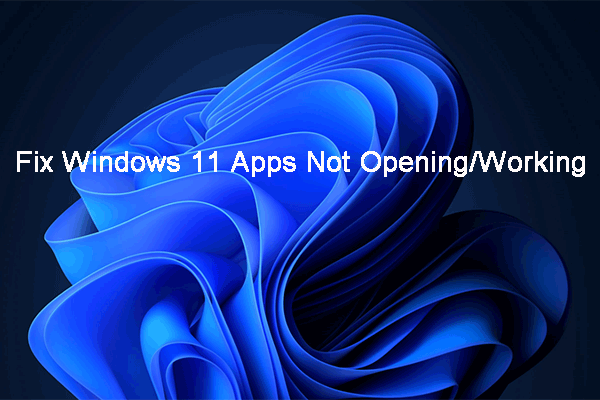 Виндовс 11 апликације се не отварају/не раде! Ево поправки
Виндовс 11 апликације се не отварају/не раде! Ево поправкиАко се ваше Виндовс 11 апликације не отварају или не раде, да ли знате како да решите проблеме? Овај пост вам показује нека једноставна и ефикасна решења.
ОпширнијеИсправка 1: Искључите С режим
С режим побољшава безбедност и перформансе док вам пружа исто Виндовс искуство. Међутим, у овом режиму не можете да инсталирате апликације трећих страна на свој уређај. Према томе, ако користите Виндовс 11/10 у С режиму, у Виндовс 11/10 се може појавити избор где да добијете недостајуће апликације. Можете покушати да искључите С режим.
Корак 1: Притисните дугме Виндовс + И кључеви заједно за отварање Подешавања .
Корак 2: За кориснике оперативног система Виндовс 11 идите на Систем > Активација . За кориснике оперативног система Виндовс 10 идите на Ажурирање и безбедност > Активација .
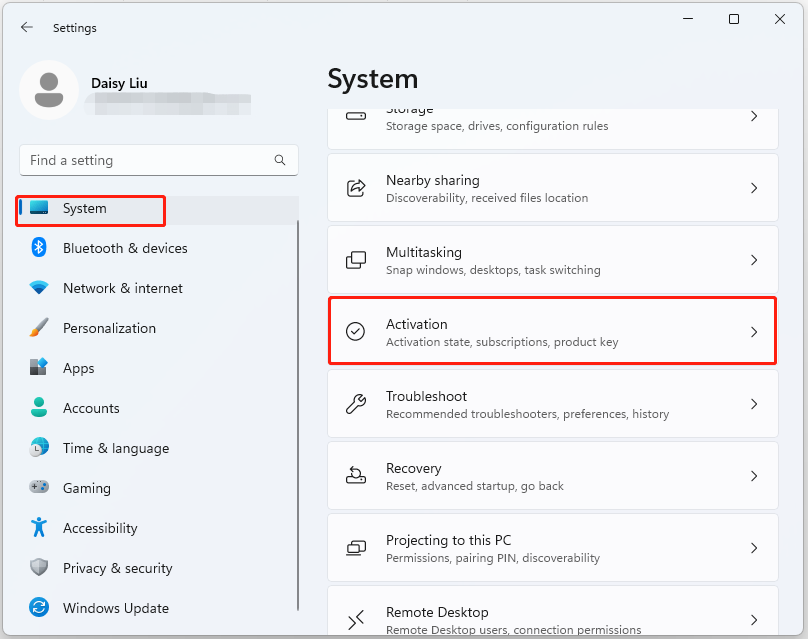 Савети: Према вашој верзији Виндовс-а, видећете Пређите на Виндовс 11 Хоме или Пређите на Виндовс 11 Про одељак.
Савети: Према вашој верзији Виндовс-а, видећете Пређите на Виндовс 11 Хоме или Пређите на Виндовс 11 Про одељак.Корак 3: Кликните на Иди у радњу дугме за наставак.
Корак 4: Затим ћете бити одведени на Искључите С режим страна. Можете искључити С режим кликом на Добити дугме.
Корак 5: Пратите упутства на екрану да бисте завршили процес.
Исправка 2: Користите уређивач регистра
Ако ваш Виндовс 11/10 није у С режим и још увек се појављује проблем Изаберите где да набавите апликације које недостају, можете га поправити преко уређивача регистра.
Белешка: Овај проблем није погодан за кориснике оперативног система Виндовс 11/10 Хоме.Корак 1: Притисните дугме Виндовс + Р тастере за отварање Трцати Дијалог. Тип регедит.мсц и притисните У реду за отварање Уредник регистра .
Корак 2: Идите на следећу путању:
ХКЕИ_ЛОЦАЛ_МАЦХИНЕСОФТВАРЕПолициесМицрософтВиндовс ДефендерСмартСцреен
Корак 3: Пронађите следеће две вредности и кликните десним тастером миша једну по једну да бисте изабрали Избриши .
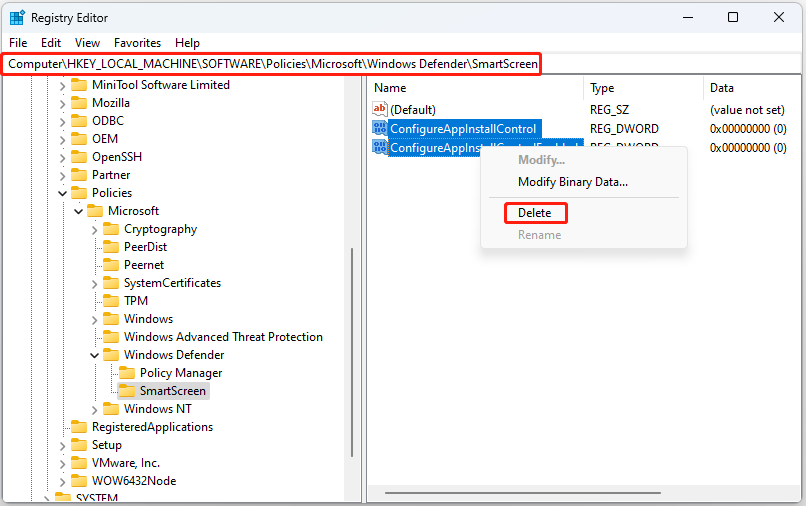
Исправка 3: Користите смернице локалне групе
Локалне групне смернице вам такође могу помоћи да решите проблем „Одаберите где да преузмете апликације“ у оперативном систему Виндовс 11/10. Морате да приметите да ова метода није погодна ни за кориснике оперативног система Виндовс 11/10 Хоме.
Корак 1: Притисните дугме Виндовс + Р тастере за отварање Трцати Дијалог. Тип гпедит.мсц и притисните У реду да отворите Едитор групних политика прозор.
Корак 2: Идите на следећу локацију:
Конфигурација рачунара > Административни шаблони > Виндовс компоненте > Виндовс Дефендер СмартСцреен > Екплорер
Корак 3: Пронађите Конфигуришите контролу инсталирања апликације са десне стране. Двапут кликните на њега да бисте изабрали Није конфигурисано . Кликните Применити и У реду .
Савети: За кориснике Виндовс 11/10 Хоме такође можете покушати ресетујте Мицрософт Сторе и покрените СФЦ скенирање да бисте решили проблем „Изаберите где да преузмете апликације“.Завршне речи
Овај пост пружа неке начине да се решите проблема „Изаберите где да преузмете апликације“ у вези са Виндовс 11/10. Можете их покушати да решите проблем.




![Шта је двоканална РАМ? Ево комплетног водича [МиниТоол Вики]](https://gov-civil-setubal.pt/img/minitool-wiki-library/11/what-is-dual-channel-ram.jpg)
![Шта треба учинити да бисте поправили цурење меморије Гоогле Цхроме-а у оперативном систему Виндовс 10 [МиниТоол Невс]](https://gov-civil-setubal.pt/img/minitool-news-center/80/what-do-fix-google-chrome-memory-leak-windows-10.png)








![5 начина за проналазак непотписаних управљачких програма уређаја Виндовс 10/8/7 [МиниТоол Невс]](https://gov-civil-setubal.pt/img/minitool-news-center/65/5-ways-no-signed-device-drivers-were-found-windows-10-8-7.png)

![Како исправити проблем „Д3дк9_43.длл који недостаје“ у оперативном систему Виндовс 10 [МиниТоол Невс]](https://gov-civil-setubal.pt/img/minitool-news-center/24/how-fix-d3dx9_43.jpg)


