Шта учинити ако услуга ЦлдФлт није успела да се покрене?
Sta Uciniti Ako Usluga Cldflt Nije Uspela Da Se Pokrene
Услуга ЦлдФлт није успела да покрене Порука о грешци се обично појављује након ажурирања прозора 10/11. Пошто је то повезано са вашим системом, морате га врло пажљиво поправити. Овај пост на МиниТоол Вебсите ће вам помоћи да решите овај проблем и пружити вам одговарајуће смернице.
Услуга ЦлдФлт није успела да се покрене
ЦлдФлт Сервице је кратак од Виндовс Цлоуд Филес Мини Филтер Дривер-а који је управљачки програм за језгро система датотека Виндовс који се налази у фасцикли %ВинДир%\систем32\дриверс. Ова услуга почиње аутоматски да ради са Мицрософт ОнеДриве. Након ажурирања Виндовс 11/10, можда ћете добити ову поруку о грешци:
ИД догађаја 7000, услуга ЦлдФлт није успела да се покрене због следеће грешке: Захтев није подржан.
Ако сада тражите поправке, овај водич може да вам помогне.
Како да поправите грешку „Услуга ЦлдФлт није успела да се покрене“?
Поправка 1: Промените Виндовс регистар
Пријављено је да је промена регистра најефикаснији начин за грешку „ЦлдФлт Сервице није успео да се покрене“. Пре модификације регистра, требало би да направите његову резервну копију да бисте избегли потенцијална оштећења.
Корак 1. Притисните Вин + Р да отворите Трцати дијалог.
Корак 2. Откуцајте регедит и ударио Ентер за отварање Уредник регистра . Хит да ако се питају административна права.
Корак 3. Идите на следећу путању тако што ћете је налепити у траку за навигацију.
ХКЕИ_ЛОЦАЛ_МАЦХИНЕ\СИСТЕМ\ЦонтролСет001\Сервицес\ЦлдФлт
Корак 4. Пронађите регистар Почетак који је типа РЕГ_ДВОРД .
Корак 5. Кликните десним тастером миша на њега да бисте отворили Уредити прозор и промена Подаци о вредности у 3 .
Корак 6. Притисните У реду и поново покрените рачунар.
Исправка 2: Покрените СФЦ и ДИСМ скенирање
Ако неке од системских датотека недостају, такође ће се десити грешка „ЦлдФлт Сервице није успео да се покрене“. Можете извршити СФЦ и ДИСМ скенирање да бисте проверили и поправили ове недостајуће или оштећене системске датотеке.
Корак 1. Притисните Вин + Р да отворите Трцати дијалог.
Корак 2. Откуцајте цмд и притисните Цтрл + Схифт + Ентер лансирати Командна линија са административним правима.
Корак 3. Откуцајте сфц /сцаннов и ударио Ентер .

Корак 4. Након што је процес завршен, покрените Цомманд Промп т са административним правима и покрените следећу команду.
Дисм /Онлине /Цлеануп-Имаге /РестореХеалтх
Корак 5. ДИСМ алатка ће скенирати и поправити оштећене датотеке, сачекајте стрпљиво.
Исправка 3: Сакријте грешку од појављивања
Да бисте спречили да се уноси грешке појављују у евиденцији прегледа догађаја, можете да испробате ово решење.
Корак 1. Откуцајте уредник регистра у трака за претрагу и ударио Ентер за отварање Уредник регистра .
Корак 2. Идите на следећу путању:
ХКЕИ_ЛОЦАЛ_МАЦХИНЕ\СИСТЕМ\ЦуррентЦонтролСет\Цонтрол\ВМИ\Аутологгер\ЕвентЛог-Апплицатион\{ф1еф270а-0д32-4352-ба52-дбаб41е1д859}
Корак 3. Пронађите унос под називом Омогућено и кликните десним тастером миша на њега да бисте изабрали Модификовати .
Корак 4. Промените Подаци о вредности у 0 .
Корак 5. Притисните У реду и поново покрените рачунар.
Исправка 4: Деинсталирајте и поново инсталирајте ОнеДриве
ЦлдФлт је кратак од Цлоуд Филес Мини Филтер Дриве, тако да је услуга уско повезана са инсталацијом ОнеДриве-а. Можете поново да инсталирате ОнеДриве да видите да ли вам помаже.
Корак 1. Идите на Подешавања > Аппс > Апликације и функције.
Корак 2. На листи апликација померите се надоле да бисте пронашли Мицрософт ОнеДриве и погодио три тачке икона поред ње.
Корак 3. Притисните Деинсталирај а затим ударио Деинсталирај поново да потврдим ову акцију.
Корак 4. Чим се Мицрософт ОнеДриве потпуно деинсталира, кликните овде и пратите упутства на екрану да бисте га поново преузели и инсталирали.
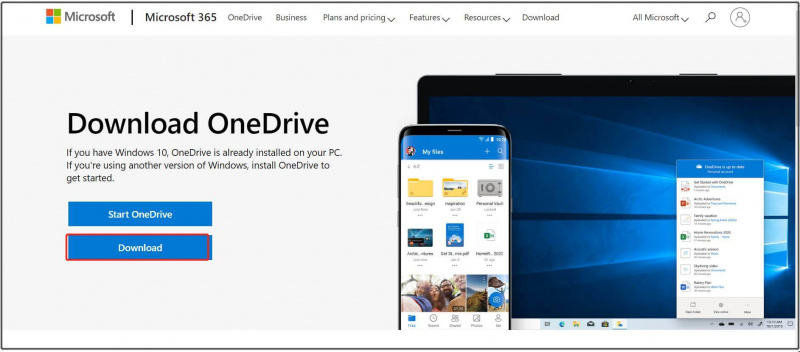
Корак 5. Поново покрените уређај да видите да ли је грешка „ЦлдФлт Сервице није успела да се покрене“ нестала.
![Виндовс Упдате се поново укључује - Како поправити [МиниТоол вести]](https://gov-civil-setubal.pt/img/minitool-news-center/56/windows-update-turns-itself-back-how-fix.png)


![6 метода за решавање проблема са замрзавањем рачунара (бр. 5 је сјајно) [МиниТоол Савети]](https://gov-civil-setubal.pt/img/data-recovery-tips/39/6-methods-solve-computer-keeps-freezing.jpg)









![4 решења за АМД Радеон поставке се не отварају [МиниТоол Невс]](https://gov-civil-setubal.pt/img/minitool-news-center/11/4-solutions-amd-radeon-settings-not-opening.png)


![2 корисна начина за онемогућавање аутоматског распоређивања у фасцикле у оперативном систему Виндовс 10 [МиниТоол Невс]](https://gov-civil-setubal.pt/img/minitool-news-center/06/2-useful-ways-disable-auto-arrange-folders-windows-10.png)


![СанДиск је представио нову генерацију бежичног УСБ уређаја [МиниТоол Невс]](https://gov-civil-setubal.pt/img/minitool-news-center/55/sandisk-has-introduced-new-generation-wireless-usb-drive.jpg)