Како исправити грешку „Неуспешно покретање Унити графике“? [МиниТоол вести]
How Fix Failed Initialize Unity Graphics Error
Резиме:

Ако наиђете на поруку о грешци у којој стоји да „Није успело покретање јединствене графике“, не брините превише. Лако је решити ову грешку. Тренутно можете прочитати овај пост који нуди МиниТоол Солутион да бисте добили неке корисне методе.
Када покренете Унити који је покретач игара на више платформи који је развио Унити Тецхнологиес, а затим наиђете на поруку о грешци која каже „Фатал Еррор! Покретање јединствене графике није успело “, не паничите. То је уобичајена грешка у оперативном систему Виндовс и можете је лако поправити.
Ево неколико узрока за ову грешку: није успео да иницијализује Унити Грапхицс Линук , не може да покрене Унити Енгине или није успео да иницијализује Дирецт3Д Унити .
Тренутно можете следити доленаведена решења да бисте исправили грешку „Није успело покретање јединствене графике“.
Исправци за неуспешно покретање Унити графике
Поправка 1: Омогућите ДирецтКс функције
Да бисте решили грешку „Није успело иницијализовати јединствену графику“, прво што требате је да се уверите да су ДирецтКс функције, посебно Дирецт3Д убрзање на вашем рачунару, омогућене и раде исправно. Ево корака за обављање тог посла.
Корак 1: Притисните Победити тастер + Р. тастер истовремено отворити Трцати Дијалог. Следеће, откуцајте дкдиаг у дијалошком оквиру и притисните Ентер .
Корак 2: У ДирецтКс дијагностички алат прозор, пребаците се на Приказ таб.
Корак 3: Испод ДирецтКс карактеристике одељак, проверите да ли ДирецтДрав Аццелератион , Дирецт3Д убрзање и Убрзање текстуре АГП су означени као Омогућено .
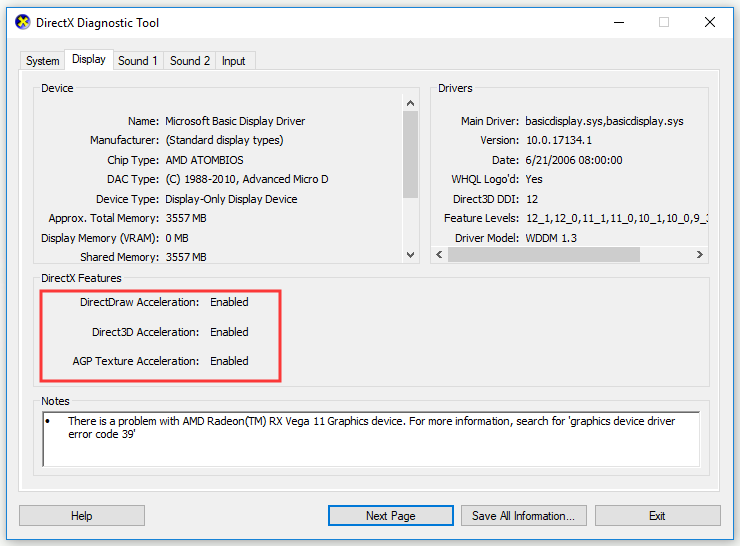
Корак 4: Ако је нека од функција онемогућена, омогућите је и поново покрените рачунар. Постоје два начина на која можете покушати да омогућите ДирецтКс функције: ажурирање графичког управљачког програма или преузимање најновије верзије ДирецтКс-а на рачунар. Иди на Званична веб локација ДирецтКс-а да инсталирате ДирецтКс.
Корак 5: Сачекајте да се поступак инсталације доврши, поново покрените рачунар и покушајте поново да покренете Унити.
Сада проверите да ли је грешка „Неуспешно покретање јединствене графике“ решена. Ако није, пређите на доњи поправак.
Поправка 2: Ажурирање управљачког програма графичке картице
Ако управљачки програм за графичку картицу на вашем рачунару недостаје или је застарео, догодиће се грешка „Није успело покретање јединствене графике“. У овом случају морате да ажурирате управљачки програм за графичку картицу да бисте решили овај проблем.
Постоје два начина за обављање овог посла: аутоматски ажурирајте или преузмите управљачки програм ручно са веб локације произвођача и инсталирајте га на рачунар. Ево корака за аутоматско ажурирање.
 Како ажурирати управљачке програме за уређаје Виндовс 10 (2 начина)
Како ажурирати управљачке програме за уређаје Виндовс 10 (2 начина) Како ажурирати управљачке програме уређаја у оперативном систему Виндовс 10? Погледајте два начина за ажурирање управљачких програма за Виндовс 10. Водич за ажурирање свих управљачких програма за Виндовс 10 је такође овде.
ОпширнијеКорак 1: Притисните Победити тастер + Р. тастер истовремено отворити Трцати Дијалог. Следеће, откуцајте девмгмт.мсц у дијалошком оквиру и притисните Ентер .
Корак 2: Једном у Менаџер уређаја прозор, кликните Дисплаи адаптери да бисте га проширили, кликните десним тастером миша на управљачки програм графичке картице и изаберите Ажурирати драјвер .
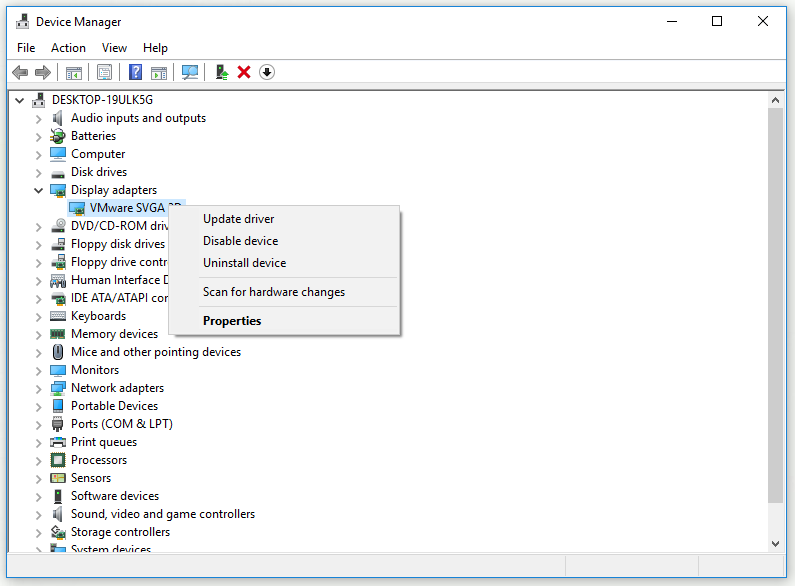
Корак 3: Кликните Претражите аутоматски ажурирани софтвер за управљачке програме .
Корак 4: Следите упутства на екрану да бисте довршили ажурирање управљачког програма графичке картице.
Након што довршите све кораке у наставку, проверите да ли је нестала грешка „Није успело покретање графике јединства“.
Поправка 3: Вратите управљачки програм графичке картице
Ако вам сви горњи поправци не могу помоћи, сада можете покушати да вратите управљачки програм графичке картице. Ево кратког водича како то учинити.
 Како вратити Виндовс управљачки програм? Детаљни водич
Како вратити Виндовс управљачки програм? Детаљни водич Понекад ће вам можда требати да вратите управљачки програм за одређени уређај. У овом посту ћемо вам показати како да вратите управљачки програм за уређај у управитељу уређаја.
ОпширнијеКорак 1: Кликните десним тастером миша на Почетак а затим изаберите Менаџер уређаја из искачућег менија да бисте га отворили.
Корак 2: Кликните Дисплаи адаптери да га прошири.
Корак 3: Двапут кликните управљачки програм графичке картице да бисте га отворили Својства прозор.
Корак 4: Пребаците се на Возач а затим кликните на Врати возач дугме. На крају кликните да .
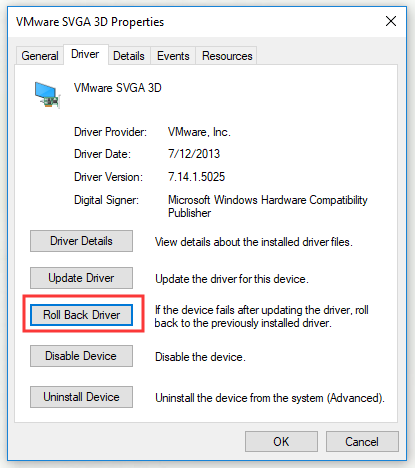
Корак 5: Следите упутства да бисте завршили поступак враћања управљачког програма.
Поново покрените рачунар и проверите да ли је грешка нестала.
Суштина
У закључку, овај пост вам је показао 3 исправке грешке „Фатална грешка! Иницијализација графике јединства није успела “. Ако вас мучи ова грешка, време је да испробате исправке поменуте у овом посту.
![Виндовс каже „Покушај писања у меморију БСоД само за читање“? Поправи! [МиниТоол савети]](https://gov-civil-setubal.pt/img/backup-tips/88/windows-says-attempted-write-readonly-memory-bsod.jpg)
![Увод у Рундлл32 и начини исправљања грешке у Рундлл32 [МиниТоол Вики]](https://gov-civil-setubal.pt/img/minitool-wiki-library/58/introduction-rundll32.png)
![Преузмите Виндовс 10/11 ИСО за Мац | Преузмите и инсталирајте бесплатно [МиниТоол Типс]](https://gov-civil-setubal.pt/img/data-recovery/6E/download-windows-10/11-iso-for-mac-download-install-free-minitool-tips-1.png)
![Преузимања Цхроме-а заустављена / заглавила? Како наставити прекинуто преузимање [МиниТоол Невс]](https://gov-civil-setubal.pt/img/minitool-news-center/23/chrome-downloads-stop-stuck.png)





![7 ефикасних метода за решавање проблема са Нетвтв06.сис у систему Виндовс 10 [МиниТоол Типс]](https://gov-civil-setubal.pt/img/backup-tips/29/7-efficient-methods-fix-netwtw06.jpg)


![7 најбољих филмова Иес за бесплатно гледање филмова [2021]](https://gov-civil-setubal.pt/img/movie-maker-tips/75/7-best-yesmovies-watch-movies.png)



![Како онемогућити УАЦ у оперативном систему Виндовс 10? Ево четири једноставна начина! [МиниТоол вести]](https://gov-civil-setubal.pt/img/minitool-news-center/69/how-disable-uac-windows-10.jpg)
![Како поправити онемогућену УСБ додатну опрему на Мац-у и опоравити податке [МиниТоол Типс]](https://gov-civil-setubal.pt/img/data-recovery-tips/63/how-fix-usb-accessories-disabled-mac.png)
![Шта се догодило када се рачунар настави сам искључити [МиниТоол Типс]](https://gov-civil-setubal.pt/img/data-recovery-tips/26/what-happened-when-your-computer-keeps-shutting-down-itself.png)
