Како поправити име не може се решити грешка у програму Оутлоок [МиниТоол Невс]
How Fix Name Cannot Be Resolved Outlook Error
Резиме:
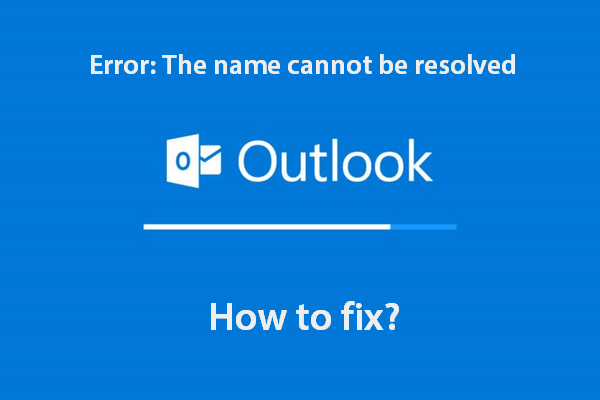
Оутлоок је важна компонента Мицрософт Оффице-а; користи се углавном као апликација за е-пошту и календар. Наравно, постојаће грешка током употребе. Овај пост фокусира се на помоћ корисницима да реше грешку због имена које се не може решити.
Боље иди у Почетна страница да бисте добили дивне алате за опоравак датотека и управљање погоном.
Шта је Оутлоок?
Иако је Оутлоок врло познат, ипак га желим представити укратко. Као важан део пакета Мицрософт Оффице, Оутлоок се углавном користи као апликација за е-пошту и календар. Може да управља вашим личним подацима на добар начин, тако да можете бити организовани са својим имејлом, календаром и контактима на једном месту.
Оутлоок грешка: име се не може решити
Као и било који други програм, Оутлоок се понекад може покварити из различитих разлога. Данас је моја тема име се не може решити . Пре свега, желео бих да направим листу популарних порука о грешкама у програму Оутлоок; онда ћу вам показати како исправно исправити Оутлоок грешку.
Оутлоок поруке о грешкама
Ево неколико уобичајених порука о грешкама имена које се не могу решити, у Мицрософт Оутлооку можете их изненада наићи.
- Име се не може решити. Веза са Мицрософт Екцханге није доступна. Оутлоок мора бити на мрежи или повезан да би довршио ову радњу.
- Име се не може решити. Име не може да се подудара са именом на листи адреса.
- Име се не може решити. Акција се не може завршити.
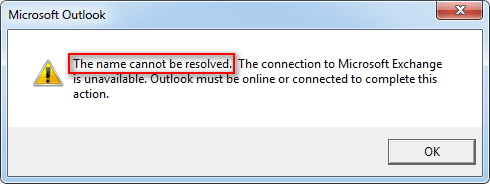
Позовите нас да бисте сазнали више информација о грешкама.
Проширено читање : ево још једног врућег проблема програма Оутлоок.
Диск који садржи вашу датотеку података нема више простора на диску Оутлоок.
Како поправити Оутлоок име се не може решити
Оутлоок грешка би се могла појавити када се корисници пријаве у Оутлоок или додају додатно поштанско сандуче у Оутлоок. Дефинитивно, то ће спречити кориснике да локално приступе свом профилу. Тако да мислим да је неопходно пружити им неке корисне заобилазнице.
Прво решење: испробајте Подешавање поште.
Да бисте преузели профил, требало би још једном да покренете чаробњак за подешавање поште. И ово је најлакши начин да се поправи грешка у Оутлоок имену, посебно за кориснике Виндовс сервера.
- Кликните на Почетак дугме које се налази у доњем левом углу екрана рачунара.
- Померите се према доле да бисте пронашли Виндовс систем директоријум.
- Кликните да бисте проширили фасциклу и изаберите Контролна табла испод тога.
- Одаберите приказ према Мале иконе / Велике иконе .
- Пронађи Кориснички налози везу и кликните на њу.
- Тражити Пошта и изаберите га да бисте покренули Маил Сетуп.
- Тада ће се отворити чаробњак за подешавање поште. Кликните на Прикажи профиле дугме.
- Сада са листе одаберите тачан профил.
- Проверавати Увек користи овај профил опција.
- Кликните на Додати дугме и дајте име свом профилу.
- Додајте акредитиве и кликните Следећи .
- Затворите чаробњак и поново покрените рачунар.
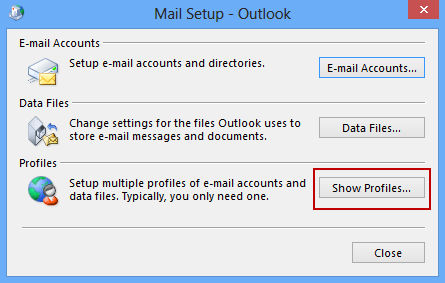
Друго решење: избришите Оутлоок профил.
Неки људи су пријавили да се Оутлоок име не може решити грешка настаје када су локалне датотеке конфигурације оштећене. У овом тренутку је брисање оштећених датотека и поновно покретање програма Оутлоок једноставно решење, јер ће се кориснички профил поново створити из почетка.
- Поновите корак 1 до корака 7.
- Изаберите одређени профил и кликните Уклоните .
- Кликните на да дугме за потврду брисања.
- Иди на Ц: / Корисници / корисничко име / АппДата / Локално / Мицрософт / Оутлоок у Филе Екплорер-у.
- Избришите све ставке овде.
- Иди на Ц: / Корисници / корисничко име / АппДата / Роаминг / Мицрософт / Оутлоок и обришите његов садржај.
- Поново покрените Оутлоок да бисте се поново пријавили акредитивима.
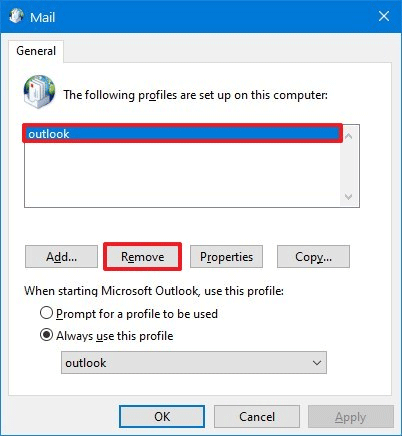
Молим обратите пажњу:
- Тхе Фасцикла АппДата је скривена на неким рачунарима.
- Корисници могу грешком избришите Оутлоок датотеке .
Треће решење: промените поставке Мицрософт Екцханге-а.
- Идите да бисте се пријавили на Мицрософт Екцханге.
- Пронађи проблематично Профил корисника и кликните десним тастером миша на њега.
- Потражите Сакриј са Екцханге адресе опцију и кликните да бисте је одзначили.
- Потврдите промене и поново покрените Оутлоок.
То је одговор на то како да решим проблем са Оутлооком који није повезан.
![Како да користите Цортана гласовне команде за контролу Виндовс 10? [МиниТоол вести]](https://gov-civil-setubal.pt/img/minitool-news-center/40/how-use-cortana-voice-commands-control-windows-10.jpg)




![Како сами преузети власништво над мапом у оперативном систему Виндовс 10 [МиниТоол Невс]](https://gov-civil-setubal.pt/img/minitool-news-center/38/how-take-ownership-folder-windows-10-yourself.jpg)

![Једноставно издвајање фотографија из иПхоне сигурносне копије овим начинима [МиниТоол Савети]](https://gov-civil-setubal.pt/img/ios-file-recovery-tips/07/easily-extract-photos-from-iphone-backup-with-these-ways.jpg)



![Како брзо и сигурно опоравити податке из мапе Виндовс.олд [МиниТоол Типс]](https://gov-civil-setubal.pt/img/data-recovery-tips/65/how-recover-data-from-windows.jpg)







