Како исправити грешку у блокираном прилогу у програму Оутлоок? [МиниТоол вести]
How Fix Outlook Blocked Attachment Error
Резиме:

У програму Мицрософт Оутлоок, Оутлоок може блокирати прилоге тако да не можете да сачувате, избришете, отворите, одштампате или обављате друге послове са прилогом у програму Оутлоок. Стога ће вам овај пост из МиниТоол-а показати како да исправите грешку у прилогу који је блокирао Оутлоок.
Када примате е-пошту која садржи прилог у програму Мицрософт Оутлоок, можда ћете добити поруку упозорења на врху странице:
Оутлоок је блокирао приступ следећим потенцијално небезбедним прилозима.
Са овом поруком о грешци не можете да сачувате, избришете, отворите, одштампате или обавите друга дела са прилогом у програму Оутлоок. Дакле, у овом посту ћемо вам показати како да решите проблем прилога блокираног у програму Оутлоок.
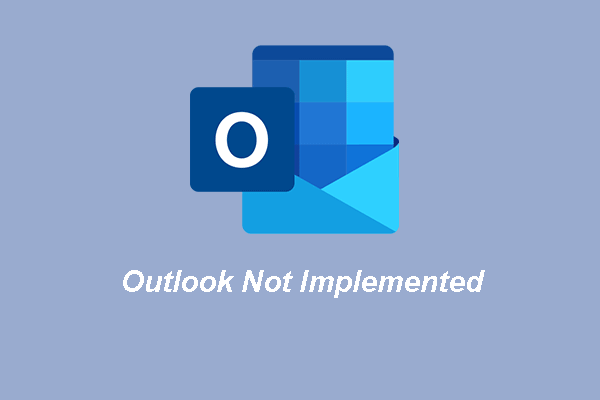 Топ 3 начина да се Мицрософт Оутлоок не примењује
Топ 3 начина да се Мицрософт Оутлоок не примењује Уобичајено је да наиђете на грешку програма Оутлоок која није имплементирана. Овај пост вам показује како то поправити.
ОпширнијеКако исправити грешку блокираног прилога у програму Оутлоок?
Овде ћемо показати нека решења за Оутлоок који блокирају прилоге.
Начин 1. Користите удео датотеке за приступ прилогу
Да бисте решили проблем прилога блокираног у програму Оутлоок, можете затражити од пошиљаоца да прилог сачува на серверу или ФТП локацији којој можете приступити. Затим замолите пошиљаоца да вам пошаље везу до прилога на серверу ФТП локације, тако да кликом на везу можете приступити прилогу и сачувати га на рачунару.
Начин 2. Преименујте датотеку у другачију ознаку типа датотеке
Да бисте избегли проблем да је Оутлоок блокирао приступ следећим потенцијално небезбедним прилозима, можете да затражите од пошиљаоца да датотеку преименује у другачију ознаку типа датотеке, тако да је Оутлоок не препознаје као претњу.
Након што добијете преименовани прилог, можете га сачувати на рачунару и преименовати у оригинални наставак датотеке.
Ево водича.
- Пронађите прилог у е-пошти.
- Кликните десним тастером миша и одаберите Копирај .
- Затим га налепите на рачунар. Можете да га сачувате на радној површини.
- Затим кликните десним тастером миша и одаберите Преименуј .
- Преименујте га у оригинални наставак датотеке.
Начин 3. Прилагодите сигурност прилога
Да бисте решили грешку у Оутлоок блокираном прилогу, можете да прилагодите безбедност прилога. Будући да ће ова радња изменити регистар, препоручујемо вам да направите резервну копију регистра пре него што наставите.
Сада ћемо вам показати како да прилагодите сигурност прилога.
- Изађите из програма Оутлоок.
- притисните Виндовс кључ и Р. тастер за отварање Трцати дијалог.
- Тип регедит у пољу и кликните У реду наставиће се.
- Затим идите до путање: ХКЕИ_ЦУРРЕНТ_УСЕР Софтваре Мицрософт Оффице 16.0 Оутлоок Сецурити. (Ово је пут ка Оутлоок 2016, Оутлоок 2019 и Оффице 365)
- Под Уредити , кликните Нова а затим кликните Стринг Валуе .
- Именујте нову вредност као Левел1Ремове и кликните Ентер наставиће се.
- Кликните десним тастером миша на назив нове вредности низа и одаберите Модификовати .
- Унесите екстензију назива датотеке типа датотеке коју желите да отворите у програму Оутлоок. Да бисте одредили више типова датотека, користите следећи формат: .еке; .цом.
- Затим кликните У реду и изађите из уређивача регистра.
Након тога, поново покрените рачунар и поново покрените Оутлоок да бисте проверили да ли је решен проблем да је Оутлоок блокирао приступ следећим потенцијално небезбедним прилозима.
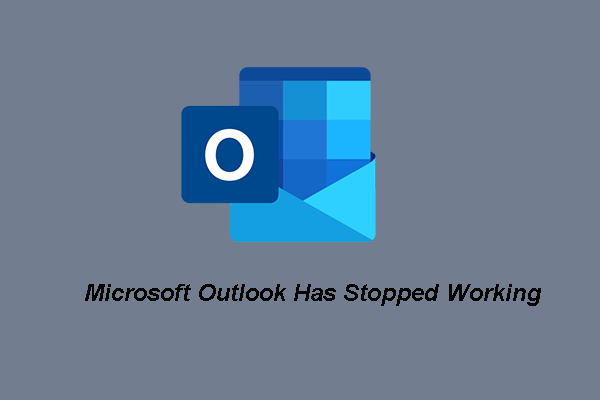 Топ 5 решења за Мицрософт Оутлоок је престао да ради
Топ 5 решења за Мицрософт Оутлоок је престао да ради Уобичајено је да наиђете на проблем да је Мицрософт Оутлоок престао да ради. Овај пост показује како то поправити.
ОпширнијеУкратко, овај чланак приказује 3 поуздана начина за решавање грешке у прилогу који је блокирао Оутлоок. Ако наиђете на исту грешку, испробајте ова решења. Ако имате било какве друге идеје за решавање овог проблема, поделите их у зони коментара.

![Исправљено: Наведено име мреже више није доступна грешка [МиниТоол Невс]](https://gov-civil-setubal.pt/img/minitool-news-center/11/fixed-specified-network-name-is-no-longer-available-error.png)



![Колико је уобичајена употреба процесора? Одговор потражите у Водичу! [МиниТоол вести]](https://gov-civil-setubal.pt/img/minitool-news-center/32/how-much-cpu-usage-is-normal.png)
![Како надоградити Висту на Виндовс 10? Потпуни водич за вас! [МиниТоол савети]](https://gov-civil-setubal.pt/img/backup-tips/18/how-upgrade-vista-windows-10.png)
![Како додати или уклонити рачунар у домен Виндовс 10? Фокус на 2 случаја [МиниТоол вести]](https://gov-civil-setubal.pt/img/minitool-news-center/66/how-add-remove-computer-domain-windows-10.png)
![Поправка: Тастатура наставља да се прекида и поново повезује у оперативном систему Виндовс 10 [МиниТоол Невс]](https://gov-civil-setubal.pt/img/minitool-news-center/46/fix-keyboard-keeps-disconnecting.png)


![[Комплетна рецензија] Виндовс 10 Резервне опције историје датотека [МиниТоол Савети]](https://gov-civil-setubal.pt/img/backup-tips/07/windows-10-backup-options-file-history.png)




![Шта је М2ТС датотека и како је правилно репродуковати и претворити [МиниТоол Вики]](https://gov-civil-setubal.pt/img/minitool-wiki-library/85/what-is-m2ts-file-how-play-convert-it-correctly.jpg)

![Најбоља величина сличица за ИоуТубе: 6 ствари које бисте требали знати [МиниТоол Типс]](https://gov-civil-setubal.pt/img/blog/09/el-mejor-tama-o-de-miniatura-para-youtube.jpg)
