Цхроме се није правилно искључио? Ево неколико исправки! [МиниТоол вести]
Chrome Didn T Shut Down Correctly
Резиме:

Недавно неки људи кажу да када користе Гоогле Цхроме добијају поруку о грешци „Цхроме се није правилно искључио“. Ако сте један од њих, можете прочитати овај пост од МиниТоол како би пронашли неке методе за њихово поправљање. Сад наставите да читате.
1. метод: Ресетујте Гоогле Цхроме
Пре свега, можете покушати да ресетујете прегледач Гоогле Цхроме да бисте исправили грешку „Цхроме се није правилно искључио“. Ево како то учинити:
Корак 1: Отворите Гоогле Цхроме, а затим кликните на прилагодити и контролисати Гугл Хром дугме.
Корак 2: Кликните Подешавања у горњем десном углу главне странице да бисте отворили снимак.
Корак 3: Проширите Подешавања таб и кликните Напредно да бисте отворили падајући мени.
Корак 4: Дођите до Систем на падајућем менију и искључите Употреба хардверско убрзање када је доступно подешавање.
Након тога, поново покрените Гоогле Цхроме и погледајте да ли и даље постоји грешка „Цхроме се не искључује правилно“. Ако и даље постоји, можете испробати следеће методе.
2. метод: Преименујте подразумевану мапу
Ако ресетовањем Цхроме-а не исправите грешку „Цхроме се не искључује правилно“, можете покушати да преименујете подразумевану фасциклу. Да бисте то урадили, следите доленаведене смернице.
Корак 1: притисните Виндовс тастер + ИС тастер истовремено отворити Филе Екплорер .
Корак 2: Изаберите Скривени изабрани предмети кутија испод Поглед таб.
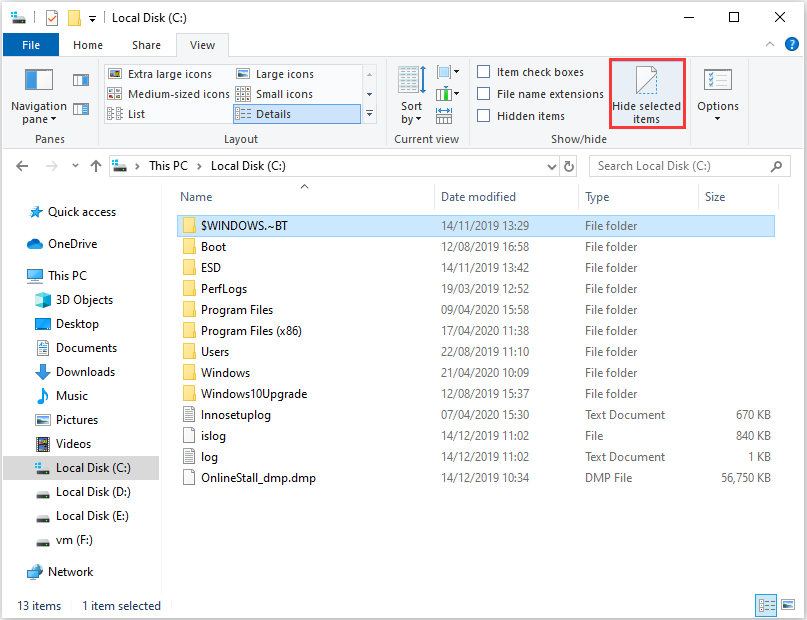
Корак 3: Затим идите до путање: Ц:> Корисници> (кориснички налог)> АппДата> Локално> Гоогле> Цхроме> Кориснички подаци .
Корак 4: Кликните десним тастером миша на фасциклу и изаберите Преименуј . Тип дефаулт_олд као наслов нове мапе и притисните Ентер кључ.
Затим отворите Гоогле Цхроме и проверите да ли је исправљена грешка „Цхроме се није правилно искључио“.
3. метод: Испробајте други прегледач
Када наиђете на проблем „Цхроме се непрекидно искључује“, можете да промените други прегледач да бисте преузели датотеке. Неколико корисника каже да се успешно преузимају након промене другог прегледача. Стога, када наиђете на грешку, испробавање другог прегледача био би добар начин.
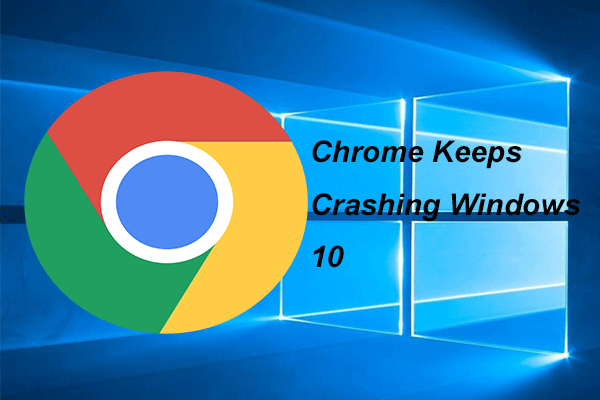 4 решења за решавање проблема Цхроме наставља да руши Виндовс 10
4 решења за решавање проблема Цхроме наставља да руши Виндовс 10 Гоогле Цхроме може наставити да отказује када га користите. Овај пост ће вам показати како да решите проблем који Цхроме непрекидно руши Виндовс 10.
Опширније4. метод: Уредите датотеку са преференцама
Такође можете покушати да уредите датотеку Преференцес да бисте исправили грешку „Цхроме се није правилно искључио“. Ако не знате како то да урадите, следите упутства корак по корак.
Корак 1: Отвори Филе Екплорер прозор. Затим идите на следећу путању: Ц:> Корисници> (кориснички налог)> АппДата> Локално> Гоогле> Цхроме> Кориснички подаци> Подразумевано .
Корак 2: Десни клик Поставке и изаберите Отвори са . Затим изаберите Нотепад и кликните ок .
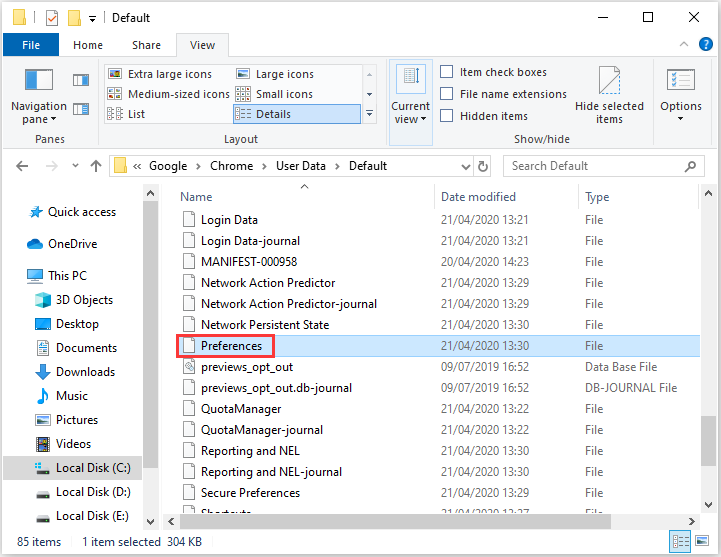
Корак 3: Кликните Уредити и кликните Пронађи да отворите алат. Затим уђите екит_типе у пољу за претрагу и кликните на ок дугме.
Корак 4: Затим избришите Црасхед и откуцајте нормално да га замени.
Корак 5: Кликните Филе > сачувати да бисте сачували промене. Затим поново покрените Виндовс и покрените прегледач Цхроме да бисте проверили да ли је нестао „Цхроме се није правилно искључио“.
Крај
Овде су све информације о томе како да исправите грешку „Цхроме се није правилно искључио“. Ако наиђете на исту грешку, можете испробати горе поменуте методе. Један од њих може решити ваш проблем.
![Шта урадити ако рачунар каже да чврсти диск није инсталиран? (7 начина) [МиниТоол савети]](https://gov-civil-setubal.pt/img/backup-tips/13/what-do-if-computer-says-hard-drive-not-installed.jpg)
![Како играти Виндовс игре на Мац-у? Ево неколико решења [МиниТоол вести]](https://gov-civil-setubal.pt/img/minitool-news-center/46/how-play-windows-games-mac.jpg)



![Шта урадити када Стеам каже да игра ради? Набавите методе одмах! [МиниТоол вести]](https://gov-civil-setubal.pt/img/minitool-news-center/17/what-do-when-steam-says-game-is-running.jpg)


![[РЕШЕНО] Прикажи дугме скривених датотека које не ради у оперативном систему Виндовс 10 - Исправите [МиниТоол Савети]](https://gov-civil-setubal.pt/img/data-recovery-tips/56/show-hidden-files-button-not-working-windows-10-fix.jpg)
![16 најбољих бесплатних менаџера датотека за Виндовс 10 у 2021. години [МиниТоол Невс]](https://gov-civil-setubal.pt/img/minitool-news-center/78/16-best-free-file-manager.png)
![[Разлике] – Гоогле диск за рачунар у односу на резервну копију и синхронизацију](https://gov-civil-setubal.pt/img/backup-tips/03/differences-google-drive-for-desktop-vs-backup-and-sync-1.png)


![Виндовс 10 Дељење датотека не ради? Испробајте ових 5 начина сада! [МиниТоол савети]](https://gov-civil-setubal.pt/img/backup-tips/78/windows-10-file-sharing-not-working.jpg)

![10 најбољих начина да Гоогле не направи резервне копије и синхронизацију [МиниТоол Савети]](https://gov-civil-setubal.pt/img/backup-tips/99/top-10-ways-google-backup.png)


