Како принудно напустити рачунар | Присилно напустите апликацију Виндовс на три начина [МиниТоол Невс]
How Force Quit Pc Force Quit App Windows 10 3 Ways
Резиме:
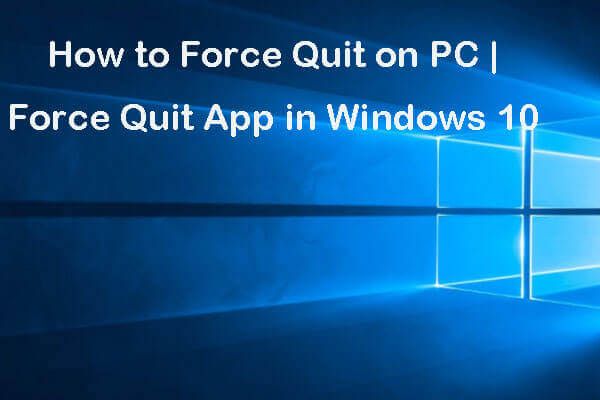
Покушајте да затворите неодговарајући програм на рачунару са Виндовс 10 кликом на икону Кс Цлосе, али не успева? Погледајте 3 начина у овом упутству за присилно напуштање апликације на рачунару. Ако тражите решења за опоравак података, враћање и враћање система, управљање партицијом чврстог диска. Софтвер МиниТоол пружа све сродне алате.
- Како присилно напустити програм на рачунару?
- Како да на силу напустим замрзнути програм у оперативном систему Виндовс?
- Како да присилно затворите програм у оперативном систему Виндовс 10?
Понекад можете наићи да се апликације замрзну и не реагују на рачунару са Виндовс 10, а то такође чини пад вашег рачунара и неизводљивим.
Како присилно напустити рачунар? Овај пост пружа 3 начина који ће вам помоћи да принудно искључите проблематичне апликације на Виндовс 10.
Како присилно напустити рачунар - 3 начина
Начин 1. Присилно напустите Виндовс путем Таск Манагер-а
Први начин на који можете присилити затварање замрзнутих програма на рачунару је коришћење Виндовс Таск Манагер-а.
Корак 1. Можете притиснути Цтрл + Схифт + Есц тастерска пречица за отварање Таск Манагер-а у оперативном систему Виндовс 10. Можда ћете морати да кликнете Детаљније да бисте проверили целу листу извршених процеса на рачунару.
Корак 2. Нађите програм који не реагује у прозору Таск Манагер притиском на Процес таб. Кликните десним тастером миша и изаберите Крај задатка присилно затворити.
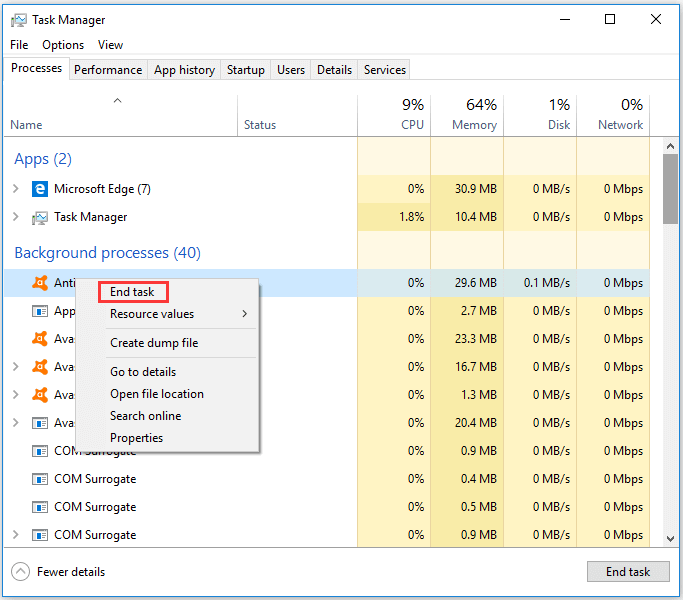
Начин 2. Присилно напуштање пречице за Виндовс 10 (Алт + Ф4)
Још један једноставан трик за присилно напуштање програма који не реагује на рачунару са Виндовс 10 је пречица на тастатури Алт + Ф4.
Корак 1. Можете да кликнете и изаберете програм који желите да натерате да напусти систем да би постао тренутни активни прозор.
Корак 2. Тада можете притиснути Алт + Ф4 на тастатури истовремено да присилно напустите апликацију на рачунару.
Понекад Алт + Ф4 можда неће помоћи. Ако не успе, можете испробати друге начине за присилно напуштање Виндовс-а.
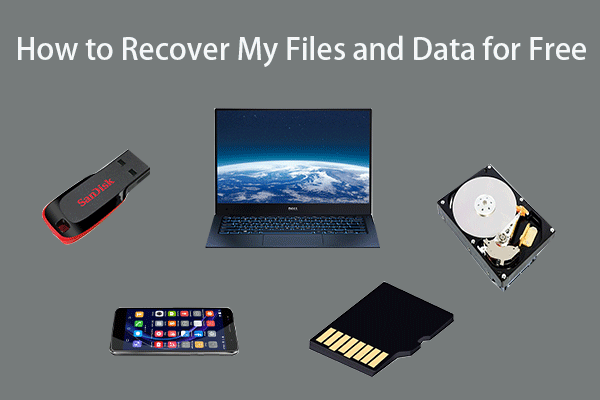 Како да опоравим своје датотеке / податке бесплатно у 3 корака [23 честа питања + решења]
Како да опоравим своје датотеке / податке бесплатно у 3 корака [23 честа питања + решења] Једноставна 3 корака за брзо бесплатно опоравак датотека / података помоћу најбољег бесплатног софтвера за опоравак датотека. Укључена су 23 честа питања и решења за опоравак датотека и изгубљених података.
ОпширнијеНачин 3. Присилно напустите замрзнуте програме Виндовс 10 помоћу Тасккилл-а
Последњи начин који ће вам помоћи да натерате да напустите рачунаре који не реагују као што је Мицрософт Ворд је преко команде Тасккилл.
Корак 1. Морате да отворите командну линију Виндовс 10 прво. Можете притиснути Виндовс + Р. да бисте отворили дијалог Виндовс Рун. Тип цмд у Рун и погоди Ентер тастер за отварање прозора командне линије.
Корак 2. Тада можете да куцате списак задатака у прозору командне линије и притисните Ентер да бисте пописали све тренутно покренуте апликације и задатке на вашем Виндовс 10 рачунару.
3. корак Проверите име програма који не реагује на листи. Тип тасккилл / им име_програма.еке , и погодио Ентер да присили било коју ПЦ апликацију. На пример, да бисте принудно напустили Ворд у оперативном систему Виндовс 10, можете да куцате тасккилл / им ворд.еке , и погодио Ентер да га затвори.
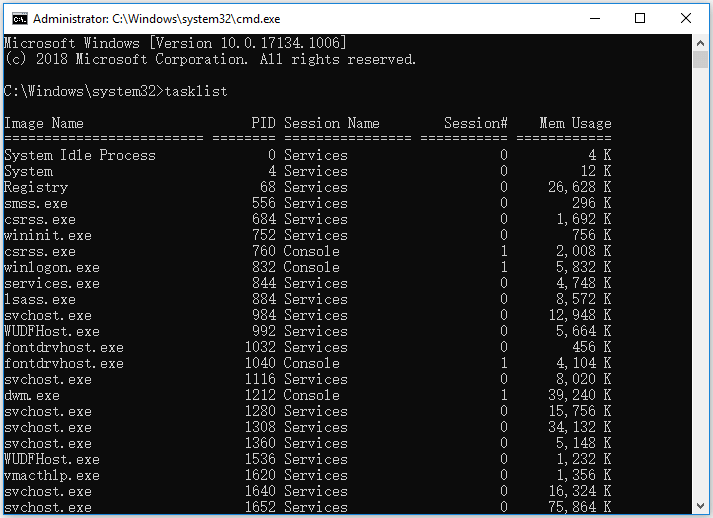
Пресуда
Ако неке апликације не реагују на рачунару са оперативним системом Виндовс 10, можете испробати горе наведена 3 начина како бисте присилно напустили замрзнуте програме са Виндовс 10 рачунара. Међутим, имајте на уму да рачунарски програми који напуштају систем могу изгубити неспремљене промене, па будите опрезни.
Да бисте повратили изгубљене или трајно избрисане датотеке на рачунару Видовс 10, можете покушати Опоравак података МиниТоол Повер - професионални бесплатни софтвер за опоравак података омогућава вам опоравак података са чврстог диска рачунара, спољног чврстог диска, ССД-а, УСБ-а ( опоравак података оловке погона ), СД картицу итд. У 3 једноставна корака. 100% чиста бесплатна програмска опрема.
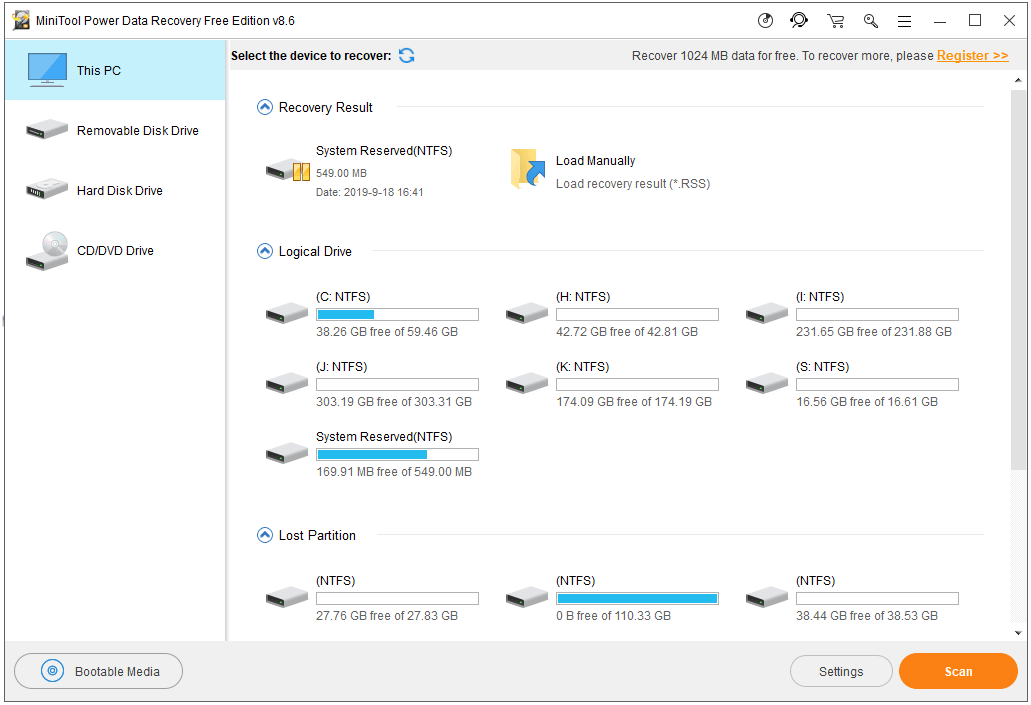

![Најбољи бесплатни уређивач видео снимака без водених жигова [Топ 6]](https://gov-civil-setubal.pt/img/movie-maker-tips/41/best-free-online-video-editor-no-watermark.png)
![Како лако прегледати и разврстати датотеке Гоогле диска по величини [МиниТоол Невс]](https://gov-civil-setubal.pt/img/minitool-news-center/65/how-view-sort-google-drive-files-size-easily.jpg)

![4 начина - Како учинити Симс 4 бржим покретањем на Виндовс 10 [МиниТоол вести]](https://gov-civil-setubal.pt/img/minitool-news-center/86/4-ways-how-make-sims-4-run-faster-windows-10.png)




![Преузимање Нвидиа ГеФорце Екпериенце за Виндовс 10 ПЦ [МиниТоол вести]](https://gov-civil-setubal.pt/img/minitool-news-center/12/nvidia-geforce-experience-download.png)

![4 решења за повлачење и испуштање који не раде Виндовс 10 [МиниТоол Невс]](https://gov-civil-setubal.pt/img/minitool-news-center/12/4-solutions-drag.png)
![Цхромебоок се неће укључити? Испробајте 5 једноставних решења да бисте то одмах поправили! [МиниТоол вести]](https://gov-civil-setubal.pt/img/minitool-news-center/31/chromebook-won-t-turn.jpg)

![Како можете исправити грешку откривену вирусом у Гоогле Цхроме-у? [МиниТоол вести]](https://gov-civil-setubal.pt/img/minitool-news-center/75/how-can-you-fix-failed-virus-detected-error-google-chrome.png)
![6 корисних начина за решавање недовољног простора за Виндовс 10 Упдате [МиниТоол Типс]](https://gov-civil-setubal.pt/img/disk-partition-tips/21/6-helpful-ways-fix-not-enough-space.jpg)



