Како отворити контролну таблу у оперативном систему Виндовс 11? [7 начина]
How Open Control Panel Windows 11
Традиционална контролна табла је и даље уграђена у Виндовс 11 (изградња прегледа Инсидер). Па, како онда отворити контролну таблу у оперативном систему Виндовс 11? Софтвер МиниТоол пружа неке једноставне методе за приступ на рачунару са оперативним системом Виндовс 11.На овој страници :- Контролна табла остаје у оперативном систему Виндовс 11, али се полако замењује
- Како отворити контролну таблу Виндовс 11?
Контролна табла остаје у оперативном систему Виндовс 11, али се полако замењује
У оперативном систему Виндовс 8, Мицрософт је представио модерну апликацију УИ Сеттингс, што значи да замени стару контролну таблу. Али до сада још увек можете да пронађете контролну таблу у верзији прегледа Виндовс 11 Инсидер. Сада није најбоље време да га замените јер морате да се ослоните на контролну таблу да бисте променили нека напредна подешавања као што су профили напајања.
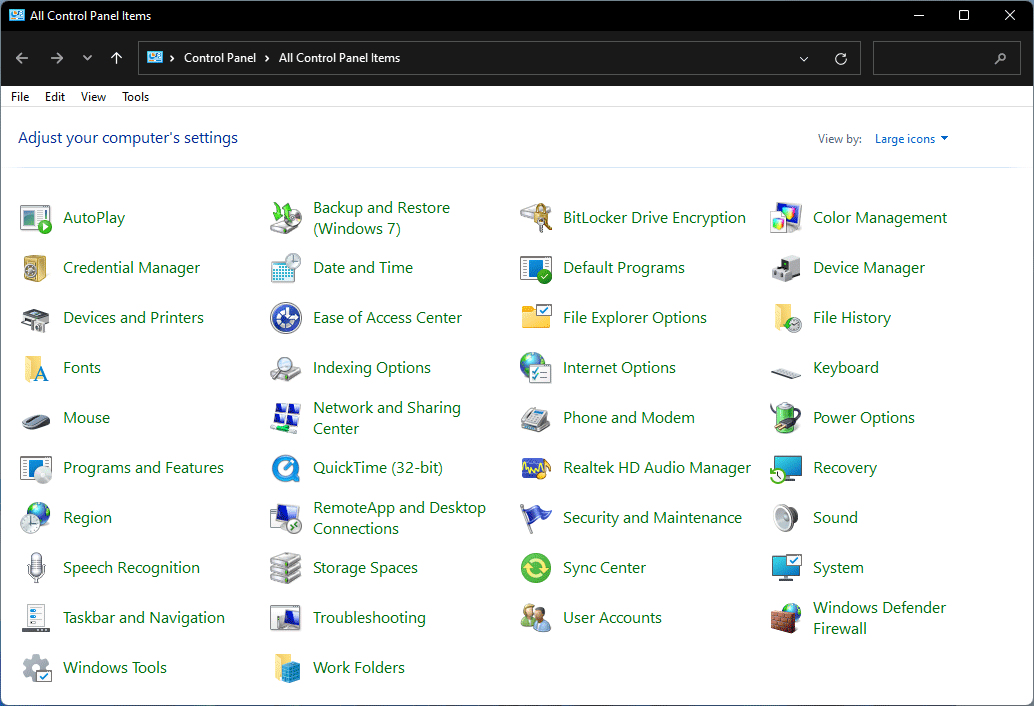
Мицрософт ажурира апликацију Подешавања у оперативном систему Виндовс 11. Ако сте преузели и инсталирали Виндовс 11, можете открити да се више истакнутих садржаја преноси у апликацију Подешавања. То значи да се контролна табла полако замењује подешавањима.
Сада, пређимо на ствар: да ли знате како да отворите контролну таблу у оперативном систему Виндовс 11? Овај пост вам показује 7 једноставних метода.
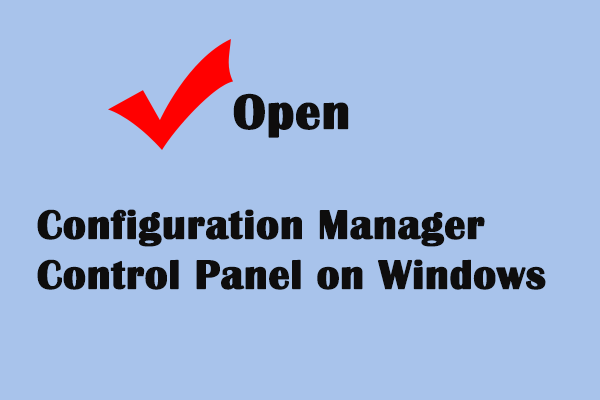 Како отворити контролну таблу Цонфигуратион Манагер на Виндовс-у
Како отворити контролну таблу Цонфигуратион Манагер на Виндовс-уОвај пост вас учи како да отворите контролну таблу Цонфигуратион Манагер да преузмете контролу над конфигурацијом система.
ОпширнијеКако отворити контролну таблу Виндовс 11?
1. начин: Користите Виндовс претрагу
- Кликните на икону за претрагу на траци задатака и откуцајте контролна табла у поље за претрагу.
- Изаберите први резултат претраге да бисте га отворили.
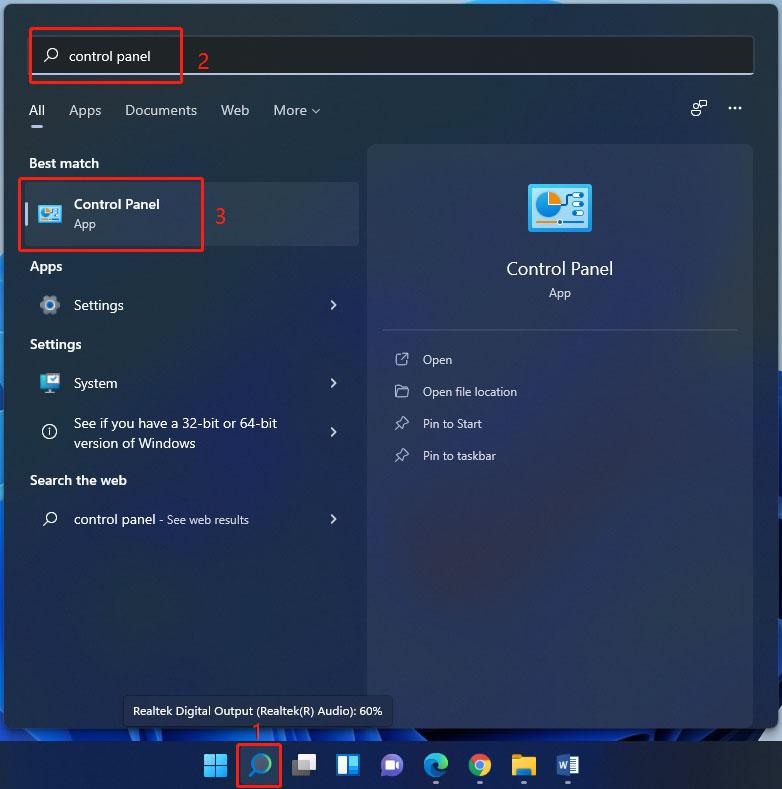
Начин 2: Путем Рун
- Притисните Вин + Р да отворите Покрени.
- Тип контролна табла и притисните Ентер да га отворим.
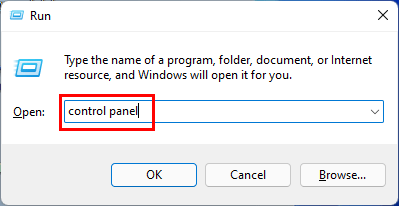
3. начин: Из Виндовс алата
Алатке уграђене у Виндовс можете пронаћи у Виндовс алатима, укључујући контролну таблу.
- Отворите Виндовс алатке у оперативном систему Виндовс 11.
- Финд Контролна табла и кликните на њега да бисте му приступили.
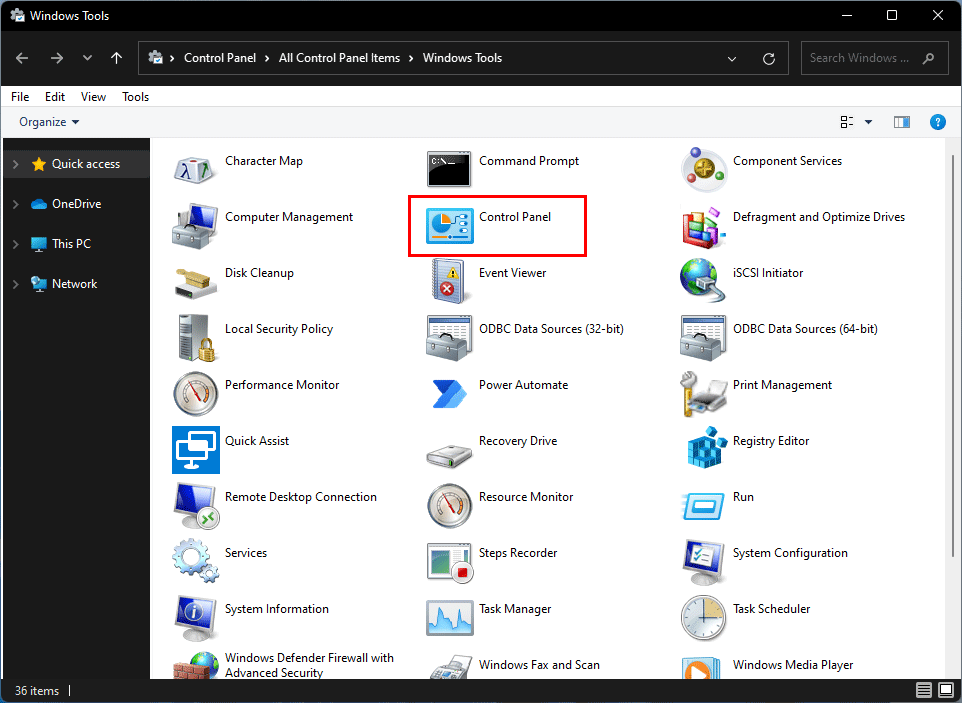
4. начин: Закачите контролу контроле на Таскбар/Старт
Контролну таблу можете закачити на траку задатака или Старт мени. Следећи пут ћете моћи да га брзо отворите са траке задатака или из менија Старт.
Након куцања контролна табла у Виндовс претрази можете пронаћи ове две опције: Закачи на почетак и Закачи на таск бар . Изаберите један према вашим потребама. На пример, ако желите да закачите контролну таблу на Старт, морате да изаберете Закачи на почетак .
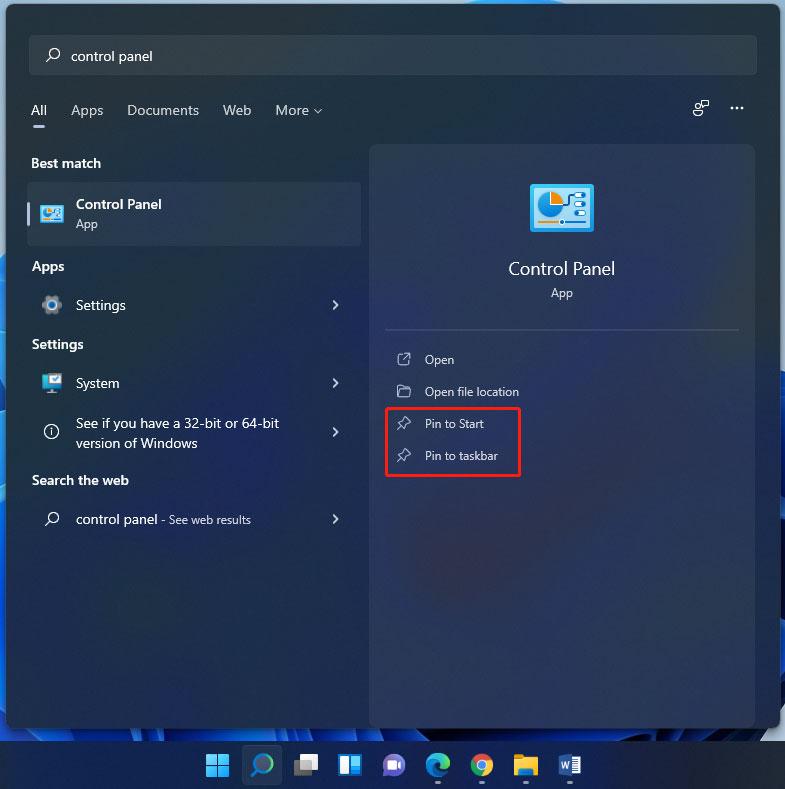
Након тога, можете пронаћи Цонтрол Панел из Старт менија или траке задатака у Виндовс 11.
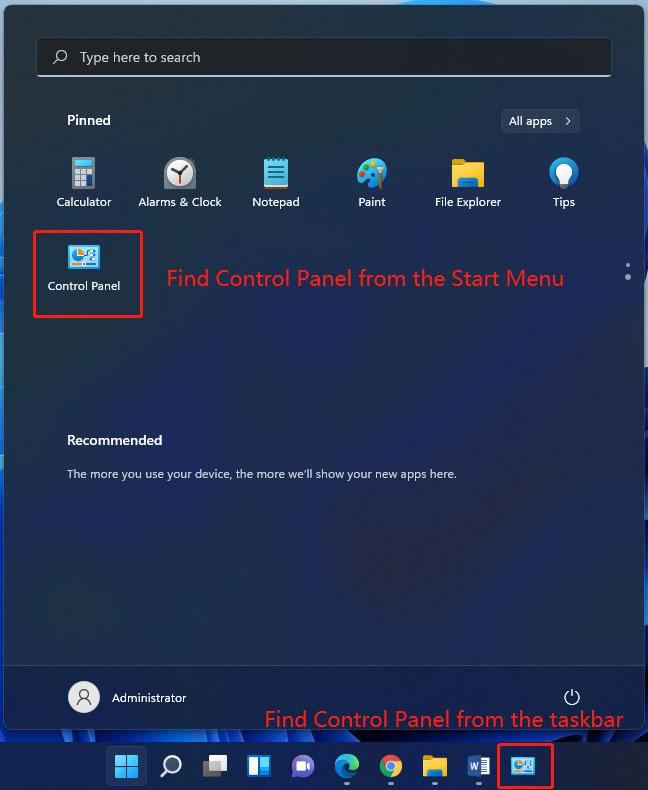
5. начин: Користите команду на контролној табли
Други начин за отварање контролне табле је коришћење команде контролне табле. Команду можете имплементирати у Виндовс терминалу, Виндовс командној линији или Виндовс ПоверСхелл-у.
У овом посту користимо Виндовс терминал да извршимо команду контролне табле.
- Кликните десним тастером миша на Старт и изаберите Виндовс терминал да бисте га отворили (4 начина за отварање Виндовс терминала у оперативном систему Виндовс 11).
- Када ПС Ц:УсерсАдминистратор> или слично се појављује на интерфејсу, тип контролна табла, и притисните Ентер . Затим се појављује контролна табла.
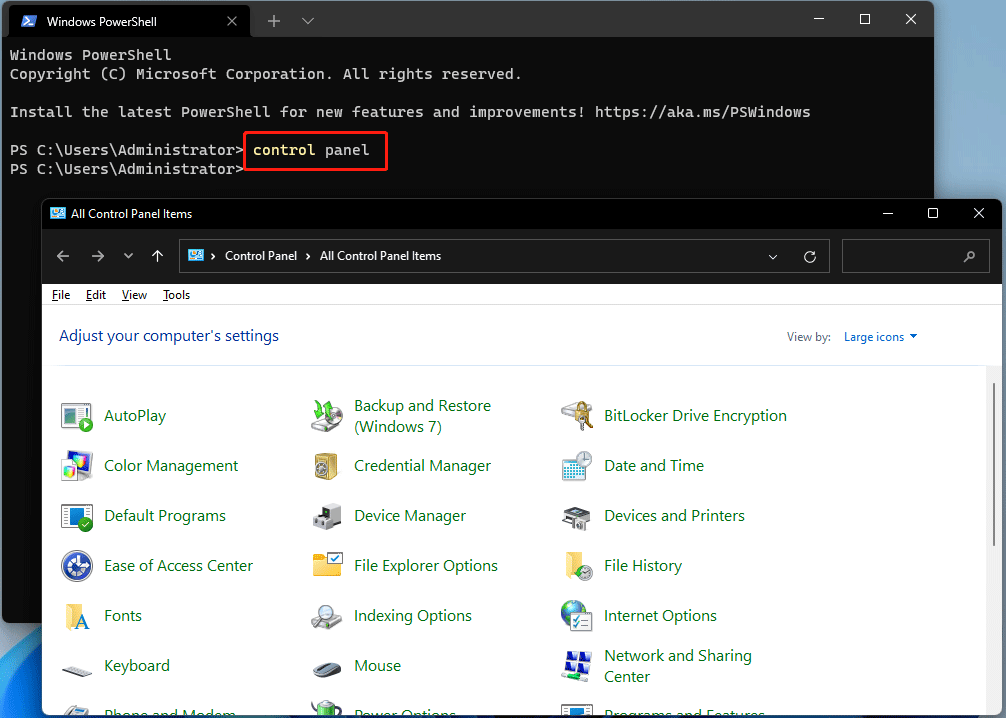
Ако користите Виндовс ПоверСхелл или командну линију, команда је иста.
Начин 6: Преко Таск Манагер-а
Можете отворити апликацију преко Таск Манагер-а.
1. Притисните Цтрл + Схифт + Есц истовремено да отворите Таск Манагер у оперативном систему Виндовс 11.
2. Кликните Филе у горњем левом углу и изаберите Покрените нови задатак .
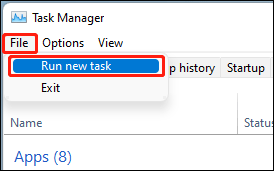
3. У искачућем интерфејсу откуцајте контролна табла и притисните Ентер да отворите контролну таблу.
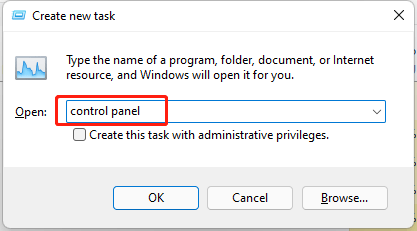
Начин 7: Направите пречицу на контролној табли
Дозвољено вам је да направите пречицу за контролну таблу за брзи приступ. Ево водича:
1. Прикажите радну површину на свом Виндовс 11 рачунару.
2. Кликните десним тастером миша на празан простор на радној површини и идите на Ново > Пречица .
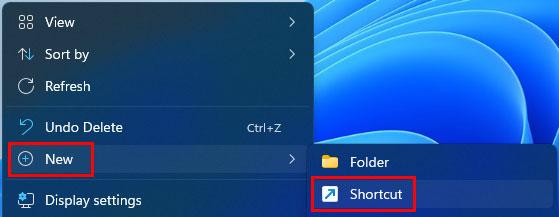
3. Копирајте и налепите %виндир%систем32цонтрол.еке на искачући интерфејс.
4. Кликните Следећи наставиће се.
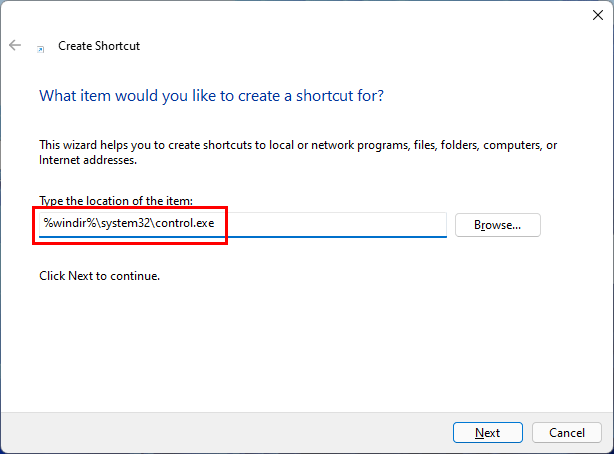
5. На следећем интерфејсу дајте назив пречици Контролна табла .
6. Кликните Заврши .
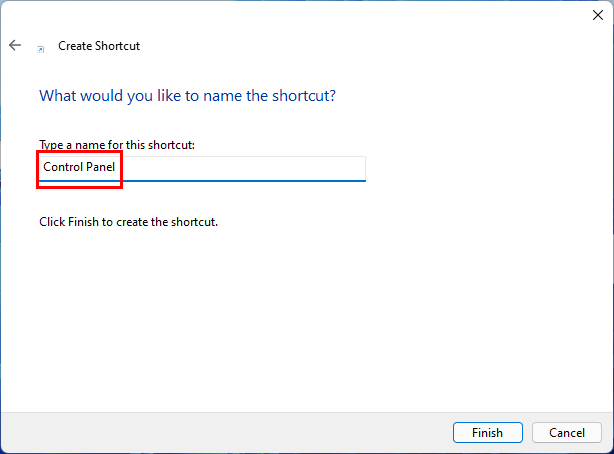
Након ових корака, можете пронаћи пречицу контролне табле на радној површини. Следећи пут можете само да кликнете да бисте је отворили.
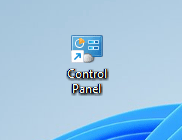
Сада знате како да отворите контролну таблу у оперативном систему Виндовс 11. Ови начини су такође доступни у оперативном систему Виндовс 10/8/7.
Ако имате других проблема у вези са Виндовс 11, можете нас обавестити у коментарима.
![[РЕШЕНО] Нисте успели да форматирате Ект4 Виндовс? - Решења су ту! [МиниТоол савети]](https://gov-civil-setubal.pt/img/disk-partition-tips/76/failed-format-ext4-windows.jpg)




![Ултимате водич за Виндовс 10 11 Бацкуп ОнеНоте [2025]](https://gov-civil-setubal.pt/img/backup-tips/53/the-ultimate-guide-for-windows-10-11-backup-onenote-2025-1.png)
![Како да се решите преусмеравања Иахоо претраге? [решено!]](https://gov-civil-setubal.pt/img/news/70/how-get-rid-yahoo-search-redirect.png)

![Хлапљиво ВС нестално памћење: у чему је разлика? [МиниТоол вести]](https://gov-civil-setubal.pt/img/minitool-news-center/61/volatile-vs-non-volatile-memory.png)

![Исправљено: Сачекајте неколико секунди и покушајте поново да исечете или копирате у програму Екцел [МиниТоол Невс]](https://gov-civil-setubal.pt/img/minitool-news-center/97/fixed-wait-few-seconds.jpg)



![Како исправити грешку „Системска грешка 53 се догодила“ у оперативном систему Виндовс? [МиниТоол вести]](https://gov-civil-setubal.pt/img/minitool-news-center/17/how-fix-system-error-53-has-occurred-error-windows.jpg)
![[6 метода] Како ослободити простор на диску на Виндовс 7 8](https://gov-civil-setubal.pt/img/partition-disk/55/6-methods-how-to-free-up-disk-space-on-windows-7-8-1.png)
![Да ли ваш лаптоп не препознаје слушалице? Пуни поправци за вас! [МиниТоол вести]](https://gov-civil-setubal.pt/img/minitool-news-center/35/is-your-laptop-not-recognizing-headphones.png)

![Детаљан водич - Како направити резервну копију корисничког профила Виндовс 10? [Савети за мини алатке]](https://gov-civil-setubal.pt/img/backup-tips/1A/detailed-guide-how-to-back-up-user-profile-windows-10-minitool-tips-1.png)
![3 начина да се поправи ЕРР_ТОО_МАНИ_РЕДИРЕЦТС грешка у Гоогле Цхроме-у [МиниТоол Невс]](https://gov-civil-setubal.pt/img/minitool-news-center/57/3-ways-fix-err_too_many_redirects-error-google-chrome.jpg)