Како снимити звук раздора - решено
How Record Discord Audio Solved
Резиме:

Многи корисници Дисцорд-а можда ће желети да сниме екран рачунара и звук док играју своје омиљене игре попут Фортните, ПУБГ или Леагуе оф Легендс. У овом посту ћемо представити водич за снимање звука Дисцорд. После снимања можете да користите МиниТоол софтвер за његово уређивање.
Брза навигација:
Шта је раздор?
Дисцорд је популарна апликација за ћаскање и комуникацију дизајнирана за играче игара. Играчи је често користе због високе ефикасности у комуникацији. Дисцорд је лаган програм који неће заузимати пуно простора на рачунарима.
Како снимити Дисцорд Аудио?
Испод су три различите методе за снимање звука Дисцорд. Сви су врло једноставни за употребу и не захтевају никаква техничка знања да би се посао обавио.
Повезани чланак: Топ 8 најбољих апликација за снимање видео записа
1. Дрскост
Аудацити је бесплатни снимач и уређивач звука отвореног кода за Виндовс, МацОС Кс, Линук и друге оперативне системе. Уз Аудацити можете да снимате нескладан звук, аудио уживо и репродукцију звука. Међутим, омогућава вам само снимање једностраног звука.
Кораци о начину снимања звука Дисцорд са Аудацити:
- Преузмите Аудацити са његове званичне веб странице и инсталирајте га на свој рачунар.
- Покрените га да бисте добили главни интерфејс.
- Кликните зелену икону за снимање да бисте започели снимање вашег Дисцорд звука.
- Кликните икону црвеног круга да бисте зауставили снимање по завршетку.
- Изаберите Филе језичак у горњем левом углу и притисните Извоз да бисте сачували звучну датотеку коју сте управо снимили.
Повезани чланак: Додајте аудио у видео
2. ОБС
Кратко од Опен Броадцаст Софтваре, ОБС је алат за стримовање отвореног кода који вам омогућава да снимите Дисцорд звук са рачунара са Виндовс, Мац или Линук. Помоћу ОБС-а можете да емитујете свој Дисцорд звук и делите конверзију у играма.
Кораци о начину снимања звука Дисцорд са ОБС:
- Кликните + икона испод Извори област, а затим изаберите Десктоп Аудио .
- Иди на Филе > Подешавања > Оутпут за подешавање излазног режима.
- Кликните Подешавања > Аудио > Десктоп Аудио да бисте изабрали извор звука.
- Кликните ок да бисте сачували сва подешавања.
- Кликните Почели са снимањем дугме испод Контроле да започне снимање звука Дисцорд.
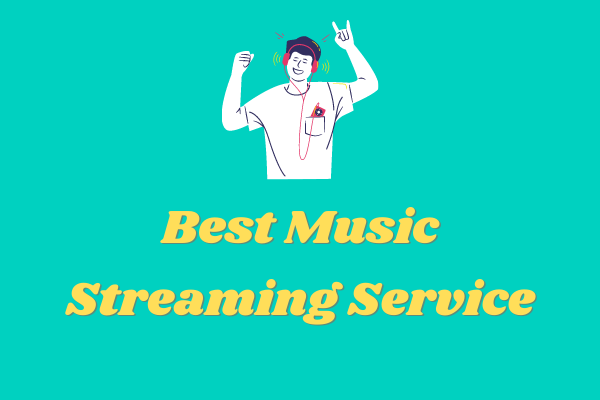 6 најискуснијих услуга за стреаминг музике из 2020
6 најискуснијих услуга за стреаминг музике из 2020 Који је најбољи сервис за стреаминг музике? После упоређивања са свих аспеката, овде наведите 6 најбољих услуга за стреаминг музике које вреди испробати.
Опширније3. Видморе снимач екрана
Видморе Сцреен Рецордер је згодан и лак за употребу софтвер за снимање екрана који вам омогућава снимање екрана радне површине, снимање играња, снимање веб камере, снимање видео записа, снимање звука и прављење снимака екрана.
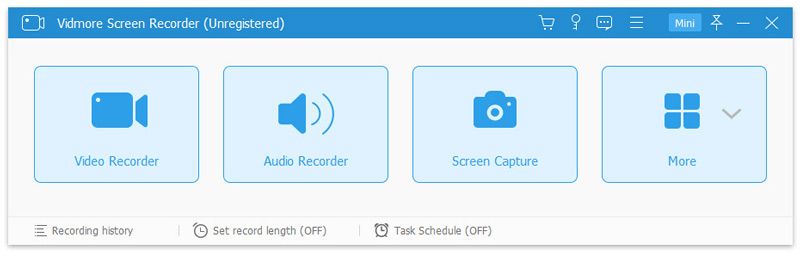
Кораци о начину снимања звука Дисцорд са Видморе Сцреен Рецордер:
- Бесплатно преузмите, инсталирајте и покрените Видморе Сцреен Рецордер на рачунару.
- Изаберите Аудио рекордер за улазак у интерфејс за снимање звука.
- Да бисте снимали звук Дисцорд, укључите Системски звук а затим искључите Микрофон .
- Кликните РЕЦ дугме за почетак снимања звука Дисцорд на рачунару.
- Када завршите, кликните на Зауставити икону да то заустави.
- Кликните сачувати дугме за извоз на рачунар. Пре извоза снимљеног звука можете и да промените трајање аудио датотеке помоћу Цлип опција.
Можда ће вас занимати: Аудио Ектрацтор
4. Бесплатни снимач звука
Као што и само име говори, Фрее Соунд Рецордер је бесплатни снимач звука. Програм је лаган и компатибилан је са Виндовс и Мац. Бесплатно може снимити било који спољни или унутрашњи звук, укључујући звук Дисцорд.
Кораци о начину снимања звука Дисцорд са бесплатним диктафоном:
- Преузмите, инсталирајте и покрените Фрее Соунд Рецордер на рачунару.
- Отвори Миксер за снимање у падајућем менију и одаберите извор звука у Прикажи миксер прозор.
- Затим одаберите уређај за снимање са Уређај за снимање падајуће листе.
- Подесите јачину звука и равнотежу.
- Кликните Опције > Генерал Сеттингс да одредите излазни формат.
- Изаберите Промена могућност одабира излазне мапе.
- Кликните Почели са снимањем да започне процес.
- Удари даље Зауставите снимање да то заустави.
Софтвер за уређивање снимљеног звука - МиниТоол МовиеМакер
Када извезите снимљену аудио датотеку, можете је уредити помоћу професионалног уређивача. МиниТоол МовиеМакер је бесплатни уређивач видео записа са интуитивним и усер-фриендли интерфејсом. Помоћу ње можете обрезати звук, подијелити звук, умањити / искључити звук и чак спојите неколико аудио клипова у један .
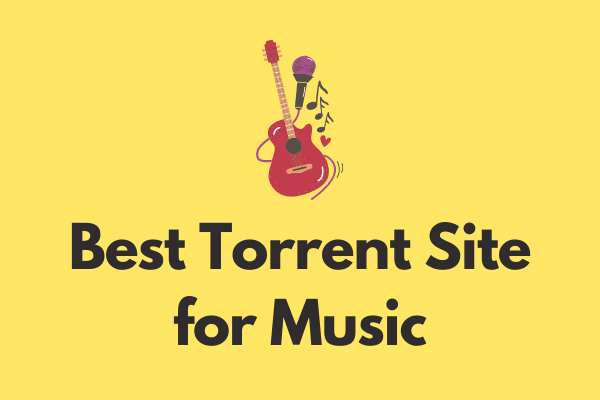 Најбоља музичка торрент страница у 2020. години [100% ради]
Најбоља музичка торрент страница у 2020. години [100% ради] Која је најбоља торрент страница за музику? Да би вам помогао да брзо преузмете музичке торенте, овај пост резимира 8 најбољих торрент локација за музику.
ОпширнијеСуштина
Да ли сте научили како да снимате звук Дисцорд? Сав горе наведени софтвер је користан. Само треба да изаберете ону која вам се свиђа, а затим следите водич корак по корак.
Ако имате било каквих питања или предлога у вези с тим, јавите нам путем Нас или их поделите у одељку за коментаре испод.

![Видео снимци који се не репродукују на Цхроме-у - како то исправити [МиниТоол Невс]](https://gov-civil-setubal.pt/img/minitool-news-center/76/videos-not-playing-chrome-how-fix-it-properly.png)




![Како исправити грешку „Вашем Мицрософт налогу је потребна пажња“ [МиниТоол Невс]](https://gov-civil-setubal.pt/img/minitool-news-center/95/how-fix-your-microsoft-account-requires-attention-error.jpg)
![Шта је систем 32 директоријум и зашто га не бисте требали брисати? [МиниТоол Вики]](https://gov-civil-setubal.pt/img/minitool-wiki-library/76/what-is-system-32-directory.png)







![Увод у Мини УСБ: Дефиниција, карактеристике и употреба [МиниТоол Вики]](https://gov-civil-setubal.pt/img/minitool-wiki-library/22/an-introduction-mini-usb.jpg)


![Успорава ли Аваст ваш рачунар? Добијте одговор одмах! [МиниТоол савети]](https://gov-civil-setubal.pt/img/backup-tips/99/does-avast-slow-down-your-computer.png)
