Како ефикасно опоравити избрисане Гоогле фотографије? Фулл Гуиде! [МиниТоол савети]
How Recover Deleted Google Photos Effectively
Резиме:
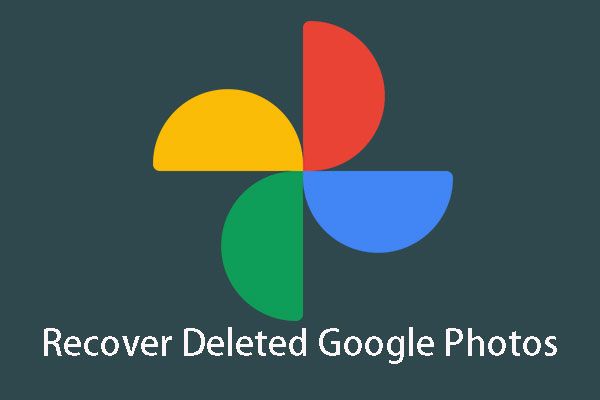
Да ли сте икада грешком избрисали Гоогле фотографије? Да ли знате како да вратите избрисане Гоогле фотографије? МиниТоол ће вам рећи све ове одговоре у овом чланку. Можете одабрати само једно одговарајуће решење у складу са вашом стварном ситуацијом.
Брза навигација:
1. део: Да ли је могуће опоравити избрисане Гоогле фотографије?
Корисници Андроид-а желе да сачувају своје фотографије на телефону у апликацији Гоогле Пхото АПП да би их заштитили. Али, можете погрешно избрисати Гоогле фотографије и тада желите да знате како опоравити избрисане Гоогле слике . Овде можете видети пример из стварног живота на следећи начин:
Од синоћ, више од 900 мојих фотографија са мог телефона са камером у систему резервних копија Гоогле Пхотос. Када сам избрисао галеријске фотографије на телефону, НАКОН што сам пажљиво проверио да ли су направљене резервне копије на Гоогле-у, истовремено су избрисани са мог налога Гоогле Пхотос. МОЛИМ ВАС, помозите ми да их вратим.продуцтфорумс.гоогле.цом
Да бисте заштитили своје фотографије, можете да изаберете да направите резервне копије слика на Андроид уређају у апликацији Гоогле Пхотос. Међутим, можете истовремено избрисати неке фотографије са Андроид уређаја и из апликације Гоогле Пхотос.
У овој ситуацији можете поставити ово питање: да ли је заиста могуће преузети избрисане фотографије са Андроид уређаја или апликације Гоогле Пхотос?
На две ствари морате обратити пажњу:
1. Ако директно избришете фотографије са Андроид телефона, избрисане ставке неће се одмах обрисати са Андроид уређаја док их нови подаци не препишу.
Пре тога, можете да користите део бесплатног Андроид софтвера за опоравак података да бисте директно преузели избрисане фотографије са Андроид уређаја.
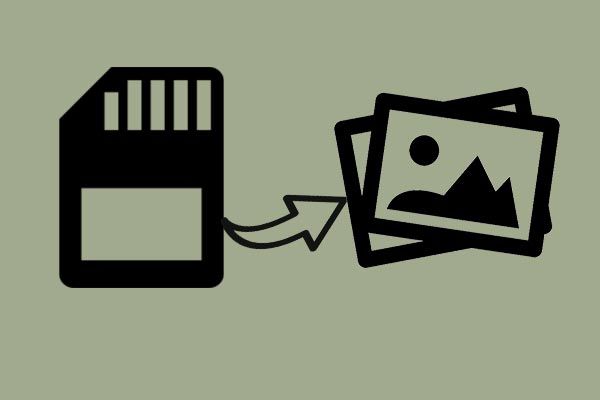 Бесплатно опоравак изгубљених / избрисаних фотографија са меморијске картице, телефона, камере итд
Бесплатно опоравак изгубљених / избрисаних фотографија са меморијске картице, телефона, камере итд Сада опоравите избрисане или изгубљене фотографије са меморијске картице у Андроид мобилном телефону, камери и другим преносним уређајима помоћу бесплатног софтвера за опоравак фотографија.
Опширније2. Генерално, ако избришете фотографије из Гоогле Пхотос-а, избрисане датотеке ће бити премештене у Смеће , а ове избрисане фотографије ће се чувати у Смеће 60 дана колико их не уклоните. У ових 60 дана и даље ћете имати прилику да вратите избрисане Гоогле фотографије Смеће .
Дакле, могуће је опозвати брисање Гоогле фотографија и у складу с тим постоје два доступна решења. Затим ћемо вам у следећем делу показати ова два решења. Изаберите једно решење према својој ситуацији.
2. део: Како опоравити избрисане Гоогле фотографије
Решење 1: Како да вратите трајно избрисане фотографије на Гоогле сликама
Када грешком избришете фотографије са Андроид уређаја и не успете да их пронађете у апликацији Гоогле Пхотос, боље је да користите МиниТоол Мобиле Рецовери за Андроид да бисте вратили избрисане фотографије.
Прво ћемо укратко представити овај софтвер:
Овај софтвер има два модула за опоравак: Опоравак са телефона и Опоравак са СД картице .
Као што имена ових модула за опоравак подразумевају, Опоравак са телефона може се користити за директно преузимање избрисаних података са Андроид телефона и таблета。
И Опоравак са СД картице је дизајниран за опоравак датотека са Андроид СД картице. Да бисте се опоравили са Андроид уређаја или са Андроид СД картице, то зависи од ваше ситуације.
Добра је вест да помоћу бесплатног издања овог софтвера можете сваки пут опоравити 10 фотографија. Само га преузмите и инсталирајте на рачунар да бисте уживали у његовим моћним функцијама.
Случај 1: Директно опоравите избрисане фотографије са Андроид уређаја
Пре употребе Опоравак са телефона модула, има неколико ствари на које бисте требали обратити пажњу:
- Без обзира који Андроид софтвер за опоравак података користите, морате роот свој Андроид уређај унапред. У супротном, софтвер неће успешно открити податке на уређају. И МиниТоол Мобиле Рецовери за Андроид није изузетак.
- Престаните да користите Андроид уређај што је пре могуће након што грешком избришете фотографије са уређаја како бисте спречили да се избрисане ставке препишу и постану непоправљиве.
- Када користите овај софтвер, морате истовремено да престанете да користите било који други софтвер за управљање Андроидом. У супротном, овај софтвер можда неће радити нормално.
Тада је време да вам покажемо детаљан поступак опоравка:
Корак 1: Повежите Андроид уређај са рачунаром, а затим отворите софтвер да бисте ушли у његов главни интерфејс на следећи начин. Затим кликните на Опоравак са телефона модул за наставак.
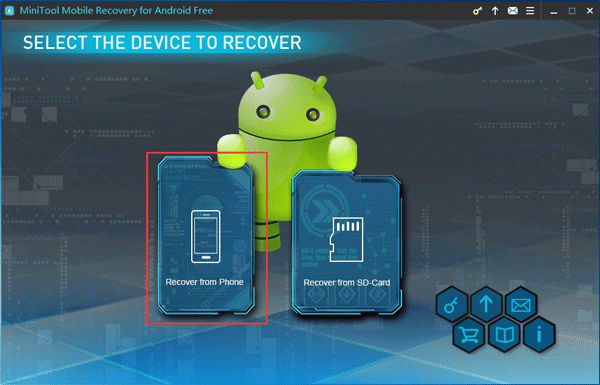
Корак 2: Ако нисте омогућили УСБ отклањање грешака на Андроид уређају, унећете следећи интерфејс.
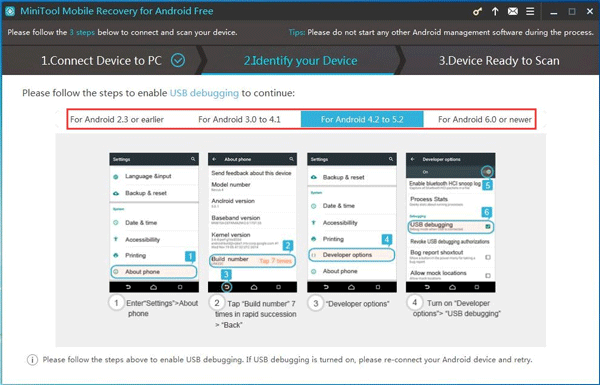
Овде вам овај софтвер говори како да омогућите УСБ отклањање грешака за различите верзије Андроид-а. Само одаберите одговарајуће смернице у складу са верзијом Андроид-а и следите кораке да бисте то урадили.
Корак 3: Затим ћете унети интерфејс на следећи начин ако нисте дозволили отклањање грешака путем УСБ-а на рачунару који ћете користити. У овој ситуацији ће доћи до Дозволи отклањање грешака путем УСБ-а у интерфејсу Андроид уређаја.
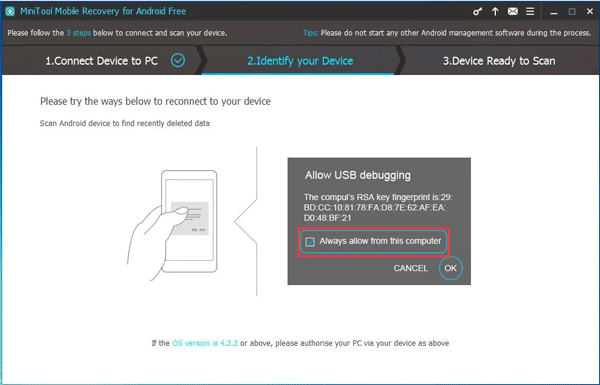
Овде треба да тапнете Увек дозволи са овог рачунара (ако користите лични рачунар) и кликните на ок дугме за наставак.
Корак 4: У овај корак ући ћете у следећи интерфејс. Овде можете видети подржане типове података, као и две врсте метода скенирања.
Након читања увода ове две методе скенирања, можете видети да ако желите да вратите избрисане фотографије, морате то да користите Дубоко скенирање метода. Само кликните на овај метод скенирања да бисте започели поступак скенирања.
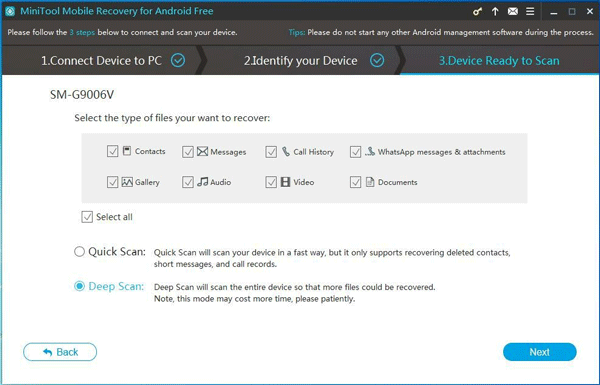
Корак 5: Након процеса скенирања, ући ћете у интерфејс резултата скенирања на следећи начин.
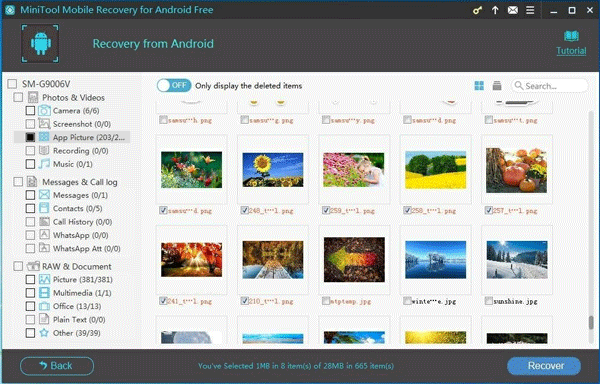
Да бисте видели избрисане фотографије, можете одабрати Камера , Снимак екрана , Апп Пицтуре , & Слика са леве листе и прегледајте ставке једну по једну. Затим можете означити ставке које желите да опоравите и кликнути на доње десно бочно дугме Опоравити се наставиће се.
Корак 6: Отвориће се мали искачући прозор са подразумеваном стазом за складиштење софтвера.
Ако желите да сачувате ове ставке на подразумеваној путањи, само кликните Опоравити се дугме у овом малом прозору.
Међутим, ако желите да изаберете другу путању за складиштење на рачунару, можете да кликнете на Прегледајте дугме и одаберите одговарајућу локацију из другог искачућег прозора да бисте сачували изабране фотографије.
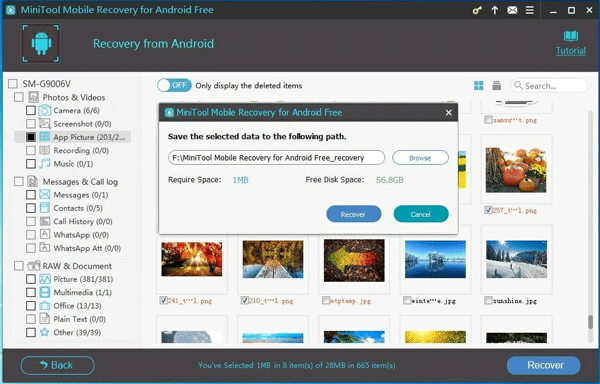
Након ових једноставних корака, избрисане фотографије на Андроид уређају вратиће се на рачунар и можете их директно користити.





![Најпопуларнијих 7 решења за услугу хостовања локалног система Виндовс 10 са високим диском [МиниТоол Типс]](https://gov-civil-setubal.pt/img/backup-tips/36/top-7-solutions-service-host-local-system-high-disk-windows-10.jpg)

![Поправљено - Позив даљинске процедуре није успео и није се извршио [МиниТоол Невс]](https://gov-civil-setubal.pt/img/minitool-news-center/53/fixed-remote-procedure-call-failed.png)

![Како се користи СинцТои Виндовс 10 за синхронизацију датотека? Овде су детаљи! [МиниТоол савети]](https://gov-civil-setubal.pt/img/backup-tips/44/how-use-synctoy-windows-10.jpg)



![Детаљан водич за партицију за брисање из диска [МиниТоол Типс]](https://gov-civil-setubal.pt/img/disk-partition-tips/56/detailed-guide-diskpart-delete-partition.png)
![Како да поправите Стеам који је неочекивано напустио Мац? Испробајте 7 начина овде! [Савети за мини алатке]](https://gov-civil-setubal.pt/img/news/EA/how-to-fix-steam-quit-unexpectedly-mac-try-7-ways-here-minitool-tips-1.png)

![[Одговорено] Који видео формат подржава Твиттер? МП4 или МОВ?](https://gov-civil-setubal.pt/img/blog/21/what-video-format-does-twitter-support.png)
![Како исправити проблем са „Стеам 0 Бите Упдатес“? Ево Водича! [МиниТоол вести]](https://gov-civil-setubal.pt/img/minitool-news-center/81/how-fix-steam-0-byte-updates-issue.jpg)