Како да поправите црни екран приликом инсталирања нових програма
How To Fix Black Screen When Installing New Programs
Шта можете да урадите ако вам рачунар постане црн када покушате да инсталирате програм? Црни екран може бити неугодан проблем. То значи да не можете ништа да урадите са овим проблематичним рачунаром. Овај чланак из МиниТоол ће вас научити да поправите црни екран када инсталирате нове програме.Црни екран када инсталирате нове програме
Црни екран на вашем рачунару је ужасна ствар, која ће вас спречити да користите рачунар. Када преузимате нови програм, рачунар може постати црн. Да ли сте се икада сусрели са сличном ситуацијом? Постоји много могућих узрока црног Наставите да читате да бисте добили неке савете и исправке.
Опоравите своје податке пре поправке црног екрана
Пре поправке црног екрана, препоручује се да опоравите своје податке. Како можете приступити својим датотекама када је рачунар заглављен на црном екрану? МиниТоол Повер Дата Рецовери може вам пружити а Креатор медија за покретање који вам помаже да креирате медијуме за опоравак тако да можете опоравити податке са рачунара који не може да се покрене. Постоје неке ствари које треба да урадите да бисте креирали медиј за покретање:
- Припремите УСБ диск који не садржи важне датотеке, јер ће УСБ диск бити форматиран током прављења медијума за опоравак.
- Преузмите МиниТоол Повер Дата Рецовери софтвер на радном рачунару, а затим надоградите бесплатно издање на Лично издање .
МиниТоол Повер Дата Рецовери Бесплатно Кликните за преузимање 100% Чисто и безбедно
Након што завршите ове припреме, покрените софтвер МиниТоол Повер Дата Рецовери. Радите на следећим корацима да бисте опоравили своје податке.
Корак 1: Кликните на Креатор медија за покретање икона за креирајте медиј за покретање .
Корак 2: Након креирања, уметните УСБ диск за покретање у рачунар са црним екраном и покрените рачунар .
Корак 3: У плавом прозору изаберите МиниТоол Повер Дата Рецовери да се настави.
Корак 4: Померите курсор на диск јединицу где се чувају ваши подаци и кликните на Сцан .
Корак 5: Када се процес скенирања заврши, изаберите датотеке које желите да вратите помоћу датотеке Тип , Тражи , и Филтер карактеристике.
Корак 6: Кликните на Сачувај , изаберите ново место за чување опорављених датотека у искачућем прозору и притисните ОК да почне да се опоравља.
Након преузимања података, можете научити како да поправите црни екран приликом инсталирања нових програма.
Исправке за црни екран при инсталирању програма
Исправка 1: Поправите оштећене системске датотеке
Оштећене системске датотеке могу да изазову црни екран приликом инсталирања нових програма Виндовс 10. Дакле, требало би да проверите и поправите ове системске датотеке да бисте видели да ли се проблем може решити. Поправка оштећених системских датотека је важна јер могу изазвати низ проблема са функционалношћу вашег рачунара, укључујући рушења, споре перформансе, поруке о грешкама, па чак и немогућност правилног покретања. Можете да вратите свој систем у стабилно радно стање и да решите ове проблеме поправком ових датотека. Ево корака да користите СФЦ и ДИСМ да бисте их поправили када је екран рачунара црн.
Корак 1: Држите притиснут тастер Схифт тастер приликом поновног покретања да бисте се покренули у режиму опоравка.
Корак 2: Идите на Решавање проблема > Напредне опције > Командни редак да бисте приступили командној линији из окружења за опоравак.
Корак 3: Откуцајте ДИСМ.еке /Онлине /Цлеануп-имаге /Ресторехеалтх у прозору и притисните Ентер .
Корак 4: Када се процес заврши, откуцајте сфц /сцаннов у прозору и притисните Ентер .

Исправка 2: Ажурирајте картицу графичког драјвера
Застарели или некомпатибилни управљачки програми понекад могу изазвати проблеме са екраном, укључујући потпуно црни екран, који може бити узрокован основним грешкама или сукобима са системом. Ажурирање управљачког програма за графичку картицу може да побољша перформансе свих аспеката рачунара, чиме се решава црни екран када покушавате да инсталирате програм, тако да је ажурирање управљачког програма уобичајен корак за решавање проблема. Ево како то можете учинити.
Корак 1: Покрените рачунар у безбедном режиму. Тражи Управљач уређајима у траци за претрагу и притисните Ентер .
Корак 2: Кликните на малу стрелицу испред Адаптери за екран да га прошири.
Корак 3: Кликните десним тастером миша на своју картицу и изаберите Ажурирајте драјвер .
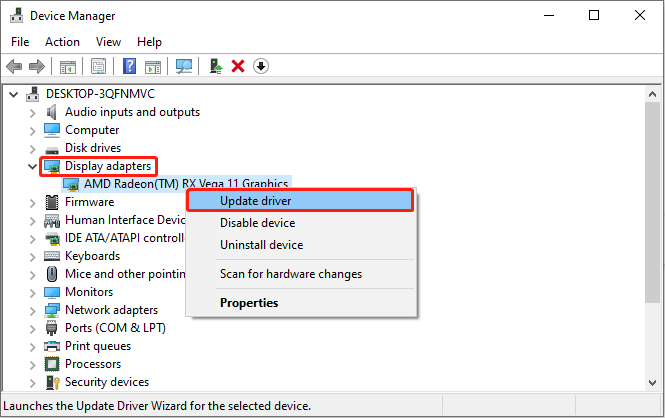
Корак 4: У новом прозору изаберите Аутоматски тражи драјвере да бисте тражили доступна ажурирања.
Корак 5: Ако открије да постоји доступно ажурирање, пратите упутства на екрану да бисте завршили цео процес.
Савети: Ако откријете да сте изгубили неке датотеке након што се рачунар врати у нормалу, и даље можете да користите ово бесплатни софтвер за опоравак датотека горе поменуто да их преузме. Као моћан и професионалан алат за опоравак, може опоравити скоро све врсте датотека на различитим уређајима за складиштење. Такође се истиче у опоравку од случајног брисања, опоравку од вирусних напада и још много тога. Једна од највећих предности овог бесплатног издања је та што подржава бесплатан опоравак 1 ГБ датотека.МиниТоол Повер Дата Рецовери Бесплатно Кликните за преузимање 100% Чисто и безбедно
У једној речи
Можда ћете боље разумети како да опоравите податке када је рачунар заглављен на црном екрану и да поправите црни екран када инсталирате нове програме. Надам се да вам овај водич може учинити услугу.

![Видео снимци који се не репродукују на Цхроме-у - како то исправити [МиниТоол Невс]](https://gov-civil-setubal.pt/img/minitool-news-center/76/videos-not-playing-chrome-how-fix-it-properly.png)




![Како исправити грешку „Вашем Мицрософт налогу је потребна пажња“ [МиниТоол Невс]](https://gov-civil-setubal.pt/img/minitool-news-center/95/how-fix-your-microsoft-account-requires-attention-error.jpg)
![Шта је систем 32 директоријум и зашто га не бисте требали брисати? [МиниТоол Вики]](https://gov-civil-setubal.pt/img/minitool-wiki-library/76/what-is-system-32-directory.png)


![Како покренути Мац у сигурном режиму | Исправите да се Мац неће покретати у безбедном режиму [МиниТоол Типс]](https://gov-civil-setubal.pt/img/data-recovery-tips/47/how-boot-mac-safe-mode-fix-mac-won-t-start-safe-mode.png)
![Како поправити РАВ СД картицу или спољни погон: Ултимате Солутион 2021 [МиниТоол Типс]](https://gov-civil-setubal.pt/img/disk-partition-tips/85/how-fix-raw-sd-card.jpg)
![[Водич] Како копирати ФАТ32 партицију на други диск?](https://gov-civil-setubal.pt/img/partition-disk/30/tutorial-how-to-copy-fat32-partition-to-another-drive-1.jpg)
![Сопхос ВС Аваст: Шта је боље? Погледајте упоређивање одмах! [МиниТоол савети]](https://gov-civil-setubal.pt/img/backup-tips/45/sophos-vs-avast-which-is-better.png)





![Поправљено - Недостаје подразумевани уређај за покретање или покретање није успело на Леново / Ацер [МиниТоол Типс]](https://gov-civil-setubal.pt/img/backup-tips/36/fixed-default-boot-device-missing.png)