Како лако да поправите рушење ИгфкЦУИСервице.еке на Виндовс-у
How To Fix Igfxcuiservice Exe Crashing On Windows Easily
Да ли знате шта је игфкЦУИСервице.еке? Да ли сте икада наишли на рушење игфкЦУИСервице.еке? Ако су вам потребна нека решења, дошли сте на право место. Ово МиниТоол пост ће објаснити неке исправке како бисте се решили овог проблема.
Шта је ИгфкЦУИСервице.еке?
ИгфкЦУИСервице.еке је извршну датотеку повезан са Интел графичком контролном таблом. Ради у позадини и одговоран је за управљање и контролу графичких функција Интел интегрисане графике. Штавише, пружа различите функције везане за Интел графичку контролну таблу, као што је омогућавање корисницима да прилагодите подешавања екрана , прилагођавају профиле боја и управљају више монитора.
Ако користите и спољну графичку картицу, можда ћете видети поруку о грешци која каже да ова извршна датотека недостаје или да је пала. У овом случају се генерално не препоручује уклањање или онемогућавање игфкЦУИСервице.еке јер то може довести до губитка важне функционалности у вези са графиком. Следеће методе вам могу помоћи да решите проблем са игфкЦУИСервице.еке који руши Виндовс 10. Наставите да читате!
Како да поправите ИгфкЦУИСервице.еке који руши Виндовс 10
Исправка 1: Покрените алатку за решавање проблема са хардвером и уређајима
Дијагностиковање хардверских проблема је критичан део одржавања поузданости система и радног времена. У овом случају, можете покренути алатку за решавање проблема са хардвером и уређајима да бисте постигли свој циљ. Ево како можете да покренете ову функцију.
Корак 1: Откуцајте Командни редак у Виндовс пољу за претрагу и кликните десним тастером миша на најбоље подударање да бисте изабрали Покрени као администратор .
Корак 2: Када то затражи УАЦ, кликните на Да да се настави.
Корак 3: Откуцајте мсдт.еке -ид ДевицеДиагностиц у прозору и притисните Ентер да бисте позвали алатку за решавање проблема са хардвером и уређајима.

Корак 4: У прозору Хардвер и уређаји кликните на Напредно , провери Аутоматски примените поправке , и кликните на Следеће .
Корак 5: Након што откријете проблеме, кликните на Примените ову исправку да поново покренете рачунар.
Исправка 2: Онемогућите Интел ХД Дисплаи Манагер
Интел има контролну таблу за управљање графичким поставкама хардвера на вашем рачунару, под називом „Интел ХД Дисплаи Манагер или Интел ХД Грапхицс Цонтрол Панел“. Можете га лако пронаћи у услугама и онемогућити када је покренут да бисте видели да ли се проблем игфкЦУИСервице.еке који изазива рушење може решити. Ево корака.
Корак 1: Откуцајте Услуге у Виндовс пољу за претрагу и притисните Ентер .
Корак 2: Пронађите и кликните десним тастером миша на Интел(Р) ХД Грапхицс Цонтрол Панел Сервице и бирај Својства .
Корак 3: У генерал картицу, кликните на Стани под Статус услуге и бирај Онемогућено из Тип покретања листа.
Корак 4: Коначно, кликните на Пријавите се > ОК .
Исправка 3: Ажурирајте управљачки програм за графику
Добар драјвер може да обезбеди боље перформансе рачунара. Застарели управљачки програм такође може бити један од узрока проблема са падом игфкЦУИСервице.еке. Ево како можете да га ажурирате.
Корак 1: Идите на Веб локација Интел Дривер & Суппорт Ассистант и кликните Преузми да добијем алат.
Корак 2: Двапут кликните на преузету датотеку и кликните на Инсталирај .
Корак 3: Када се инсталација заврши, поново покрените рачунар.
Корак 4: Када се рачунар покрене, откуцајте Интел Асистент возача и подршке у Виндовс пољу за претрагу и притисните Ентер .
Корак 5: Појавиће се листа доступних ажурирања управљачких програма и кликните на Преузми за свако ажурирање или Преузми све .
Корак 6: Кликните на Инсталирај да инсталирате драјвер. Затим пратите упутства на екрану да бисте довршили процес.
Исправка 4: Поправите оштећене системске датотеке
Оштећен систем датотека може да оштети хардвер који ради на вашем рачунару, укључујући игфкЦУИСервице.еке. Због тога морате да проверите и поправите оштећене системске датотеке да бисте решили овај проблем. Кораци поправке су следећи.
Корак 1: Отворите Командни редак са административним привилегијама и кликните на Да у прозору УАЦ.
Корак 2: Откуцајте ДИСМ.еке /Онлине /Цлеануп-имаге /Ресторехеалтх у прозору и притисните Ентер .
Корак 3: Сачекајте да се процес заврши, откуцајте сфц /сцаннов , и притисните Ентер .
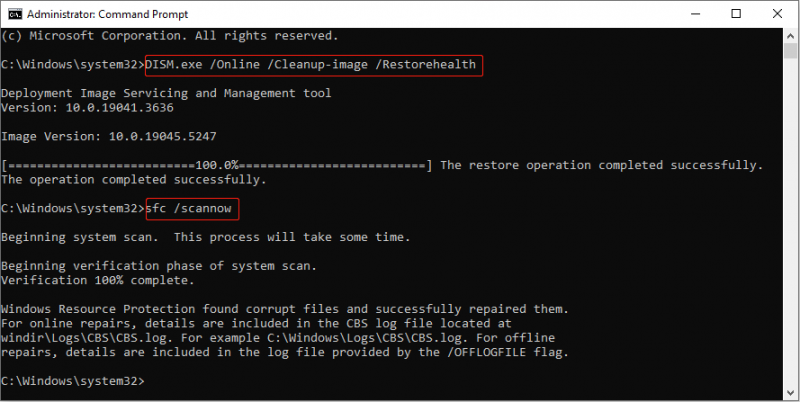
Исправка 5: Извршите чисто покретање
Чисто покретање ће покренути Виндовс само са неопходним системским услугама и драјверима, онемогућујући све небитне програме и апликације. Ово вам може помоћи да откријете да ли неки позадински програми узрокују проблем. Радите са следећим корацима.
Корак 1: Кликните десним тастером миша на Почни дугме и изаберите Трчи да бисте отворили дијалог Покрени.
Корак 2: Откуцајте мсцонфиг у кутију и погодио Ентер .
Корак 3: Пређите на Услуге картицу, означите поље за Сакриј све Мицрософт услуге , и кликните Онемогући све > Пријавите се .
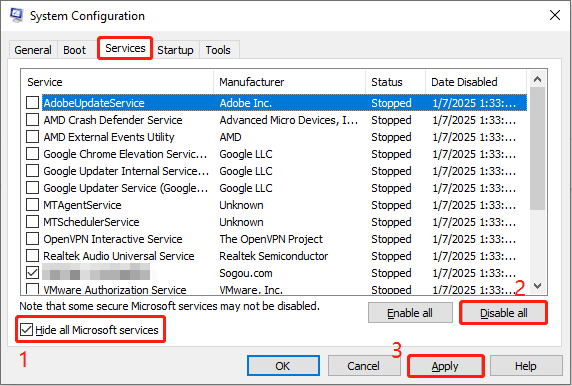
Корак 4: Идите на Стартуп картицу, кликните на Отворите Таск Манагер, и изаберите сваку ставку коју желите да изаберете Онемогући . Након тога затворите прозор.
Корак 5: Кликните на Пријавите се > ОК , затворите прозор и изаберите Поново покрени да примени промене.
Након што се рачунар покрене, отворите сваку апликацију коју сте управо затворили једну по једну да видите која је изазвала проблем пада игфкЦУИСервице.еке. Када га пронађете, не заборавите да га онемогућите.
Савети: Ако сте изгубили датотеке, ово не бисте требали пропустити бесплатни софтвер за опоравак датотека - МиниТоол Повер Дат Рецовери. Има моћне функције опоравка и може опоравити скоро све врсте датотека са различитих уређаја за складиштење. Једноставан је за употребу и подржава враћање 1 ГБ датотека без икаквог цента. Преузмите и инсталирајте га на свој рачунар да бисте извршили опоравак датотеке.МиниТоол Повер Дата Рецовери Бесплатно Кликните за преузимање 100% Чисто и безбедно
Финал Тхоугхтс
То су све информације о томе како да поправите рушење игфкЦУИСервице.еке. Надамо се да ће вам ова решења у овом посту бити од користи.
![Шта је мембранска тастатура и како је разликовати од механичке [МиниТоол Вики]](https://gov-civil-setubal.pt/img/minitool-wiki-library/39/what-is-membrane-keyboard-how-distinguish-it-from-mechanical.jpg)

![[ИСПРАВЉЕНО] Проблеми на које можете наићи након инсталирања КБ5034763](https://gov-civil-setubal.pt/img/news/B7/fixed-issues-you-may-encounter-after-installing-kb5034763-1.jpg)




![Како исправити грешку „Виндовс Хелло није доступан на овом уређају“ [МиниТоол Невс]](https://gov-civil-setubal.pt/img/minitool-news-center/68/how-fix-windows-hello-isn-t-available-this-device-error.jpg)


![Овде је више начина да се поправи Скипе камера која не ради! [МиниТоол вести]](https://gov-civil-setubal.pt/img/minitool-news-center/35/multiple-ways-fix-skype-camera-not-working-are-here.png)


![4 поуздана решења за грешку Виндовс Упдате 0к80080005 [МиниТоол Невс]](https://gov-civil-setubal.pt/img/minitool-news-center/85/4-reliable-solutions-windows-update-error-0x80080005.png)


![У СЦП-у нема такве датотеке или директоријума: Како исправити грешку [МиниТоол Невс]](https://gov-civil-setubal.pt/img/minitool-news-center/90/no-such-file-directory-scp.png)
![ЦХКДСК / Ф или / Р | Разлика између ЦХКДСК / Ф и ЦХКДСК / Р [МиниТоол Типс]](https://gov-civil-setubal.pt/img/data-recovery-tips/09/chkdsk-f-r-difference-between-chkdsk-f.jpg)
