Како да поправите меморију која се не може писати или читати у Виндовс 10 11?
How To Fix The Memory Could Not Be Written Or Read Windows 10 11
Шта значи меморија се није могла писати или читати порука о грешци значи? Зашто се појављује? У овом посту од МиниТоол Солутион , разговараћемо о разлозима за овај проблем и помоћи вам да се лако извучете из њега.Меморија се није могла написати или прочитати
Када обављате различите операције на рачунару, као што су искључивање или поновно покретање рачунара, прегледавање веб страница, играње игрица и још много тога, може се појавити следећа порука о грешци:
Инструкција на 0к000000006Д1ФБ90Д упућивала је на меморију на 0к000000006Д1ФБ90Д. Сећање није могло да се запише. Кликните на ОК да бисте прекинули програм.
Ова грешка указује да постоји озбиљан проблем у протоколима за приступ меморији оперативног система. Неколико узрока може довести до овог упозорења, као што су:
- Неправилно искључивање рачунара.
- Ометање програма и услуга трећих страна.
- Оштећене системске датотеке.
- Неисправни меморијски модули.
- Недовољно виртуелне меморије.
МиниТоол СхадовМакер пробна верзија Кликните за преузимање 100% Чисто и безбедно
Како да поправите меморију која се не може написати у Виндовс 11/10?
Исправка 1: Затворите све покренуте програме пре него што искључите рачунар
Ако добијете грешку у меморији није могуће написати приликом искључивања рачунара, велике су шансе да у програму постоје неки програми. Због тога морате да затворите све апликације пре него што искључите рачунар.
Исправка 2: Поправите оштећене системске датотеке
Оштећење било које системске датотеке може негативно да утиче на стабилност система. Ако на вашем систему постоје оштећене системске датотеке, покрените комбинацију Провера системских датотека (СФЦ) и Сервисирање и управљање имиџом имплементације (ДИСМ) може бити од помоћи. Урадити тако:
Корак 1. Откуцајте цмд у траци за претрагу да лоцирате Командна линија и покрените га као администратор.
Корак 2. Унос сфц /сцаннов и ударио Ентер .
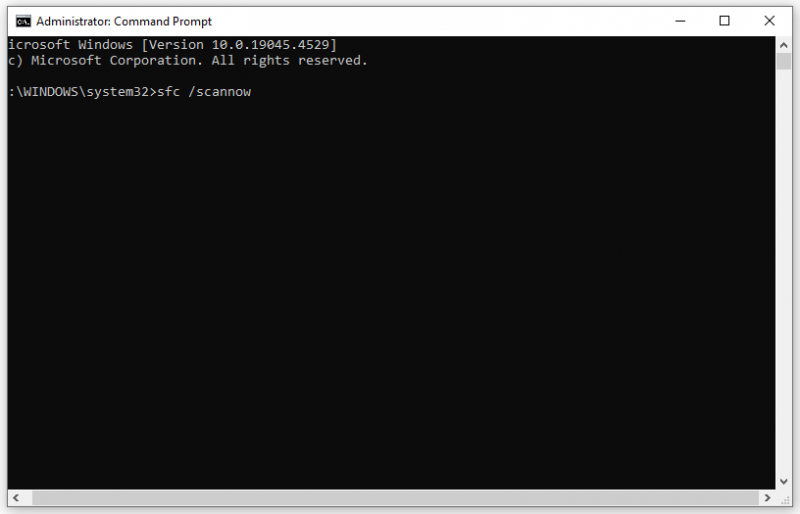
Корак 3. Након што је процес завршен, покрените следећу команду:
ДИСМ /Онлине /Цлеануп-Имаге /РестореХеалтх
Исправка 3: Извршите чисто покретање
За то могу бити одговорне и одређене услуге или апликације трећих страна инструкција у референтној меморији није могла да се чита или пише . Да бисте идентификовали и елиминисали њихове потенцијалне сукобе, добра је опција извршите чисто покретање . На тај начин ће покренути Виндовс са минималним скупом драјвера и програма. Ево како да то урадите:
Корак 1. Кликните десним тастером миша на Почетак мени и изаберите Трцати .
Корак 2. Унос мсцонфиг и ударио У реду за отварање Конфигурација система .
Корак 3. Идите на Услуге картица > провери Сакриј све Мицрософт услуге > хит Онемогући све .
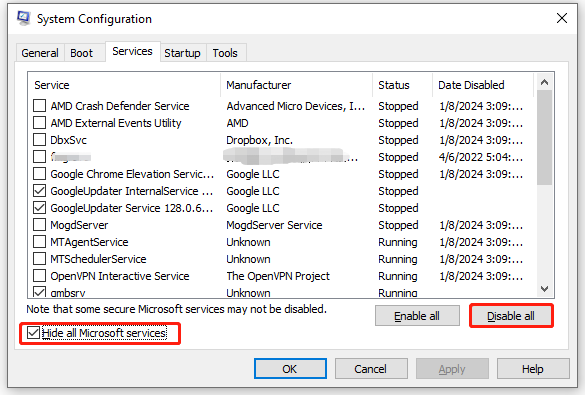
Корак 4. У Покренути картицу, кликните на Отворите Таск Манагер .
Корак 5. Кликните десним тастером миша на свако покретање и изаберите Онемогући .
Корак 6. Вратите се на Конфигурација система и ударио У реду да бисте сачували све промене које сте направили.
Корак 7. Поново покрените рачунар и тада ће се покренути у чистом окружењу.
Исправка 4: Покрените Виндовс дијагностику меморије
Неисправни меморијски модули или штапови такође могу да се активирају меморија се није могла писати или читати . Да бисте проверили да ли рачунар има проблема са меморијом, можете да покренете Виндовс дијагностика меморије да видимо да ли ће то направити разлику. Пратите ове кораке:
Корак 1. Притисните Победити + Р да отворите Трцати кутија.
Корак 2. Откуцајте мдсцхед.еке и ударио Ентер лансирати Виндовс дијагностика меморије .
Корак 3. Кликните на Поново покрените сада и проверите да ли постоје проблеми (препоручено) да започне процес.
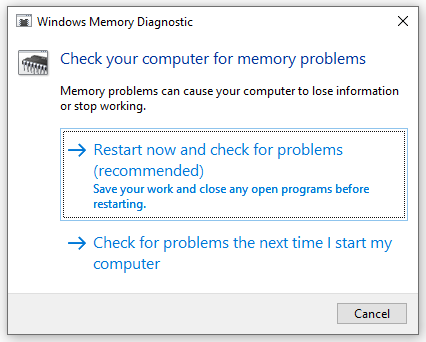
Исправка 5: Повећајте виртуелну меморију
Када РАМ није довољно за обављање неких ресурсно интензивних задатака, виртуелна меморија ради као додатак вашој физичкој РАМ меморији како би се ублажио њен притисак. Стога, да бисте се носили са проблемима везаним за меморију, као што је меморија не може бити написана у Виндовс 10/11, можете размотрити додељивање више виртуелне меморије . Урадити тако:
Корак 1. Отворите Филе Екплорер и кликните десним тастером миша на Овај рачунар да бисте изабрали Својства .
Корак 2. Померите се надоле да бисте пронашли Напредна подешавања система и удари га.
Корак 3. У Напредно картицу, кликните на Подешавања испод Перформансе .
Корак 4. Идите на Напредно таб и притисните Промена .
Корак 5. Поништите избор Аутоматски управљајте величином датотеке странице за све дискове > крпељ Прилагођена величина > ентер Почетна величина и Максимална величина > хит Комплет > сачувајте промене.
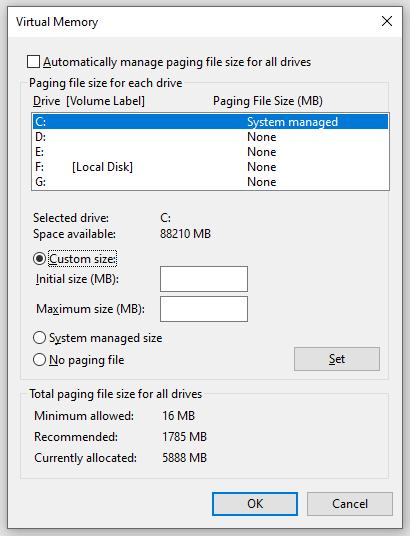
Исправка 6: Извршите враћање система у претходно стање
Ако сећање се није могло написати се дешава након што направите било какве велике промене на вашем систему, можете извршите враћање система да поништите недавне промене које сте направили. Урадити тако:
Корак 1. Откуцајте креирајте системску тачку у траци за претрагу и притисните Ентер .
Корак 2. У Заштита система таб, хит Систем Ресторе а затим ударио Следећи .
Корак 3. Изаберите жељену тачку враћања и притисните Следећи .
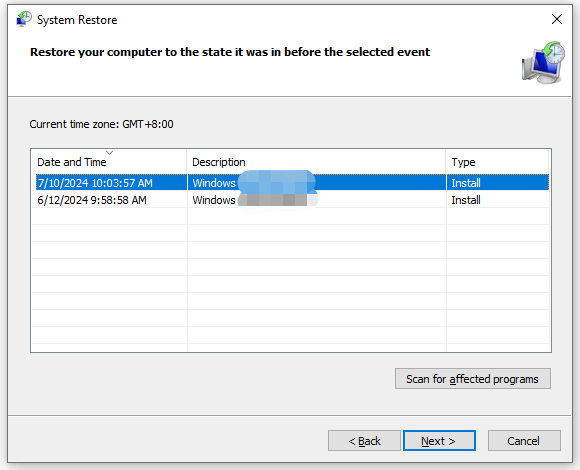
Корак 4. Након што потврдите све детаље, кликните на Заврши да покрене процесе.
Завршне речи
Није могуће уписати меморију један је од најнеугоднијих проблема на које можете наићи на рачунару. Срећом, можете схватити зашто се то дешава и решити га једним од горе наведених решења. Цените ваше време и подршку!
![Шта је кључ за повратак и где се налази на мојој тастатури? [МиниТоол вести]](https://gov-civil-setubal.pt/img/minitool-news-center/70/what-is-return-key.png)



![Шта ако се ваш рачунар не може покренути са УСБ-а? Пратите ове методе! [МиниТоол вести]](https://gov-civil-setubal.pt/img/minitool-news-center/70/what-if-your-pc-can-t-boot-from-usb.png)









![6 начина за исправљање неисправне грешке системског диска у оперативном систему Виндовс 10/8/7 [МиниТоол Типс]](https://gov-civil-setubal.pt/img/data-recovery-tips/98/6-ways-fix-invalid-system-disk-error-windows-10-8-7.png)



![Како убрзати старији лаптоп да би радио као нов? (9+ начина) [Савети за мини алатке]](https://gov-civil-setubal.pt/img/backup-tips/D8/how-to-speed-up-older-laptop-to-make-it-run-like-new-9-ways-minitool-tips-1.png)
![Како упарити Блуетоотх уређај на Виндовс 11/10/8.1/7? [Савети за мини алатке]](https://gov-civil-setubal.pt/img/news/4C/how-to-pair-a-bluetooth-device-on-windows-11/10/8-1/7-minitool-tips-1.jpg)