Како лако и брзо обрезати и исећи видео запис (коначан водич)
How Trim Cut Video Easily
Резиме:

Како исећи видео из средине? Како смањити видео? Прочитајте овај пост, а затим ћете научити како да исечете / поделите / обрежете видео датотеке, како да исечете видео у оперативном систему Виндовс 10, како да исечете видео на мрежи и друге информације.
Брза навигација:
Као што знамо, готово сви видео снимци које сте снимили или снимили садрже нежељене елементе. Ако желите да поделите са светом најневероватнији део свог наступа, морате да исечете видео запис или исечете дрхтави снимак на самом почетку или на крају видео снимка.
Међутим, како смањити видео на делове и како обрезати видео?
Не брините! Овај чланак ће вам показати како да исечете видео на иПхоне / Андроид, како да исечете велики видео у Виндовсу и како да исечете видео на мрежи. Проналажење одговарајуће методе која вам се свиђа и започињање сечења видео записа за бољи видео ефекат.
Како смањити видео на иПхоне-у и Андроид-у
Сада готово сваки паметни телефон долази са могућношћу да исече или обреже видео запис који сте снимили. Можете да користите уграђену алатку за резање / обрезивање видео записа без обзира да ли користите иПхоне или Андроид.
Како смањити видео на иПхоне и иПад Пхотос Апп
Корисници иПхонеа можда знају да апликација Пхотос не само да може да уређује фотографију већ и да обрезује видео. Ако желите да исечете видео записе на иПхоне-у да бисте уклонили неке делове, овде можете испробати следеће кораке:
Корак 1. Покрените Фотографије са почетног екрана.
Корак 2. Изаберите видео датотеку коју желите да исечете.
Корак 3. Додирните Уредити дугме (Понекад дугме за уређивање изгледа као три водоравне линије или клизачи) у горњем десном углу екрана да бисте започели његово уређивање.
Корак 4. Померите клизаче са обе стране временске линије видео записа да бисте променили време почетка и заустављања.
Корак 5. Кликните Игра дугме за преглед вашег видео записа.
Корак 6. Кликните Готово у доњем десном углу екрана.
Корак 7. Кликните Сачувај као нови клип или Трим Оригинал да бисте заменили оригинални клип.
- Ако желите трајно да изгубите делове видео снимка које сте трајно уклонили, можете одабрати Трим Оригинал .
- Ако желите да исечете исечак из видео записа и делите га са неким другим без губљења тог оригиналног видео записа, можете одабрати Сачувај као нови клип .
Исећи видео на иПхоне-у је врло лако, зар не? Наравно, можете да користите подразумевану алатку за уређивање на Андроиду да бисте лако обрезали снимљене видео записе.
Како смањити видео на Андроиду
Да бисте обрезали видео записе на Андроид уређајима, можете испробати следеће кораке. Овде узимамо Самсунг Галаки С7 на пример за обрезивање видео записа на Андроиду према подразумеваној функцији обрезивања.
- Отвори Галерија на вашем Самсунг Галаки-у.
- Изаберите видео запис који желите да обрежете у фасцикли са видео записима и додирните га.
- Изаберите Уредити дугме на дну екрана.
- Ознаке „Старт“ и „Енд“ подесите према потреби за скраћивањем дужине видео снимка.
- Кликните сачувати дугме за чување обрезаних.
Међутим, ако желите да исечете велики видео снимак, боље је да га исечете у рачунару.
Сад се претпостављате да се можда питате:
„Да ли је могуће исећи видео у апликацији Фотографије на Виндовс 10?“
Наставите да читате како бисте пронашли још занимљивих ствари о томе како обрезати видео запис на Мицрософтовим фотографијама.
Како смањити видео запис у оперативном систему Виндовс 10
Како да исечете видео у фотографијама у оперативном систему Виндовс 10
Ако користите Виндовс 10 са ажурирањем Фалл Цреаторс, онда не морате да користите независну апликацију, видео можете да обрежете помоћу уграђене апликације Фотографије и апликације Филмови и ТВ.
Опција 1. Изрезивање видео записа помоћу апликације Пхотос
Кликните десним тастером миша на видео датотеку коју желите да уредите.
Затим одаберите Отвори са и затим кликните на Фотографије .
Кликните Уреди и креирај дугме на врху, а затим одаберите Трим .
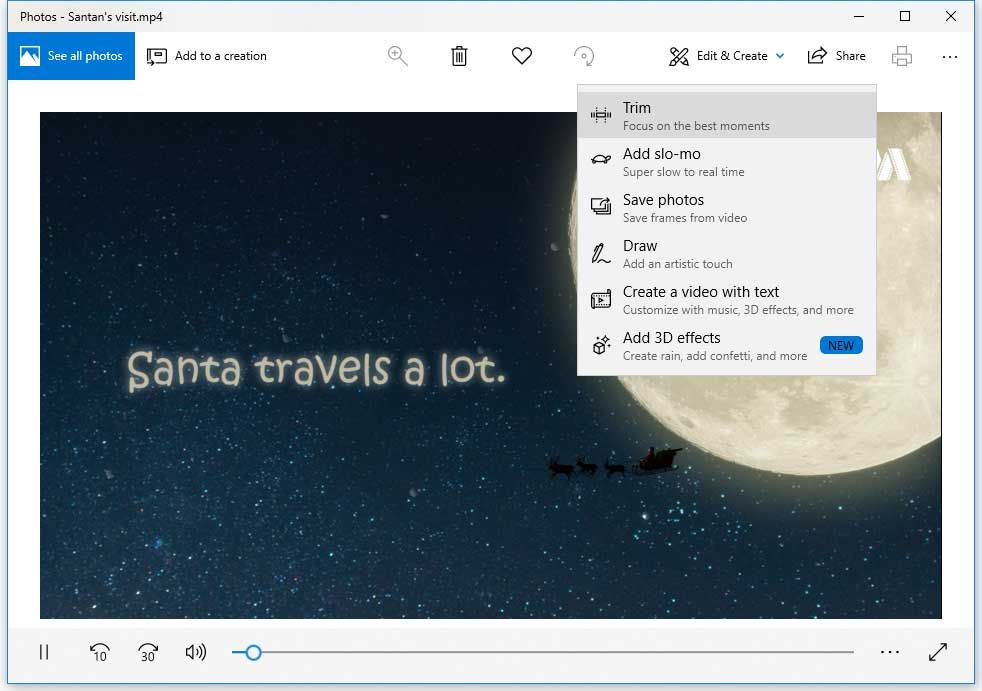
Померите почетни и завршни клизач у складу с тим да бисте изабрали део видео записа који желите да задржите.
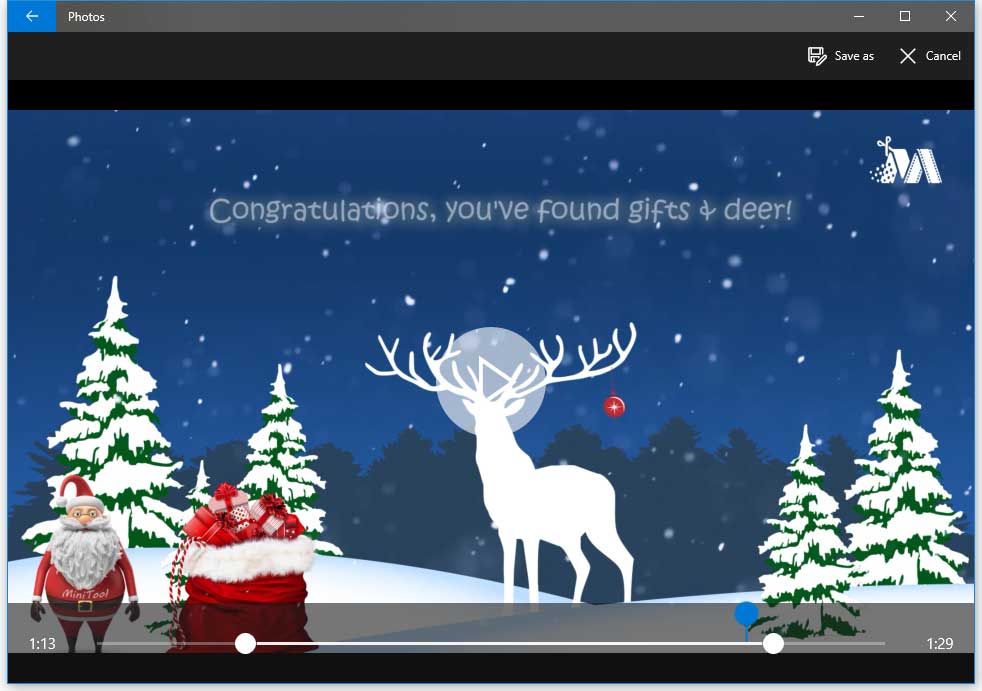
Кликните Игра дугме за преглед новог видео записа који сте исекли.
На крају, ако сте задовољни резултатом, можете кликнути на Сачувај као дугме за чување обрезаног видео записа на рачунару.
Опција 2. Изрезивање видео записа помоћу апликације Мовиес & ТВ
Кликните десним тастером миша на видео датотеку коју желите да исечете, а затим изаберите Отвори са > Филмови и ТВ . (Понекад ћете видети Филмови и ТВ радије него Филмови и ТВ апликацију на вашем систему, у зависности од тога где живите.)
Изаберите Уредити икону и изаберите опцију Трим .
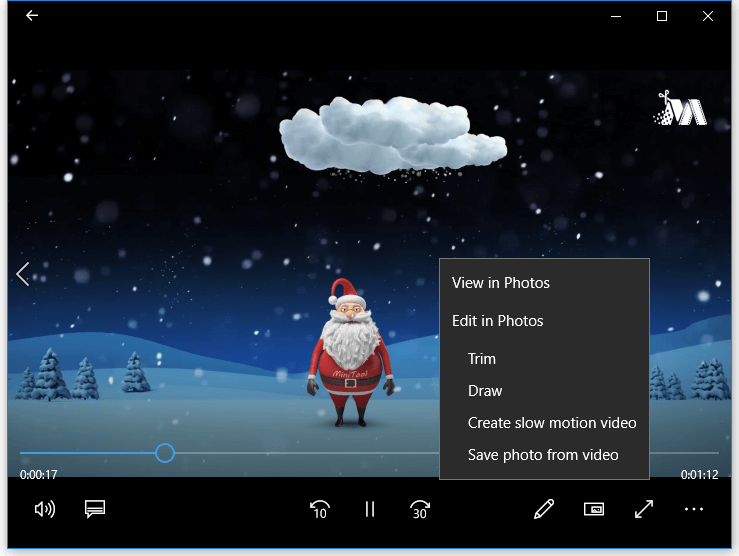
Видећете урезани видео као у апликацији Фотографије. Тренутно можете да користите клизаче за обрезивање видео записа.
На крају кликните на Сачувај као дугме да бисте сачували обрезани видео запис.
Белешка: Фотографије вам омогућавају само обрезивање видео записа. Ако желите да додате још специјалних видео ефеката или додате видео тексту, морате да користите напреднији видео едитор МиниТоол Мовие Макер .
![Одбијен приступ датотекама: Виндовс 10 не може да копира или премешта датотеке [МиниТоол Типс]](https://gov-civil-setubal.pt/img/data-recovery-tips/16/file-access-denied-windows-10-cant-copy.png)


![Како лако опоравити избрисане контакте на Андроиду? [МиниТоол савети]](https://gov-civil-setubal.pt/img/android-file-recovery-tips/29/how-recover-deleted-contacts-android-with-ease.jpg)


![Како лако и брзо опоравити историју избрисаних позива на иПхонеу [МиниТоол Типс]](https://gov-civil-setubal.pt/img/ios-file-recovery-tips/48/how-recover-deleted-call-history-iphone-easily-quickly.jpg)
![Како принудно поново покренути Мац? |. | Како поново покренути Мац? [МиниТоол вести]](https://gov-civil-setubal.pt/img/minitool-news-center/54/how-force-restart-mac.png)
![Како исправити грешку „Малваребитес Веб Протецтион се неће укључити“ [МиниТоол Типс]](https://gov-civil-setubal.pt/img/backup-tips/85/how-fix-malwarebytes-web-protection-won-t-turn-error.jpg)

![Решено - управљачки програм је открио грешку контролера у оперативном систему Виндовс [МиниТоол Невс]](https://gov-civil-setubal.pt/img/minitool-news-center/10/solved-driver-detected-controller-error-windows.jpg)


![[ИСПРАВЉЕНО] Виндовс претрага не ради | 6 поузданих решења [МиниТоол савети]](https://gov-civil-setubal.pt/img/backup-tips/03/windows-search-not-working-6-reliable-solutions.jpg)

![Топ 8 бесплатних алата за тестирање брзине Интернета | Како тестирати брзину интернета [МиниТоол Невс]](https://gov-civil-setubal.pt/img/minitool-news-center/51/top-8-free-internet-speed-test-tools-how-test-internet-speed.png)
![Дропбок нема довољно простора за приступ фасцикли? Испробајте поправке овде одмах! [Савети за мини алатке]](https://gov-civil-setubal.pt/img/backup-tips/C9/dropbox-not-enough-space-to-access-folder-try-fixes-here-now-minitool-tips-1.png)

![Преузимање / поновно инсталирање апликације Мицрософт Пхотос на Виндовс 10 [МиниТоол Невс]](https://gov-civil-setubal.pt/img/minitool-news-center/88/microsoft-photos-app-download-reinstall-windows-10.png)