Како лако изрезати видео записе (детаљни водич са сликама)
How Trim Video Easily
Резиме:

Без обзира да ли сте почетник или сте стручњак, можда ћете требати да обрежете видео како бисте уклонили све неупотребљиве делове када уређујете видео. Међутим, како обрезати видео? Овај пост наводи неколико начина који ће вам помоћи да ефикасно обрежете видео запис.
Брза навигација:
Трим Видео
Желим да трим видео да бисте уклонили нежељене оквире са почетка или краја исечка да бисте створили своје ремек-дело? Међутим, како обрезати видео? Можете ли обрезати видео записе на ИоуТубе-у?
Зашто треба да обрежемо видео?
Нема сумње да су прве секунде видео записа веома важне. Већина гледалаца процењује видео на основу првих 15 секунди садржаја. Стога се стално такмичимо за пажњу људи.
У прошлости су филмови некада имали дугачке филмове. Међутим, ствари су се промениле. Филмови почињу одмах у акцији.
Једном речју, ако желите да ваши видео записи попут ИоуТубе видеа имају више промета, требало би да привучете гледаоце чим почну да гледају. Ако желите да добијете још савета за повећање промета, можете прочитати овај пост: 8 моћних тајни повећања ИоуТубе промета (100% дела) .
Лекција за нас је да требамо смањити масноћу и доћи до сврхе видеа. Сада се поставља питање како ефикасно и брзо обрезати видео?
Не брините ако не знате како да обрежете видео. Овај пост ће вам показати неколико начина који вам помажу да лако и брзо обрежете видео запис.
1. део. Како обрезати видео помоћу софтвера Видео Триммер
Што се тиче обрезивања видео записа, можете испробати софтвер за резаче видео записа. Међутим, који је најбољи видео резач? Овде ћемо показати 2 најчешће коришћена алата.
Трим Видео ВЛЦ
Прошле недеље ме је пријатељ питао: „Можете ли да обрежете видео записе са ВЛЦ играч? “
Наравно! Одговор је позитиван.
Можете обрезати видео ВЛЦ све док следите кораке у наставку.
Корак 1. Отворите ВЛЦ, а затим одаберите Поглед опцију и изаберите Напредне контроле . После тога можете видети Снимање дугме.
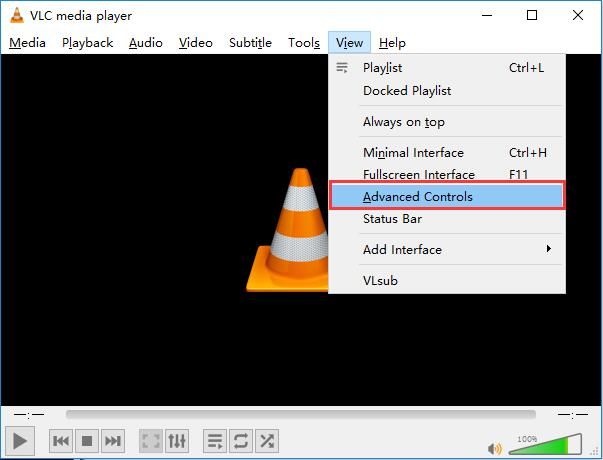
Корак 2. Отворите видео датотеку коју желите да уредите.
Корак 3. Репродукујте видео запис или се померите до почетне тачке од места на којем желите да обрежете, а затим кликните на запис дугме - округло црвено дугме.
Корак 4. Када стигнете до крајње тачке, притисните запис дугме поново.
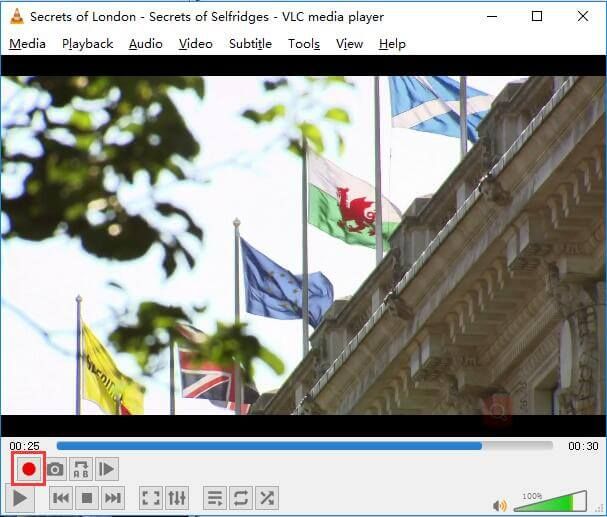
Корак 5. Коначно, предлажемо вам да сачувате обрезани видео.
Иако овај бесплатни мултимедијални плејер и оквир за више платформи отвореног кода могу помоћи у скраћивању видео записа, постоје лакши начини за обрезивање видео записа.
Желите да знате најбољи начин?
Трим Видео МиниТоол Мовие Макер (препоручено)
Да бисте ефикасно и брзо обрезали видео, можете испробати снажни видео тример попут МиниТоол МовиеМакер .
Уз најбољи видео резач, можете ефикасно и савршено обрезати видео, јер нуди чаробњачка интерфејсе, као и моћне функције. Поред тога, то је бесплатан алат. Тако вам може помоћи да бесплатно исечете видео записе. Свакако вреди покушати!
Даље, погледајмо како помоћу најбољег резача видео снимака да обрежете видео како бисте уклонили нежељене оквире са почетка или краја видео снимка.
Корак 1. Преузмите и инсталирајте МиниТоол Мовие Макер на свој рачунар.
Корак 2. Покрените овај бесплатни алат за уређивање видео записа, а затим одаберите Режим пуне функције да уђе у његов главни интерфејс.
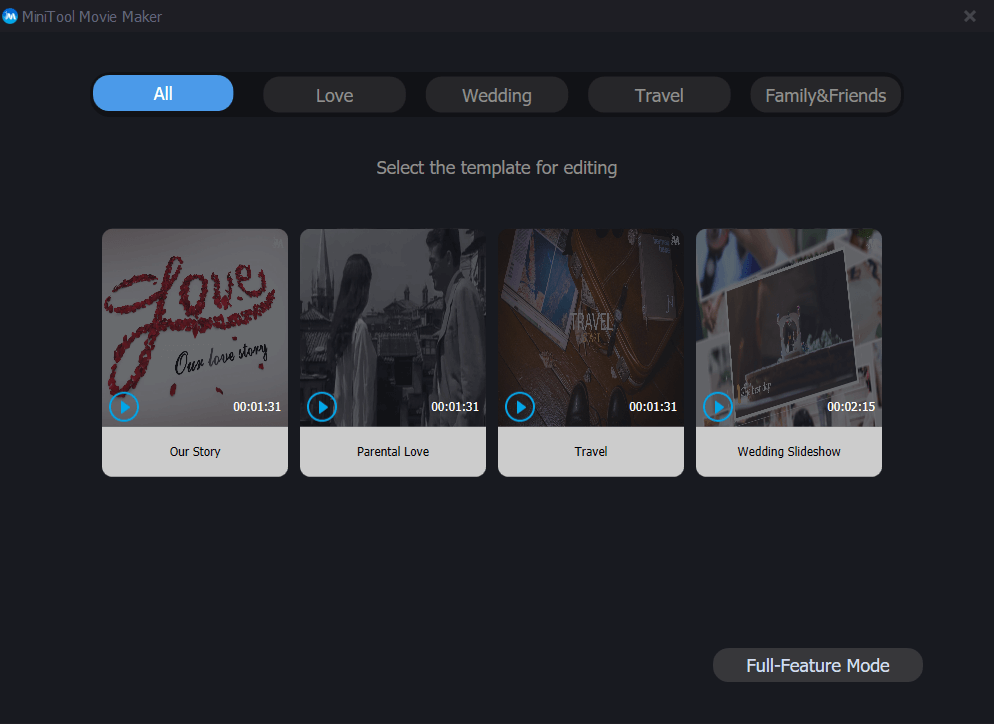
МиниТоол Мовие Макер нуди предлошке за филмове који ће вам помоћи да ефикасно и лако направите диван филм. Треба само да одаберете одговарајући образац, затим увезете датотеке и промените текст ако желите и на крају извезете овај кул филм.
Корак 3. Кликните на Увоз Медијске датотеке могућност увоза видео датотека у најбољи видео резач, а затим превуците видео датотеке на сториборд. Помоћу овог алата можете да увезете различите видео формате, укључујући .вмв, .мп4, .ави, .мов, .ф4в, .мкв, .мпег2 итд.
Корак 4. На видео снимку одаберите видео датотеку коју желите да обрежете, а затим кликните икону маказа на траци са алаткама да бисте отворили прозор Поделите / одсеците. Након тога кликните на Трим табелу за улазак у прозор Трим.
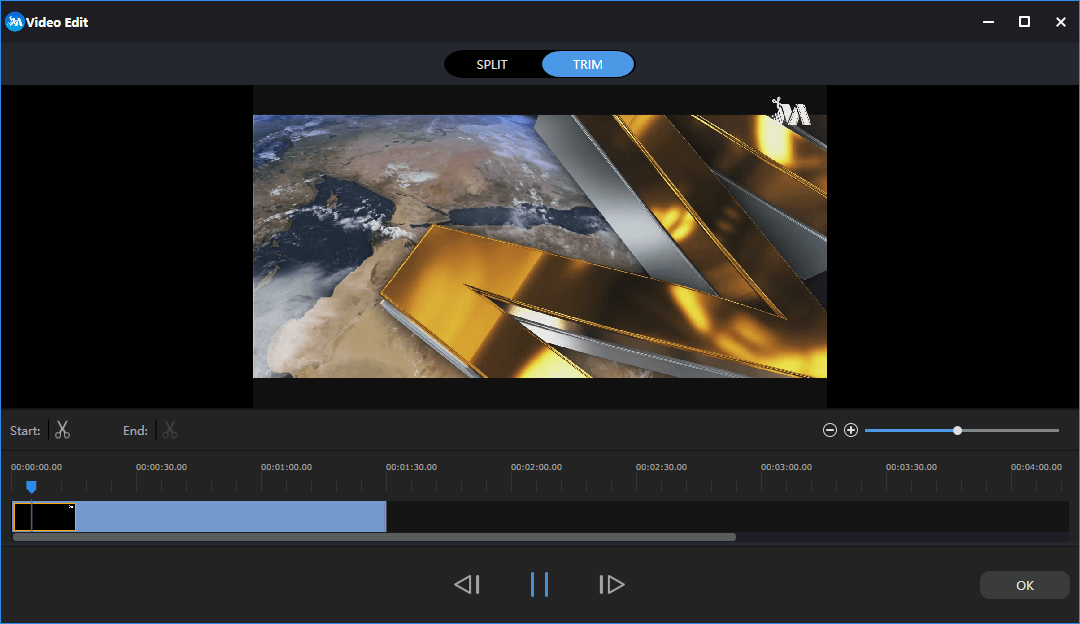
Корак 5. Померите почетну тачку клипа на жељено место, а затим кликните икону маказа на Почетак , и померите крајњу тачку клипа на жељено место, а затим кликните икону маказа на Крај . Након тога кликните на ок дугме да бисте сачували ове промене.
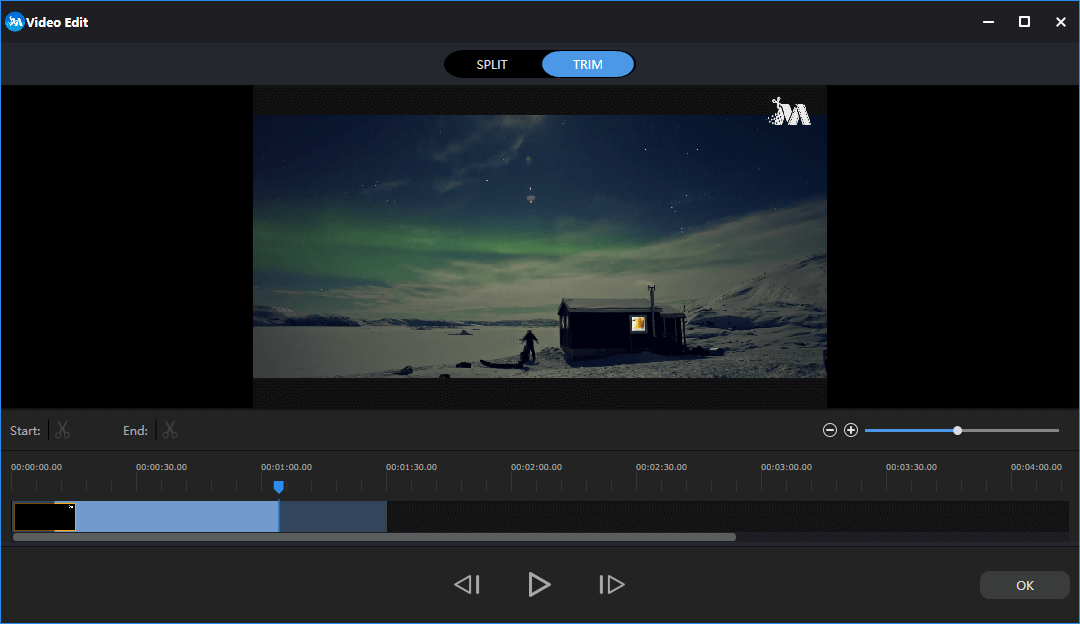
Корак 6. Извезите овај обрезани видео. Помоћу МиниТол Мовие Макер можете да извезете овај видео у различите видео формате, укључујући .вмв, .мп4, .ави, .мов, .ф4в, .мкв, .3гп, .мпег2, .вебм, .гиф и још много тога.
Закључак је да је МиниТоол Мовие Макер добар алат за обрезивање видео записа. Поред тога, најбољи алат за резање видео записа има толико других моћних функција. На пример, може вам помоћи да додате видео прелазе у клипове, може вам помоћи додајте текст сликама као и видео снимци, то вам може помоћи претворити видео у ГИФ , и може вам помоћи да додате филтер у фотографије.
Поред програма МиниТоол Мовие Макер, можете испробати и друге алате за обрезивање видео записа или резање видео записа на делове.
На пример, корисници оперативног система Виндовс 7 могу покушати да користе Виндовс Мовие Макер , Мицрософт који је укинуо софтвер за обраду видео записа, ради бесплатног урезивања видео записа. Ако желите да знате детаљне кораке за обрезивање видео записа, можете прочитати овај пост “ Како поделити и обрезати видео запис у програму Виндовс Мовие Макер (са сликама) ”.

![[РЕШЕНО] Како опоравити податке након пада система тврдог диска у оперативном систему Виндовс [МиниТоол Типс]](https://gov-civil-setubal.pt/img/data-recovery-tips/92/how-recover-data-after-hard-drive-crash-windows.jpg)



![[Решено!] Како се решити грешке МТГ Арена приликом ажурирања података? [МиниТоол вести]](https://gov-civil-setubal.pt/img/minitool-news-center/40/how-get-rid-mtg-arena-error-updating-data.jpg)


![ССД ВС ХДД: Која је разлика? Који бисте требали користити на рачунару? [МиниТоол савети]](https://gov-civil-setubal.pt/img/backup-tips/10/ssd-vs-hdd-whats-difference.jpg)

![[Решено] Како да поправите породично дељење на ИоуТубе ТВ-у не ради](https://gov-civil-setubal.pt/img/blog/31/how-fix-youtube-tv-family-sharing-not-working.jpg)

![Потпуни поправци издања „Виндовс 10 црни екран са показивачем“ [МиниТоол Типс]](https://gov-civil-setubal.pt/img/backup-tips/74/full-fixes-windows-10-black-screen-with-cursor-issue.jpg)

![Како добити најбоље трајање батерије ПС4 контролера? Савети су овде! [МиниТоол вести]](https://gov-civil-setubal.pt/img/minitool-news-center/98/how-get-best-ps4-controller-battery-life.png)


![ПС4 УСБ диск: Ево шта бисте требали знати [МиниТоол Типс]](https://gov-civil-setubal.pt/img/disk-partition-tips/83/ps4-usb-drive-here-s-what-you-should-know.jpg)
![УСБ мисли да је ЦД погон? Вратите податке и одмах решите проблем! [МиниТоол савети]](https://gov-civil-setubal.pt/img/data-recovery-tips/78/usb-thinks-it-s-cd-drive.png)
![Шта је Интел Сецурити Ассист и да ли бисте га требали онемогућити? [МиниТоол Вики]](https://gov-civil-setubal.pt/img/minitool-wiki-library/31/what-is-intel-security-assist.png)