Како да поправите да је вирус променио све екстензије датотека на Виндовс рачунару?
Kako Da Popravite Da Je Virus Promenio Sve Ekstenzije Datoteka Na Vindovs Racunaru
Овај пост показује како да вратите датотеку на подразумевану екстензију датотеке на два начина након што сте патили од вирус је променио све екстензије датотека Виндовс 10/11. Ако сте радознали, скролујте надоле ову објаву од МиниТоол Вебсите да добијете детаљна упутства.
Вирус је променио све екстензије датотека
Неки од вас ће можда открити да су све ваше екстензије датотека промењене у неки непознати формат датотеке или апликацију. Велике су шансе да је ваш рачунар заражен вирусима. Не брините, сами сте! У следећем делу ћемо вам показати како да поправите вирус је променио све екстензије датотека и како корак по корак вратити датотеку у првобитно стање.
Припрема: Покрените дубоко скенирање вашег рачунара.
Пре решавања проблема, потребно је да скенирате рачунар помоћу Виндовс заштитника. Пружа вам опцију скенирања која се зове скенирање ван мреже и која вам омогућава да покренете дубоко скенирање ван мреже да бисте пронашли и уклонили било коју врсту претњи на Виндовс машинама.
Корак 1. Кликните на Почетак икону и притисните зупчаник икона за отварање Подешавања .
Корак 2. Идите на Ажурирање и безбедност > Виндовс Упдате > Заштита од вируса и претњи > Опције скенирања .
Корак 3. Затим, постоје 4 опције за вас - Брзо скенирање , Комплетно скенирање , Прилагођено скенирање , Мицрософт Дефендер Оффлине скенирање . Тицк Мицрософт Дефендер ван мреже скенирајте да бисте извршили дубинско скенирање вашег рачунара.

Како да поправите да је вирус променио све екстензије датотека?
Након уклањања вируса помоћу Виндовс Дефендер-а, потребно је да избришете све заражене датотеке. Ако је вирус променио све екстензије датотека у непознате апликације, требало би да вратите подразумеване екстензије датотека, формат и иконе у оригинални статус.
Исправка 1: Ресетујте подразумеване опције у подешавањима
Корак 1. Притисните Победити + И за отварање Виндовс подешавања .
Корак 2. Изаберите Аппс и идите на Подразумеване апликације одељак.
Корак 3. Хит Ресетовати испод Вратите на подразумеване вредности које препоручује Мицрософт .
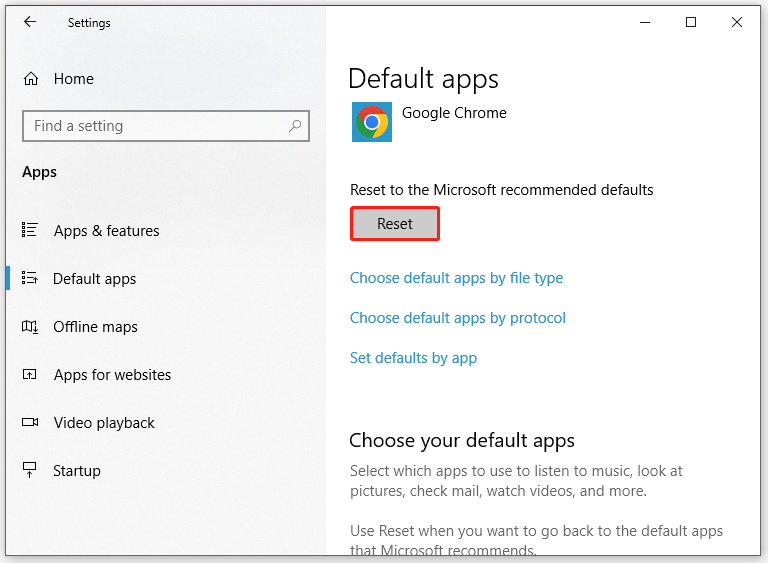
Исправка 2: Уклоните фасциклу УсерЦхоице
Корак 1. Кликните десним тастером миша на Почетак икону и изаберите Трцати .
Корак 2. У Трцати дијалог, тип регедит.еке и ударио Ентер .
Корак 3. Идите на следећу путању:
ХКЕИ_ЦУРРЕНТ_УСЕР\Софтваре\Мицрософт\Виндовс\ЦуррентВерсион\Екплорер\ФилеЕктс
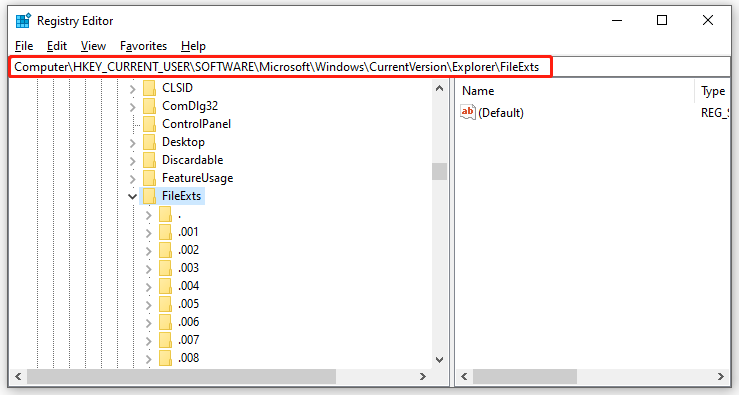
Корак 4. Проширите ФилеЕктс , можете видети листу фасцикли са екстензијама датотека. Проширите их један по један. Ако видите УсерЦхоице фолдер у одређеном фолдеру, избришите УсерЦхоице фолдер.
Предлог: Из предострожности направите резервну копију ваших кључних датотека
Након поправљања вирус је променио све екстензије датотека , препоручљиво је да направите резервну копију кључних датотека помоћу а бесплатни софтвер за прављење резервних копија – МиниТоол СхадовМакер као мера предострожности. Са резервном копијом датотеке у руци, можете лако да вратите своје податке када дође до случајног губитка података. Једноставно пратите ове смернице да бисте направили резервну копију важних датотека.
Корак 1. Отворите овај програм и притисните Кееп Триал .
Корак 2. У Бацкуп страница, хит ИЗВОР > Фајлови и фасцикле да изаберете важне датотеке. Ин ОДРЕДИШТЕ , можете изабрати одредишну путању за задатак резервне копије.
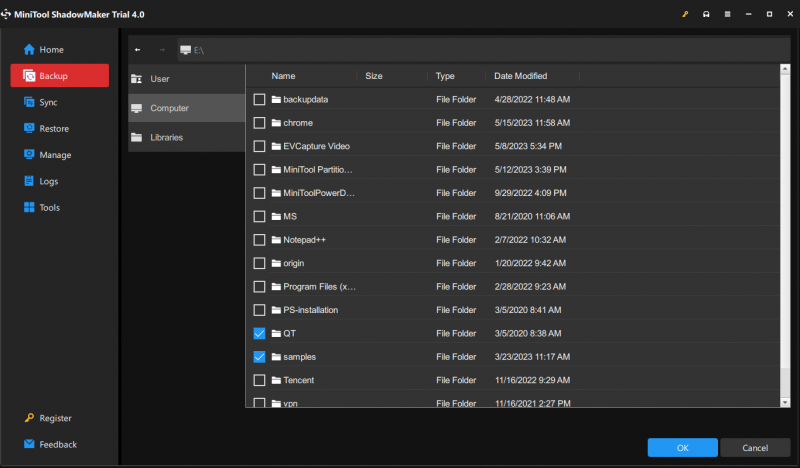
Означавање више датотека истовремено је дозвољено.
Корак 4. Кликните на Направите резервну копију одмах да бисте одмах покренули процес прављења резервних копија.

![Три начина - један или више аудио сервиса не ради [МиниТоол Невс]](https://gov-civil-setubal.pt/img/minitool-news-center/97/3-ways-one-more-audio-service-isn-t-running.png)

![[РЕШЕНО] Виндовс 10 Цанди Црусх наставља са инсталирањем и заустављањем [МиниТоол Невс]](https://gov-civil-setubal.pt/img/minitool-news-center/83/windows-10-candy-crush-keeps-installing.jpg)






![Шта вам заузима простор на тврдом диску и како ослободити простор [МиниТоол Типс]](https://gov-civil-setubal.pt/img/disk-partition-tips/50/whats-taking-up-space-your-hard-drive-how-free-up-space.jpg)


![Алатка за стварање Виндовс Медиа-а нема довољно простора Грешка: Решено [МиниТоол Невс]](https://gov-civil-setubal.pt/img/minitool-news-center/80/windows-media-creation-tool-not-enough-space-error.png)

![Шта је савремени домаћин за постављање и како да реши проблеме [МиниТоол вести]](https://gov-civil-setubal.pt/img/minitool-news-center/51/what-is-modern-setup-host.jpg)


