Како да поправите да ОнеДриве увек недостаје на овом уређају? [3 начина]
Kako Da Popravite Da Onedrive Uvek Nedostaje Na Ovom Uredaju 3 Nacina
Ако откријете да „Увек задржи на овом уређају“ недостаје у ОнеДриве-у, то је обично зато што нисте укључили Филес Он-Деманд на ОнеДриве-у. Овај пост од МиниТоол помаже вам да решите проблем „ОнеДриве увек недостаје на овом уређају“.
ОнеДриве увек држи на овом уређају
Тхе Увек држите на овом уређају опција ће вам помоћи да преузмете датотеке или фасцикле на свој уређај. Обично, када подесите свој ОнеДриве, све ОнеДриве датотеке у Филе Екплорер-у (фасцикла за синхронизацију ОнеДриве) неће заузимати простор на вашем рачунару. Када отворите једну ОнеДриве датотеку или изаберете опцију Увек задржи на овом уређају, апликација ОнеДриве ће је преузети. Након тога, ове датотеке можете отварати или уређивати ван мреже.
Међутим, неки корисници ОнеДриве-а пријављују да не могу да пронађу Алваис Кееп на овом уређају у ОнеДриве-у. Овде нудимо 3 корисна метода за решавање проблема.
Како да поправите да ОнеДриве увек недостаје на овом уређају
Исправка 1: Укључите датотеке на захтев
Прво, требало би да проверите да ли сте укључили функције Филес Он-Деманд. Пратите водич да то урадите:
Корак 1: Кликните десним тастером миша на Један погон икону на траци задатака да бисте изабрали Помоћ и подешавања икона.
Корак 2: Одаберите Подешавања опција.
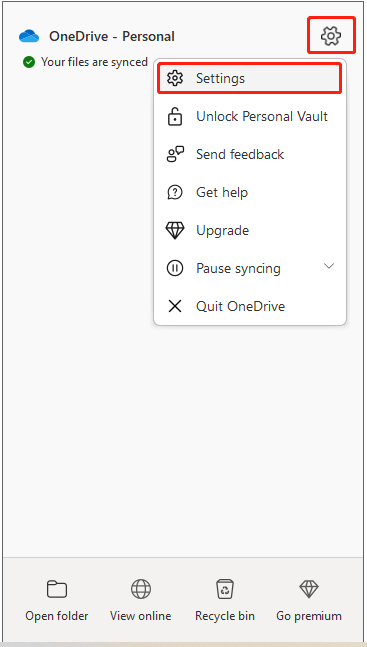
Корак 3: Идите на Синхронизација и прављење резервних копија картицу и померите се надоле да бисте пронашли Напредно подешавања . Затим проверите да ли је Датотеке на захтев опција је омогућена. Ако није, укључите га.
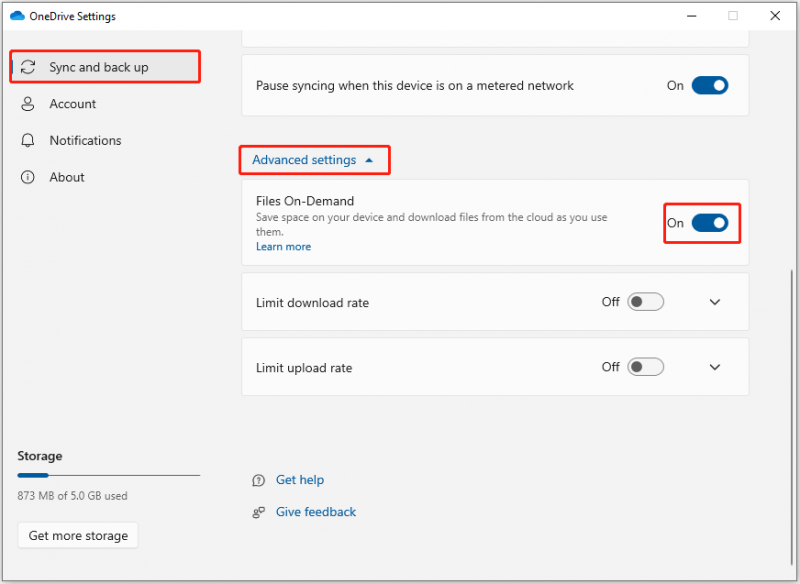
Исправка 2: Одјавите се и пријавите се на ОнеДриве
Ако су ваше информације за пријаву нетачне или постоји интерна грешка у програму ОнеДриве, проблем „ОнеДриве увек недостаје на овом уређају“, можете покушати да изађете из програма и поново се пријавите.
Корак 1: Кликните десним тастером миша на Један погон икону на траци задатака да бисте изабрали Помоћ и подешавања икона.
Корак 2: Одаберите Затворите ОнеДриве опција.
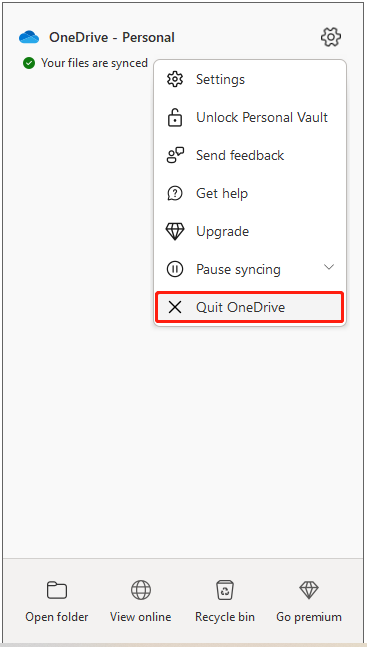
Корак 3: Затим покрените Онедриве и поново се пријавите на свој ОнеДриве налог.
Исправка 3: Поново инсталирајте ОнеДриве
Понекад, застарела верзија ОнеДриве такође може да изазове проблем „Увек на овом уређају недостаје ОнеДриве“. Можете покушати да поново инсталирате ОнеДриве.
1. корак: Притисните Виндовс + И тастери заједно за лансирање Подешавања и изаберите Аппс опција.
Корак 2: Испод Апликације и функције опцију, померите се надоле да бисте пронашли Мицрософт ОнеДриве . Затим кликните Мицрософт ОнеДриве и кликните на Деинсталирај дугме.
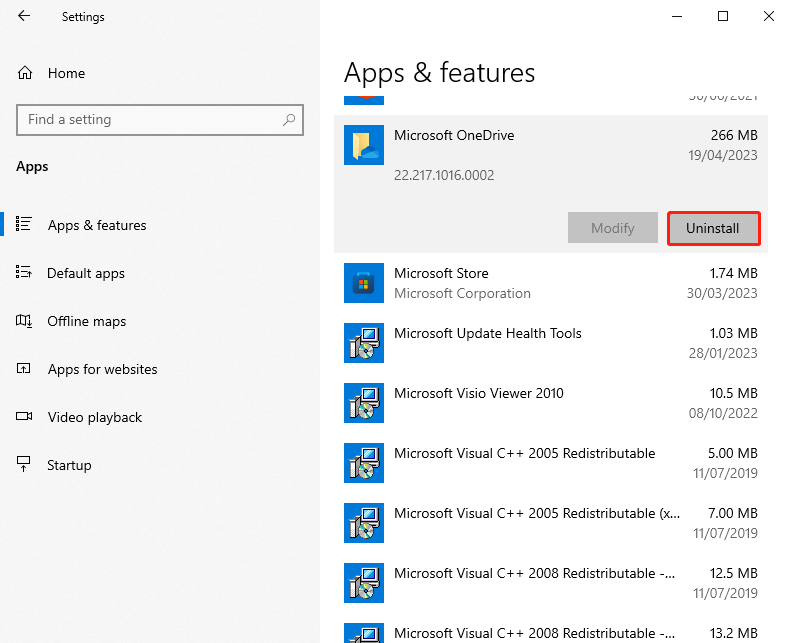
Корак 3: Када завршите, отворите Мицрософт Сторе. Тип Један погон у пољу за претрагу.
Корак 4: Затим кликните на Добити дугме за преузимање и инсталирање апликације Мицрософт ОнеДриве.
Савет: Ако не желите да ОнеДриве синхронизује ваше датотеке, топло препоручујем да користите бесплатни софтвер за прављење резервних копија - МиниТоол СхадовМакер за синхронизацију датотека са другим локацијама у оперативном систему Виндовс 10 уместо синхронизације датотека са облаком. Поред функције синхронизације, има и функцију резервне копије, која вам може помоћи да направите резервну копију диска, партиције, датотека, фасцикли и оперативног система.
Завршне речи
То су све информације о методама за решавање проблема са „ОнеДриве увек недостаје на овом уређају“. Верујем да вам један од њих може бити од помоћи. Само треба да их испробате један по један.







![[Решено] Како да поправим ПС5/ПС4 ЦЕ-33986-9 грешку? [Савети за мини алатке]](https://gov-civil-setubal.pt/img/news/10/solved-how-to-fix-ps5/ps4-ce-33986-9-error-minitool-tips-1.png)
![Како створити УСБ за покретање из ИСО Виндовс 10 за чисту инсталацију? [МиниТоол савети]](https://gov-civil-setubal.pt/img/backup-tips/11/how-create-bootable-usb-from-iso-windows-10.jpg)



![Шта урадити када рачунар настави да покреће БИОС? [МиниТоол вести]](https://gov-civil-setubal.pt/img/minitool-news-center/16/what-do-when-your-computer-keeps-booting-bios.jpg)



![Како поправити Нвидиа кориснички налог закључан за Виндовс 10/11? [Савети за мини алатке]](https://gov-civil-setubal.pt/img/news/1A/how-to-fix-nvidia-user-account-locked-windows-10/11-minitool-tips-1.jpg)
![Како поступати са грешком без форматиране картице Мицро СД - погледајте овде [Савети за МиниТоол]](https://gov-civil-setubal.pt/img/data-recovery-tips/99/how-deal-with-micro-sd-card-not-formatted-error-look-here.png)

