Како да поправите да Оригин не преузима игре или ажурирања?
Kako Da Popravite Da Origin Ne Preuzima Igre Ili Azurirana
Оригин је једна од најпопуларнијих дигиталних платформи која вам омогућава бесплатно преузимање и инсталирање игрица за рачунар. Међутим, понекад се игре не преузимају, не инсталирају или учитавају на Оригин-у. Ако и ви патите од истог проблема, наставите да читате овај пост МиниТоол Вебсите за више поправки за Оригин који не преузима игре.
Оригин не преузима Виндовс 10
Веома је згодно преузимати ПЦ игрице на Оригин-у. Као и Стеам, Оригин такође има неких проблема. Порекло не преузима, инсталира или учитава игре је једна од најчешћих грешака на које можете наићи. Пошто је корен овог проблема тешко пронаћи, не постоји решење које би одговарало свима. Срећом, неки од могућих решења су показали плодоносним од стране других играча у садржају испод.
Како поправити да се Оригин не преузима?
Решење 1: Проверите статус сервера
Статус сервера Оригин-а утиче на све ваше активности на њему, па проверите да ли је Оригин сервер искључен пре преузимања било које игре или ажурирања. Можете да одете на Довн Детецтор да бисте проверили статус сервера Оригин.
Решење 2: Покрените Оригин као администратор
Ако не покренете Оригин са административним правима, вероватно ћете наићи и на проблеме као што је Оригин да не преузима ажурирања или игре. Да бисте га покренули као администратор, потребно вам је:
Корак 1. Кликните десним тастером миша на пречицу за Порекло на радној површини и изаберите Својства у падајућем менију.
Корак 2. У Компатибилност таб, квачица Покрените овај програм као администратор .

Корак 3. Хит Применити да би промена била делотворна.
Решење 3: Извршите чисто покретање
Када преузимате игре на Оригин-у, неке непотребне апликације или програми који раде у позадини такође ће довести до неких проблема са процесом преузимања. Да бисте елиминисали сметње позадинских апликација, потребно је да извршите чисто покретање.
Корак 1. Притисните Вин + Р да дочарам Трцати кутија.
Корак 2. Откуцајте мсцонфиг а затим притисните Ентер за отварање Конфигурација система .
Корак 3. У Услуге таб, квачица Сакриј све Мицрософт услуге и ударио Онемогући све .
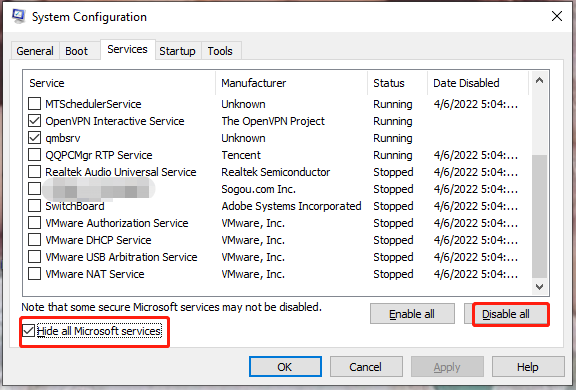
Корак 4. Идите на Покренути таб и притисните Отворите менаџер задатака .
Корак 5. У Покренути оф Таск Манагер , кликните десним тастером миша на сваку ставку и изаберите Онемогући .
Корак 6. Вратите се на прозор Систем Цонфигуратион и притисните У реду .
Корак 7. Поново покрените рачунар.
Решење 4: Онемогућите ограничење преузимања
Када се Оригин не преузима пуном брзином или Оригин преузимање заглави, велике су шансе да преузимање није максималном брзином. Ову поставку можете променити у Ограничења преузимања .
Корак 1. Идите на Порекло и идите до Подешавања апликације .
Корак 2. У Ограничење преузимања , промените оба Максимална брзина преузимања када је ван игре опција и Максимална брзина преузимања током игре опција у без лимита .
Решење 5: Игра поправке
Оштећене или недостајуће датотеке игре такође могу да доведу до тога да Оригин не преузима Виндовс 10. Можете да користите опцију Репаир Гаме у Оригин-у да бисте поправили ове датотеке игара.
Корак 1. Покрените Порекло клијента и идите на Моја библиотека игара .
Корак 2. Кликните десним тастером миша на игру коју намеравате да преузмете и изаберите Репаир Гаме .



![[Комплетан водич] Како пронаћи на Виндовс-у (Цтрл + Ф) и иПхоне/Мац?](https://gov-civil-setubal.pt/img/news/67/how-find-windows.png)

![Фласх Стораге ВС ССД: Који је бољи и који одабрати [МиниТоол Типс]](https://gov-civil-setubal.pt/img/backup-tips/72/flash-storage-vs-ssd.jpg)
![Шта је системска партиција [МиниТоол Вики]](https://gov-civil-setubal.pt/img/minitool-wiki-library/34/what-is-system-partition.jpg)


![[Исправити] Диск морате форматирати пре него што га почнете користити [Савети за МиниТоол]](https://gov-civil-setubal.pt/img/data-recovery-tips/84/you-need-format-disk-before-you-can-use-it.jpg)

![Како поправити РАВ СД картицу или спољни погон: Ултимате Солутион 2021 [МиниТоол Типс]](https://gov-civil-setubal.pt/img/disk-partition-tips/85/how-fix-raw-sd-card.jpg)



![Исправљено: Грешка 0к80246007 приликом преузимања Виндовс 10 верзија [МиниТоол вести]](https://gov-civil-setubal.pt/img/minitool-news-center/76/fixed-error-0x80246007-when-downloading-windows-10-builds.png)
![Како лако извршити Андроид опоравак података без роот-а? [МиниТоол савети]](https://gov-civil-setubal.pt/img/android-file-recovery-tips/02/how-do-android-data-recovery-without-root-easily.jpg)


