Како да поправите засивљену резолуцију екрана на Виндовс 11 10?
Kako Da Popravite Zasivlenu Rezoluciju Ekrana Na Vindovs 11 10
Неки корисници пријављују да не могу да промене резолуцију екрана јер је резолуција екрана засивљена. Овај пост од МиниТоол представља нека решења за вас. Сада наставите са читањем.
Када желите да промените резолуцију екрана примарног или секундарног екрана у оперативном систему Виндовс 11, можда ћете открити да је падајући мени Резолуција екрана засивљен и да на њега није могуће кликнути. Ево неколико решења за проблем „резолуције екрана засивљене“.
Исправка 1: Ажурирајте графички драјвер
Морате бити сигурни да користите најновију верзију графичког драјвера. Наићи ћете на проблем са „резолуцијом екрана засивљеном“ ако имате некомпатибилне, оштећене, недостајуће или застареле драјвере. Да бисте решили проблем, потребно је да ажурирате управљачки програм.
1. корак: Отворите Трцати поље притиском на Виндовс + Р кључеве и тип девмгмт.мсц за отварање Менаџер уређаја .
2. корак: Кликните двапут Адаптери за екран да га прошири. Затим кликните десним тастером миша на управљачки програм графичке картице и изаберите Ажурирати драјвер .

Корак 3: Бићете упитани како желите да тражите управљачке програме у искачућем прозору. Требало би да бирате Тражите аутоматски ажурирани софтвер драјвера а затим следите упутства да бисте довршили процес.
Исправка 2: Поново инсталирајте графички драјвер
Такође можете покушати да поново инсталирате графички драјвер да бисте се решили проблема са „резолуцијом екрана засивљеном“. Ево корака.
1. корак: Отворите Менаџер уређаја поново и идите на Адаптери за екран .
2. корак: Кликните десним тастером миша на управљачки програм адаптера за екран и изаберите Деинсталирај .
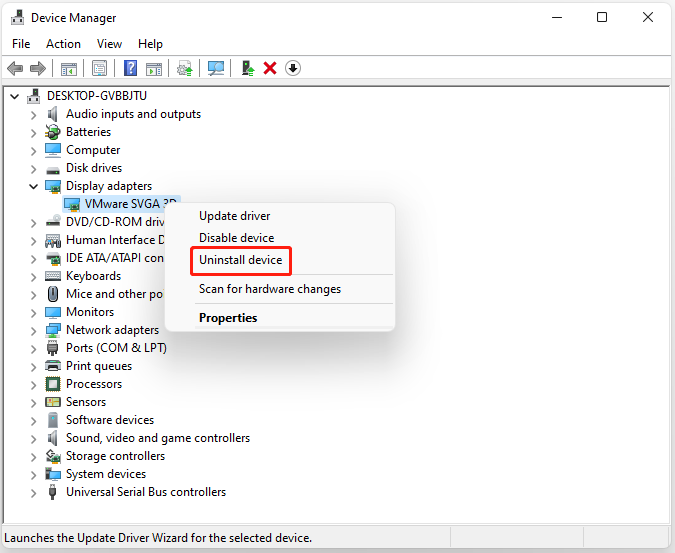
3. корак: Сачекајте да се процес заврши.
4. корак: Кликните на поступак картицу и изаберите Скенирајте промене у хардверу .
Корак 5: Затим можете преузети најновије управљачке програме директно са веб локације вашег произвођача.
Исправка 3: Деинсталирајте најновију Виндовс Упдате
Деинсталирање најновијег ажурирања за Виндовс такође је корисно за уклањање грешке „резолуција екрана засивљена“ у оперативном систему Виндовс 11.
Корак 1: Притисните дугме Виндовс + И тастере за отварање Подешавања апликација.
Корак 2: Идите на Виндовс Упдате > Историја ажурирања .
Корак 3: Испод Повезана подешавања део, кликните на Деинсталирајте ажурирања опција.
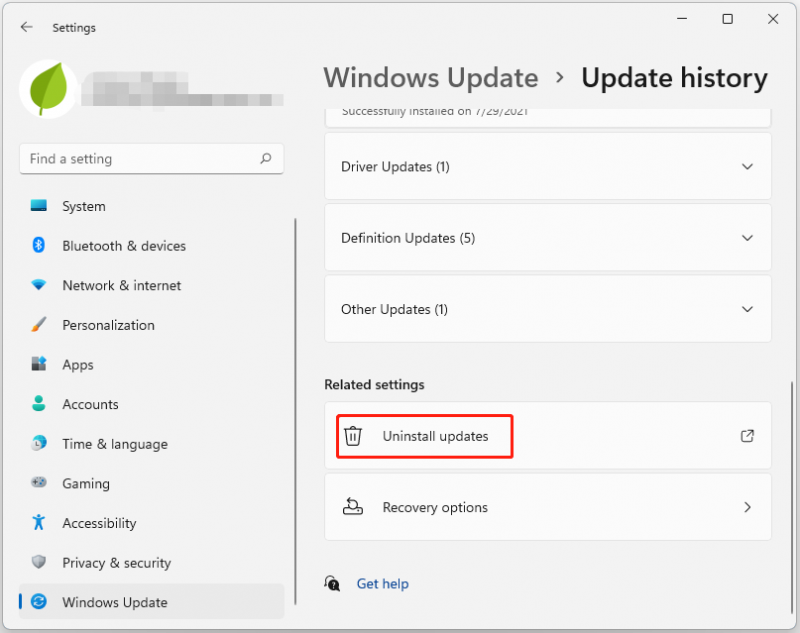
Корак 4: Затим ћете донети да деинсталирате ажурирања. Пронађите закрпу коју сте недавно инсталирали и кликните Деинсталирај .
Исправка 4: Покрените СФЦ и ДИСМ
Сада можете покушати да покренете СФЦ и ДИСМ да бисте решили проблем са „резолуцијом екрана засивљеном“. Ево како то учинити:
1. корак: Покрените командну линију као администратор.
2. корак: Укуцајте сфц /сцаннов и притисните Ентер након што се порука појави. Овај процес може потрајати. Порука „Верификација 100% завршена“ биће приказана након што се заврши.
Корак 3: Откуцајте дисм.еке /Онлине /Цлеануп-имаге /Ресторехеалтх и притисните Ентер . Затим ће се појавити порука: „Операција је успешно завршена“.
4. корак: Најзад, откуцај Изађи да бисте затворили прозор командне линије.
Поправка 5: Ресетујте рачунар
Ако све методе не раде, ресетовање рачунара ће решити све проблеме са којима се суочавате. Дакле, ако желите да ресетујете Виндовс 11, можете погледати овај пост - Како ресетовати Виндовс 11? [Водич корак по корак] .
Као што је познато, фабричко ресетовање рачунара ће избрисати информације о Виндовс 11 или избрисати све на системској партицији Виндовс-а. Због тога морате да направите резервну копију свих важних датотека на екстерном чврстом диску да бисте сачували податке пре него што вратите Виндовс 11 на фабричка подешавања.
Да бисте направили резервну копију датотека, професионални софтвер за прављење резервних копија – МиниТоол СхадовМакер се топло препоручује.
Завршне речи
Да резимирамо, овај пост је показао 5 начина да се поправи грешка „резолуција екрана засивљена“. Ако наиђете на исту грешку, испробајте ова решења. Ако имате неко боље решење, можете га поделити у зони за коментаре.



![Како исправити издање „Заглавље захтева или превелики колачић“ [МиниТоол вести]](https://gov-civil-setubal.pt/img/minitool-news-center/75/how-fix-request-header.jpg)



![Како тестирати матичну плочу на грешке? Много информација је представљено! [МиниТоол савети]](https://gov-civil-setubal.pt/img/backup-tips/25/how-test-motherboard.png)


![4 витална задатка одржавања за Виндовс 10 ради побољшања рада рачунара [МиниТоол Невс]](https://gov-civil-setubal.pt/img/minitool-news-center/56/4-vital-windows-10-maintenance-tasks-make-your-pc-run-better.jpg)

![2 начина за омогућавање програма Виндовс Инсталлер у безбедном режиму Виндовс 10 [МиниТоол Невс]](https://gov-civil-setubal.pt/img/minitool-news-center/42/2-ways-enable-windows-installer-safe-mode-windows-10.jpg)
![[Комплетан водич] Како да поправите Екцел АутоРецовер не ради?](https://gov-civil-setubal.pt/img/news/E6/full-guide-how-to-fix-excel-autorecover-not-working-1.png)

![ПС4 УСБ диск: Ево шта бисте требали знати [МиниТоол Типс]](https://gov-civil-setubal.pt/img/disk-partition-tips/83/ps4-usb-drive-here-s-what-you-should-know.jpg)


![Како створити и покренути пакетну датотеку на оперативном систему Виндовс 10 [МиниТоол Невс]](https://gov-civil-setubal.pt/img/minitool-news-center/98/how-create-run-batch-file-windows-10.png)
![Колико РАМ-а је потребно за уређивање видео записа (4К)? [МиниТоол вести]](https://gov-civil-setubal.pt/img/minitool-news-center/03/how-much-ram-is-needed.jpg)